Windows自带神操作,沙盒功能简直不要太好用!
前不久收到朋友发来的命名为福利的 exe 程序,他催促我赶紧打开看看说里面有好东西,出于信任,小忆直接双击打开,结果迎来满屏的无限弹窗,只好狂按重启键来结束这场闹剧。
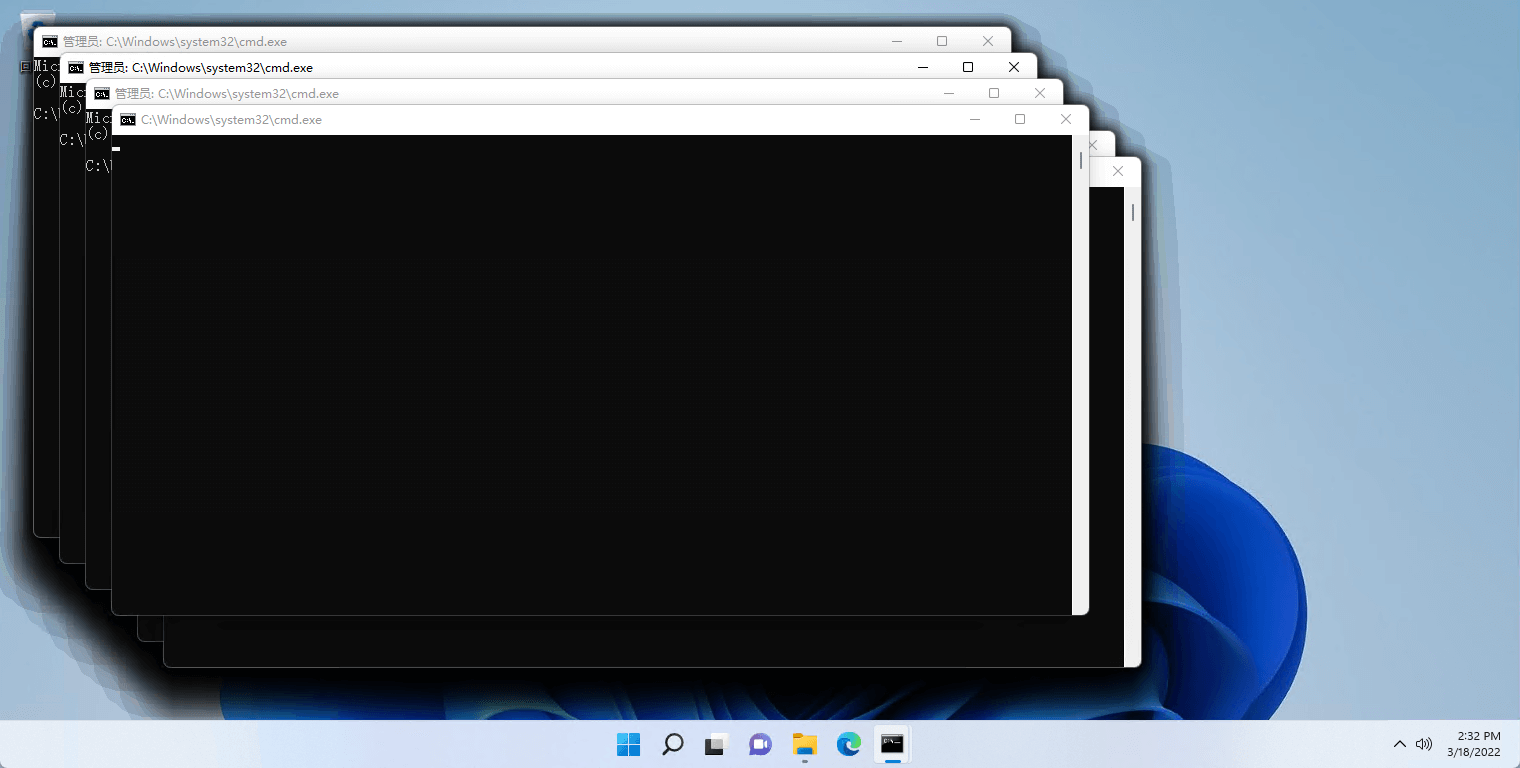
还好这只是朋友的恶作剧,那平时我们遇到一些不明来意,或者不确定某些程序的安全性,想要测试又害怕对系统造成影响时该怎么办呢?
这里小忆想到了我们 Windows 自带的沙盒功能,让我看看是谁还不会使用这个功能!
什么是沙盒功能
它提供了一个封闭独立的软件环境,程序或者文件在其中运行,不会对外部系统造成影响。
在 Windows 沙盒中我们可以大胆的测试程序或者文件,不用担心对我们的主系统造成影响,当沙盒关闭时,会自动删除其中的数据,并还原系统!
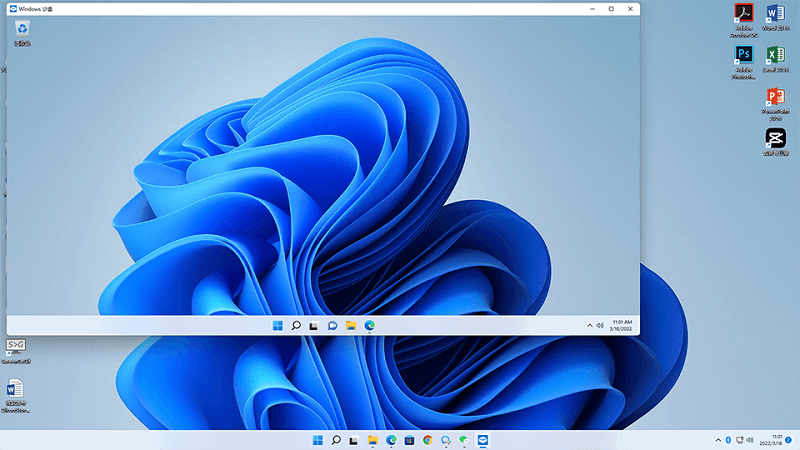
可以说Windows沙盒功能是保护系统的一个非常好用的工具,如果你想使用沙盒功能的话,接下来我们介绍如何开启沙盒功能。
如何开启沙盒功能
在开启沙盒前,我们需要查看自己的电脑是否满足运行的条件:
系统需要 Windows 10 1903 及以上的专业版、企业版
双核以上的 64 位 CPU
大于 4GB 的 RAM
1GB 以上的空闲磁盘空间
支持并开启硬件虚拟化
大家可以找到此电脑鼠标右键属性查看自己系统及硬件配置,如果不能满足以上条件将无法成功开启 Windows 沙盒。
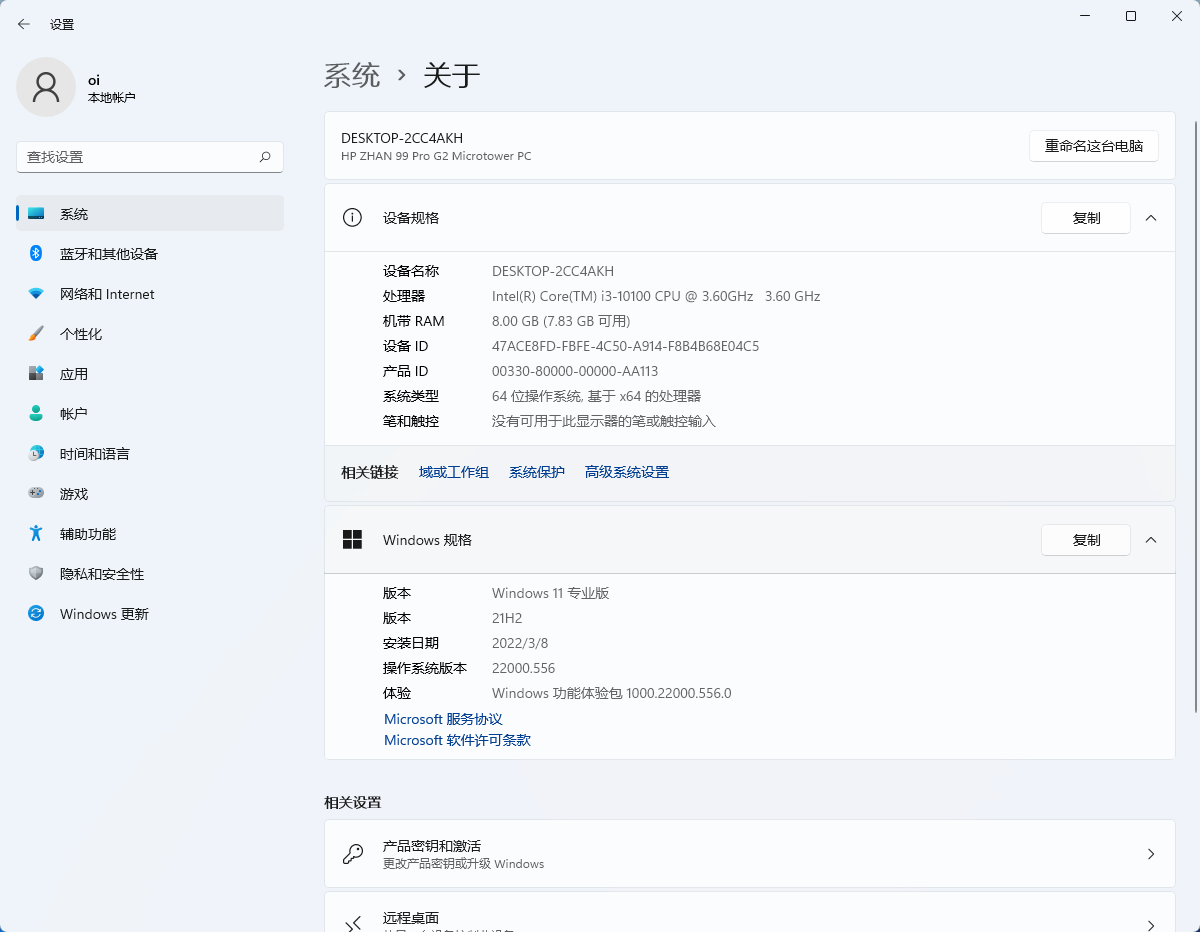
虚拟化可在任务管理器查看,支持的设备一般是默认开启虚拟化的,如果显示未启用,则需要在主板 BIOS 中开启。
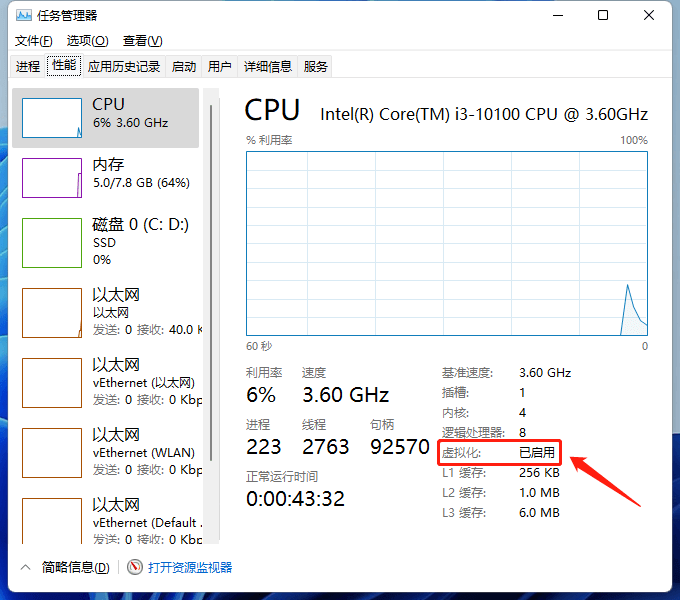
以小忆这台电脑的惠普主板为例,开机时不停按 F10 (不同主板需要按的键可能不同,可以按照电脑型号搜索按哪个键进入BIOS)即可启动主板 BIOS 程序,在 BIOS 中找到处理器虚拟化选项右侧改为启用,然后保存重启电脑就行。
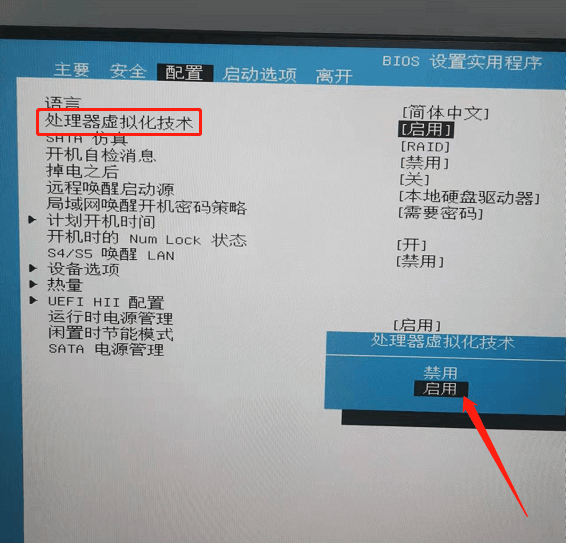
如果任务管理器中没有显示虚拟化几个字那么大概率是不支持虚拟化功能。
以上要求一般都比较容易满足,如果你的电脑满足以上要求,接下来我们看看如何开启沙盒功能。
步骤1. 在 Windows 菜单栏搜索 Windows 功能,点击启用或关闭 Windows 功能。
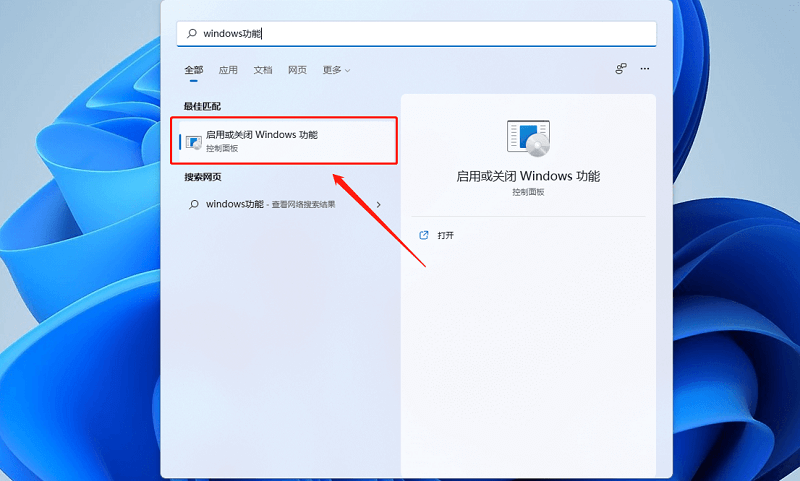
步骤2. 在弹出的窗口中将 Windows 沙盒选项前面打上勾并点击确认。
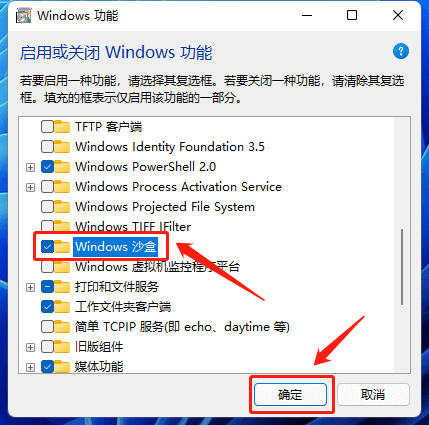
步骤3. 然后选择立即重启电脑,这样我们就成功打开了 Windows 沙盒功能。
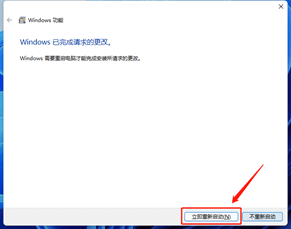
步骤4. 重启之后,在Windows开始菜单中搜索sandbox。
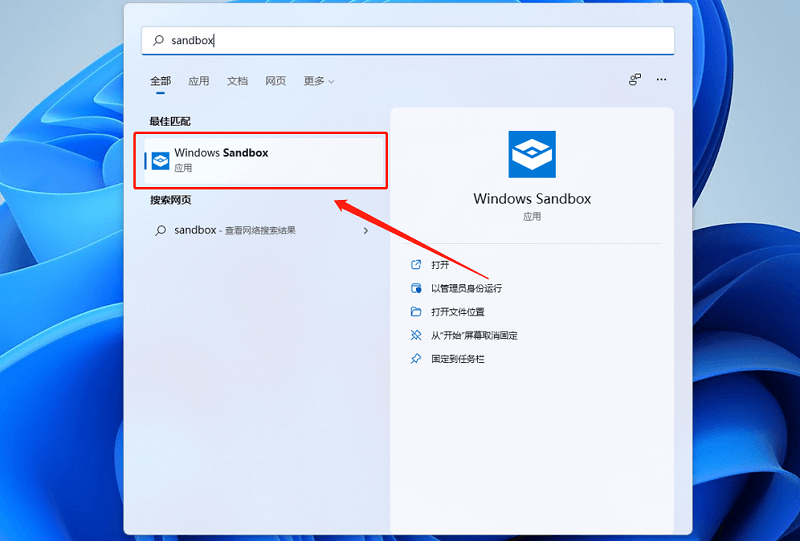
步骤5. 单击 Windows Sandbox 即可打开 Windows 沙盒。
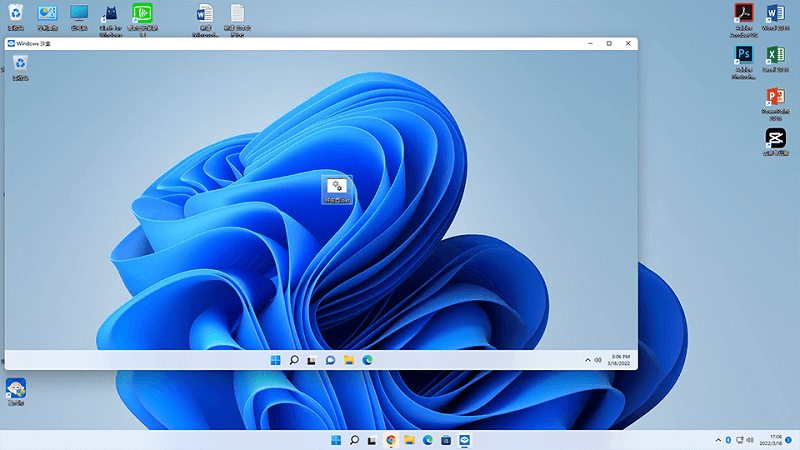
这时候如果有未知风险的程序甚至是恶意流氓程序都可以复制到沙盒中运行测试,测试结束直接右上角关闭沙盒就行,不会留下任何痕迹!
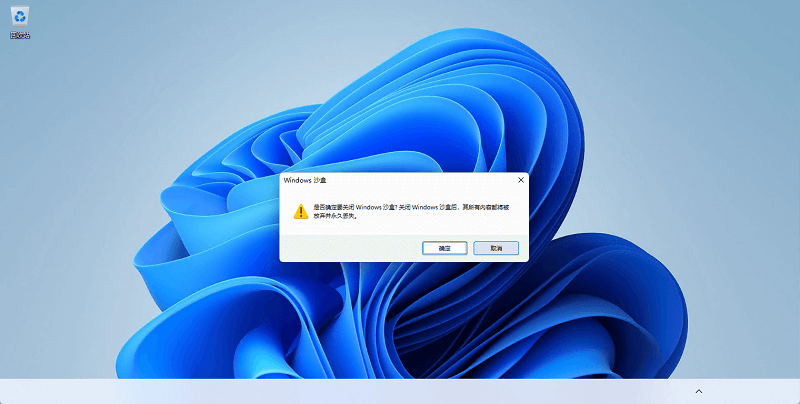
结论
怎么样?开启沙盒功能的操作不难吧?小伙伴们赶紧去试试吧!
本文编辑:@ 小淙
©本文著作权归电手所有,未经电手许可,不得转载使用。
