如何在 Windows 中使用 Windows 沙盒?
在当今数字时代,随着计算机技术的不断发展,安全性成为用户和企业关注的焦点之一。为了提高操作系统的安全性,微软推出了 Windows 沙盒(Windows Sandbox)这一创新功能。
什么是 Windows 沙盒
Windows 沙盒是微软公司最新引入的一项安全功能,它为用户提供了一个隔离的虚拟环境,用于运行未经测试或可疑的应用程序。这个虚拟环境与主操作系统隔离,确保恶意软件或其他安全威胁无法影响主系统。
Windows 沙盒有什么用?就是我们上面提到的可以使用户能够在不牺牲系统安全性的前提下,测试和运行不信任的程序。
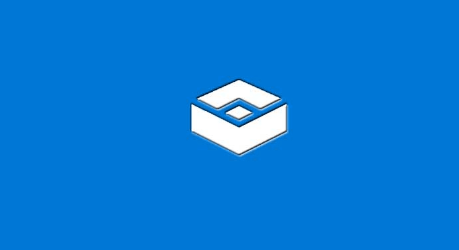
如何打开 Windows 沙盒
如果我们想要使用 Windows 沙盒功能,我们需要先开启电脑虚拟化设置。如果不开启虚拟化是无法使用 Windows 沙盒功能。
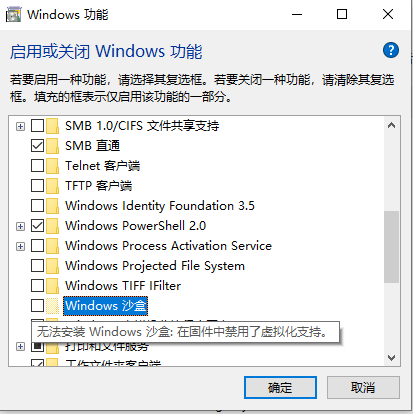
我们先来了解一下,如何在电脑中开启虚拟化。我们以 Windows 11 系统为例,下面是开启虚拟化的方法。
1. 首先,我们打开设置,然后点击系统按钮,点击右侧界面中的恢复。
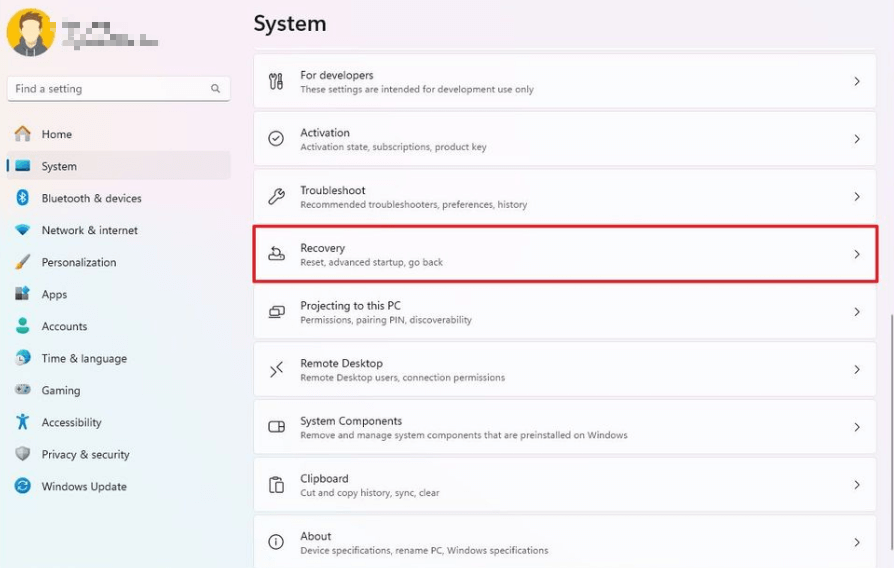
2. 在展开的新界面中点击“高级启动”中的立即重新启动按钮。
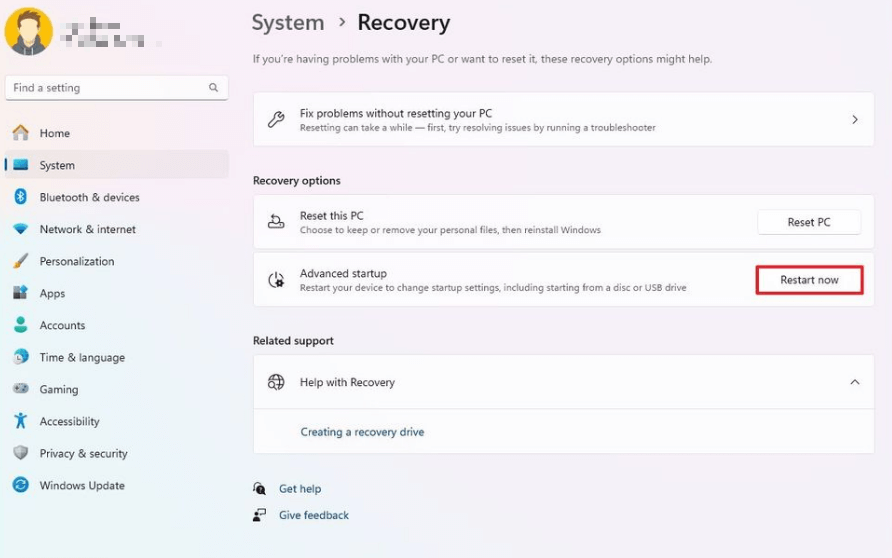
3. 再次点击立即重启按钮,然后点击疑难解答,选择高级选项,最后点击 UEFI 固件设置。
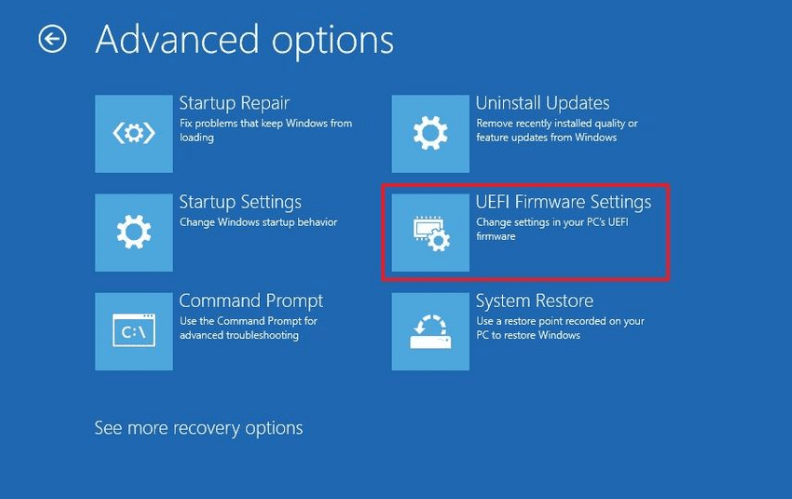
4. 点击重新启动按钮,打开 UEFI 设置中的“高级”、“配置”或者“安全”页面。(你可以前往硬件制造商的网站查看其准确的位置)
5. 然后打开固件的虚拟化功能,保存并重启计算机。
当我们开启了固件虚拟化功能之后,就可以启用 Windows 沙盒了。Windows 沙盒怎么打开呢?下面是启用和打开沙盒的步骤:
首先我们进入设置界面,然后点击应用程序,单击右侧是可选功能。
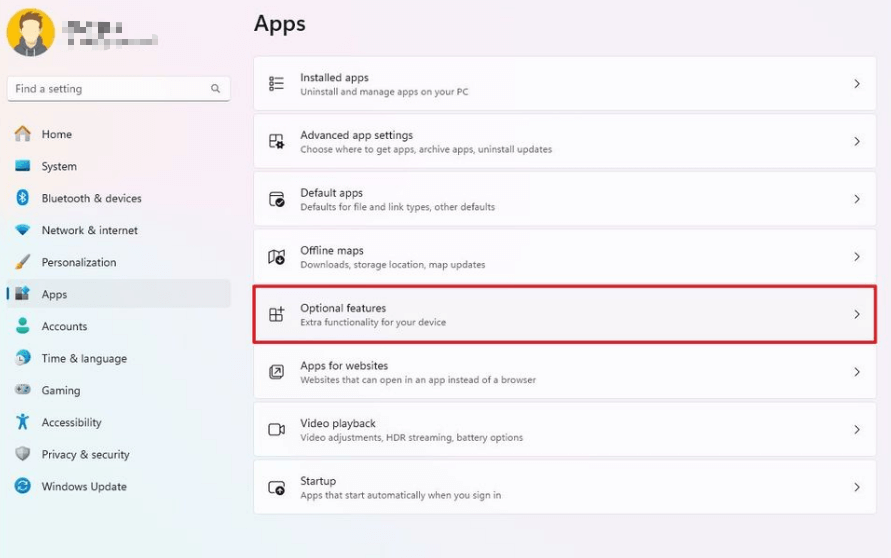
滑动到底部,找到“更多 Windows 功能”,然后点击进入。
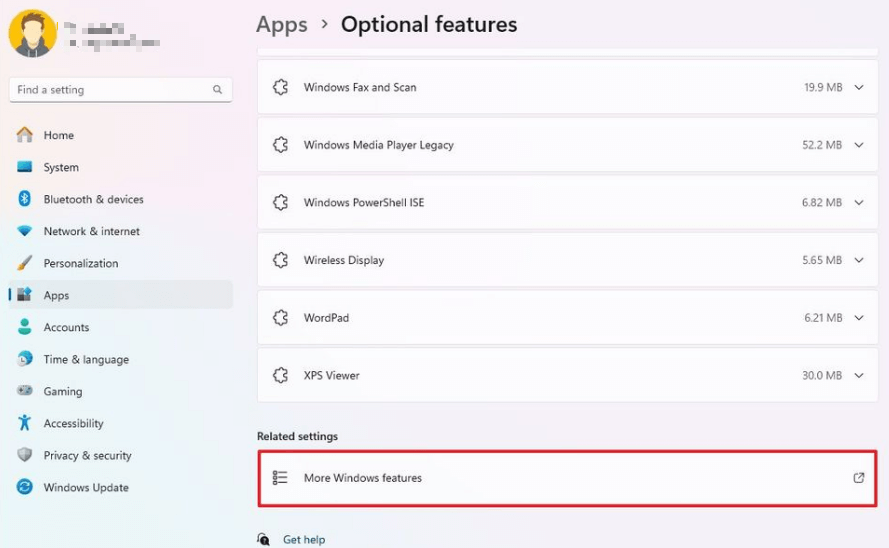
找到 Windows 沙盒选项,然后点击前方方框选中,点击确认按钮,然后点击重新启动按钮。
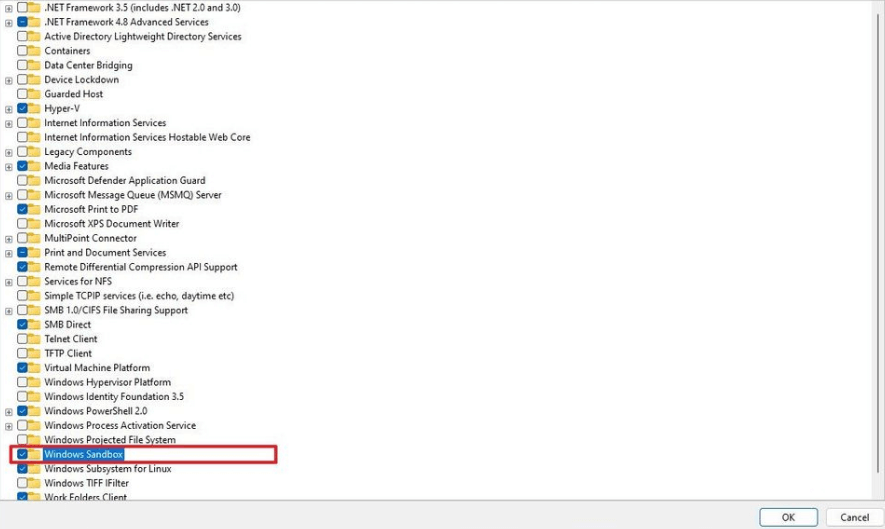
我们想要使用沙盒只需要点击开始,然后搜索 Windows Sandbox,右键点击选择用管理员身份运行。这样就成功的在电脑中启用沙盒功能。
我们只需要找到你想要测试的可能不安全的文件,然后复制其运行程序(比如 .exe 文件)。然后将其粘贴到 Windows 沙盒桌面中,就可以在沙盒中进行安装测试应用程序。
结论
Windows 沙盒的引入为用户提供了一个安全的场景,可以让用户在不确定应用程序或文件安全性的情况下,能够进行测试和操作而不必担心危害主系统。这一创新的安全功能不仅提升了用户体验,同时也在数字领域中为安全性提供了新的保障。
本文编辑:@ 小小辉
©本文著作权归电手所有,未经电手许可,不得转载使用。
