影响流畅度的一个重要因素,Windows 软件自启需要这样设置
说起自启,大家第一反应就挺反感的,开机什么都没做,就有一堆软件自动启动,保持后台运行占用资源,影响使用体验。而自启本身的目的是为了方便用户,怎么现在成这样了?想要优化好你的电脑,调校 Windows 软件自启是必不可少的。
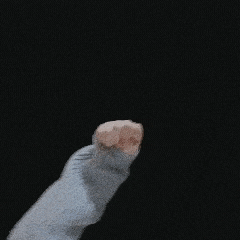
启动项与服务项
下面我们就来看一看禁用自动启动的方法都有哪些,首先是任务管理器中就能禁用的启动项,点击禁用就好了。由于这实在是太方便了,偶尔用 Windows 7 时没有这个还非常不习惯。
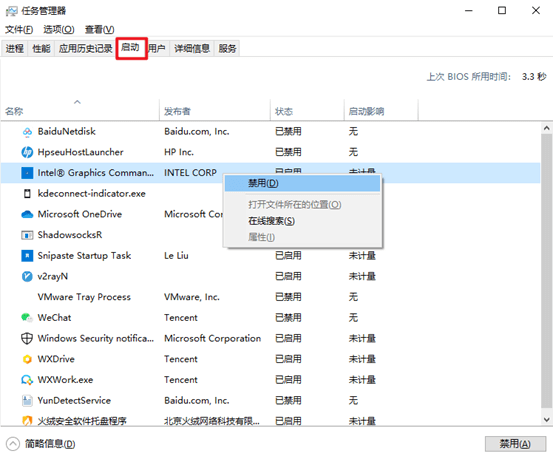
除了这之外,还有自启的服务项也应该被禁用。Win +R 运行 Services.msc 打开服务管理,找到想要禁用的服务,双击打开详细界面。将常规下的启动类型改为手动。
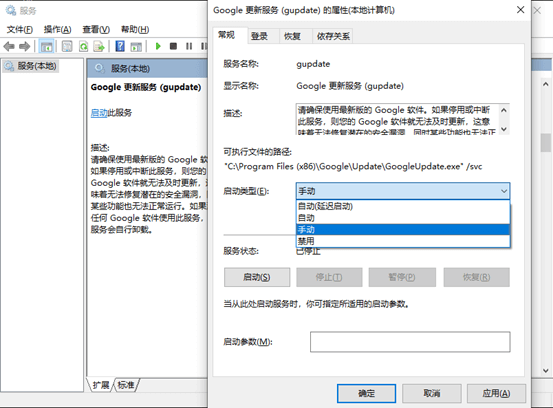
同时需要注意在 恢复 选项卡下还需要将失败后的操作改为无操作。
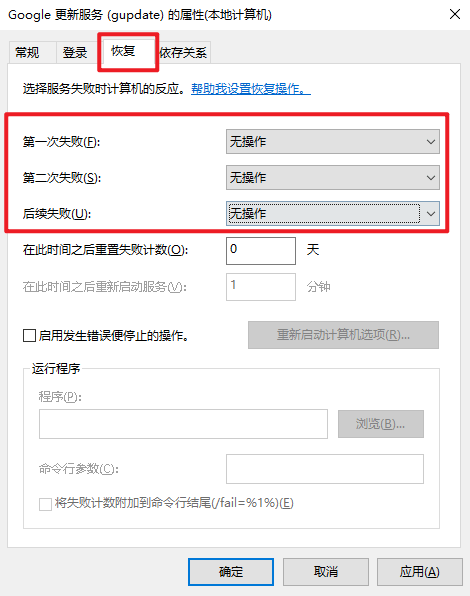
这就完了?除了这些还有一个地方也是非常容易忽略的。打开 设置 隐私 后台应用,自行选择关闭。
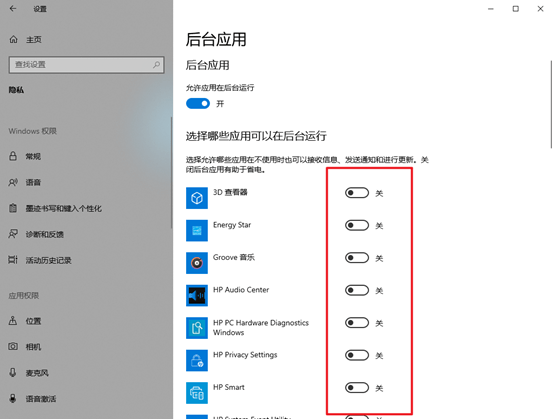
计划任务
想要调整 Windows 软件自启,我们还需要修改计划任务。计划任务顾名思义,有计划或者条件触发的行为。这也是为什么有的软件明明禁用了自启,还能自启占用资源。

比较典型的行为就是软件定期自启检查更新。计划任务执行完就算了,但不排除一些软件完事后会保持部分进程继续运行。所以还是能禁用就禁用吧。找到 开始菜单 Windows 管理工具文件夹中的任务计划程序,懒得找可以直接左下角搜索。
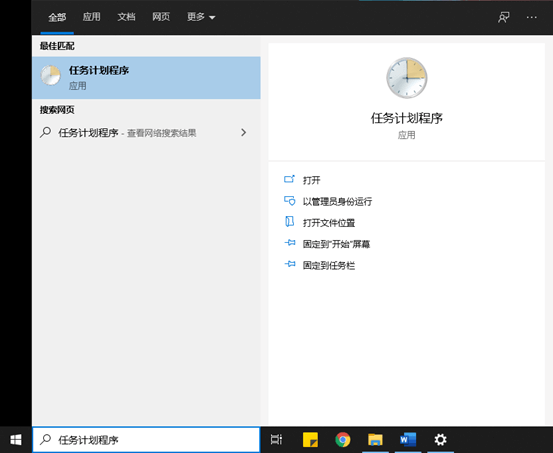
可以适当选择禁止某些软件。
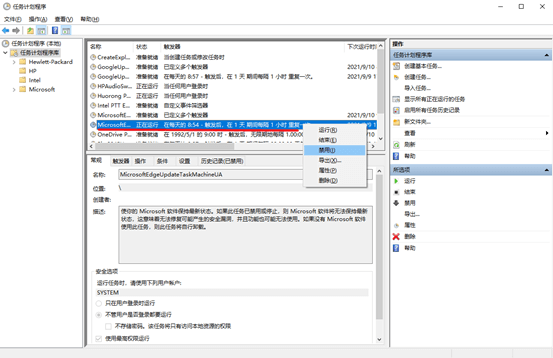
也可以编辑修改任务,减少自启次数、时间,从而既保持了原有功能,又不会频繁自启占用资源。
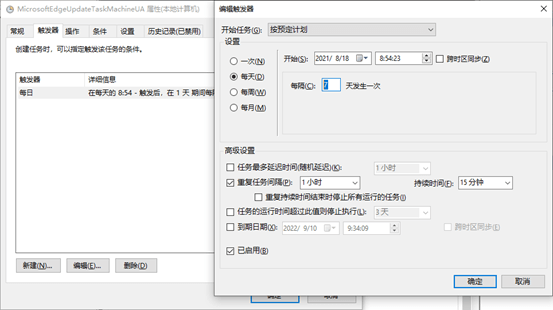
管理软件
虽然作用很明显,但操作过程尤其是去找英文的服务名有没有觉得头大?其实也有很多软件都可以帮助我们,比如火绒安全或者系统管理软件基本是标配这个功能。在自启管理中可以看到自启项和服务项及任务计划,可以参考说明决定是否禁用。
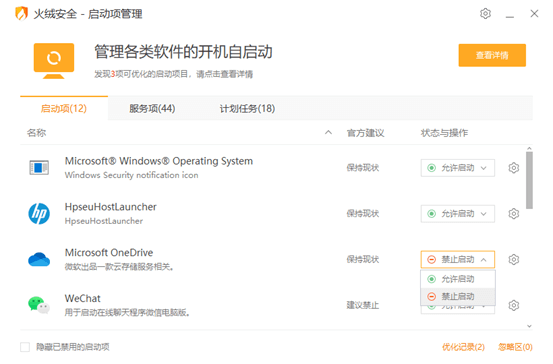
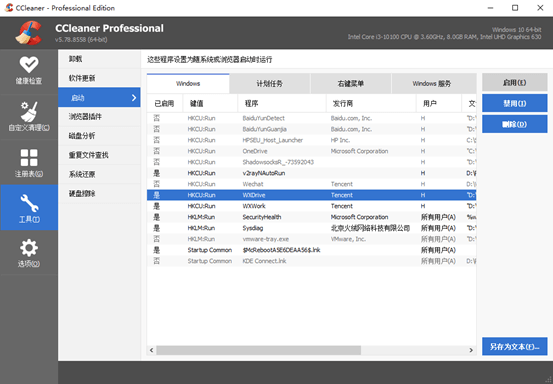
Windows 软件自启禁止完成之后,只要你的电脑上没有什么流氓软件,基本上可以保持没有什么后台进程的干净了。看完上面的这些方法你学会 Windows 怎么禁止软件自启动了吗?除了禁止自动启动,还有一些自启是需要我们开启的。
启用自启
有时候我们想让一些必要的软件自启,省得每次开机要去手动开,如何去开启呢?一般的软件在其设置中找到自启选项,打开应该就可以了。
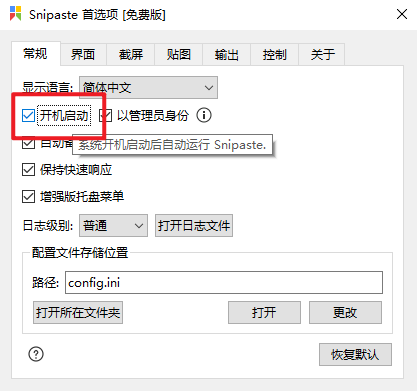
但有时候却发现,某些小工具并没有这个选项,我们就需要手动添加了。第一种方法,打开“C:\ProgramData\Microsoft\Windows\StartMenu\Programs\StartUp”文件夹,直接将需要自启软件的快捷方式拖进来,简单粗暴。
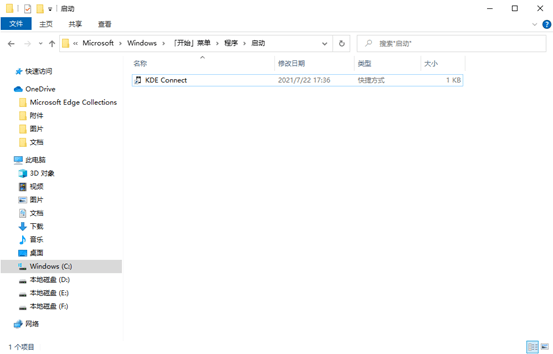
但可能有些软件还是无法自启,还有第二种方法。还是回到之前用到过的任务计划程序(找不到直接搜索啊)打开后点击创建基本任务,名称随意,触发器选择计算机启动时或者当前用户登录时。
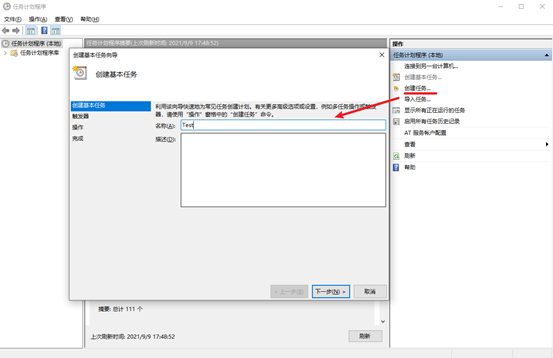
下一步选择启动程序或脚本(也可以启动服务),选择需要启动的程序即可。
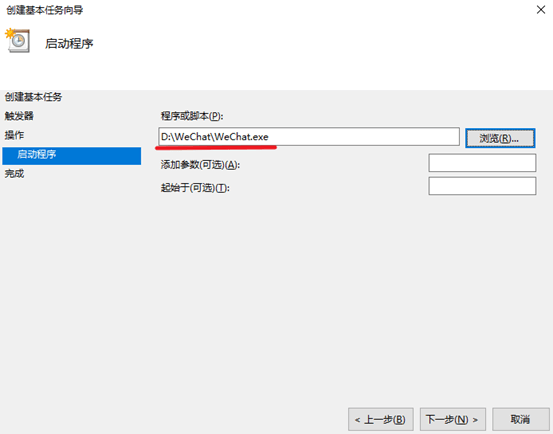
完成后还可以配置任务详细内容,比如延迟时间、运行时间等。延迟时间设定长一点,也可以避免影响开机速度。
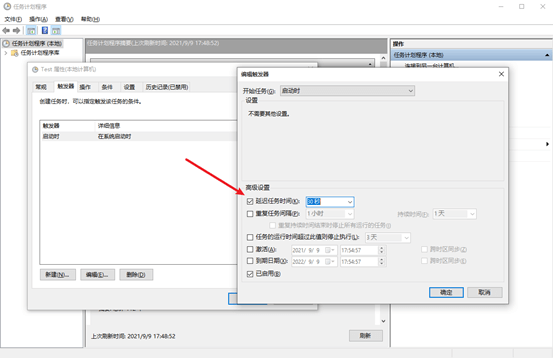
结论
Windows 软件自启管理还是比较好的,只要调校好,基本上就不用担心后台情况了。关于自启方面的内容大概就这么多,虽然方法很简单,但却是系统优化所必不可少的工作。Windows 优化系列教程持续更新中,建议收藏学习。
本文编辑:@ 小淙
©本文著作权归电手所有,未经电手许可,不得转载使用。
