Win7如何更新网卡驱动?简单但又不简单
旧版网卡驱动可能存在兼容性问题,导致网络连接不稳定或性能较差。更新网卡驱动可以在一定程度上解决这些问题,并提供更好的网络连接质量和速度。那么,Win7如何更新网卡驱动呢?本文就来同大家聊聊这件事。
Win7如何更新网卡驱动?
Win7更新网卡驱动不同于Win10和Win11,由于微软已经结束对Win7的各项支持,所有部分驱动只有靠我们自己找,并自己安装。当然,我们也可以借助一第三方软件来安装一些所谓的万能驱动(不推荐)。以下是Win7网卡驱动更新的具体步骤。
步骤1:确定网卡型号
1. 打开设备管理器可以在开始菜单中搜索"设备管理器"打开,也可以按下Win + R键,输入"devmgmt.msc"打开。
2. 查找网络适配器:在设备管理器中,展开"网络适配器"类别,找到你的网卡设备。请注意网卡设备的型号和制造商。这也是解决Win7如何更新网卡驱动中关键的一步。
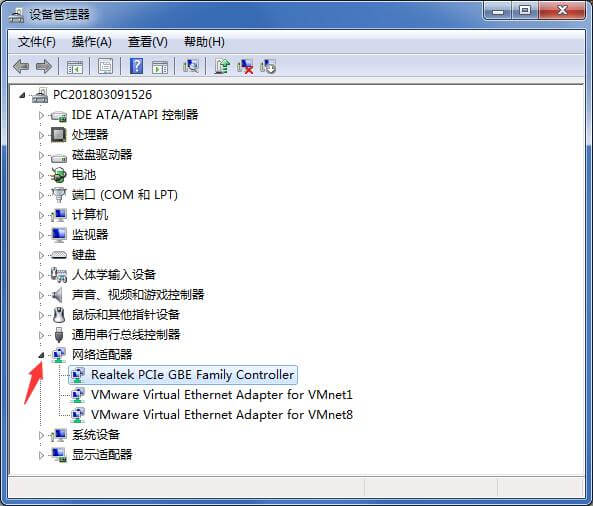
步骤2:下载新版的Win7网卡驱动
1. 打开制造商的网站:使用你刚才找到的网卡型号,在制造商的官方网站上找到支持和驱动程序下载页面。
2. 下载新版的驱动程序:进入支持页面后,找到合适的Win7网卡驱动程序。确保选择与你的操作系统(32位或64位)和网卡型号相匹配的驱动程序版本。
3. 下载并保存驱动程序:点击下载链接,保存驱动程序文件到你的计算机上,通常是以可执行文件(.exe)或压缩文件(.zip)的形式。
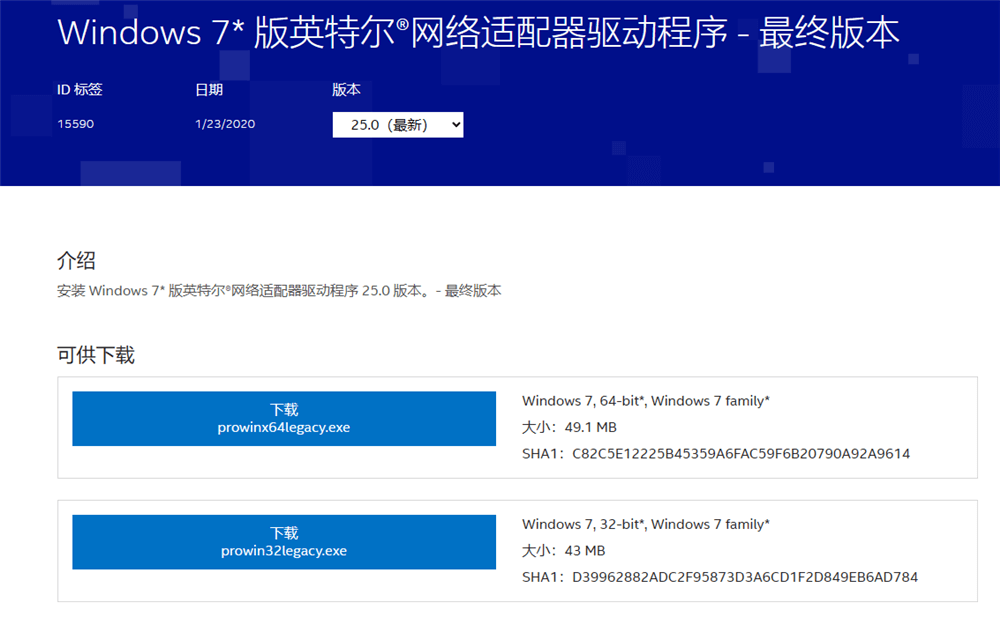
步骤3:安装Win7网卡驱动
1. 安装驱动程序:找到你下载的驱动程序文件,并双击运行它。如果是压缩文件,则先解压缩。此时,你可能需要跟随安装向导的指示进行安装。确保你选择了正确的安装选项和驱动程序。
2. 完成安装:等待驱动程序安装完成,并根据提示重启电脑。在重启后,新的网卡驱动程序将会生效。
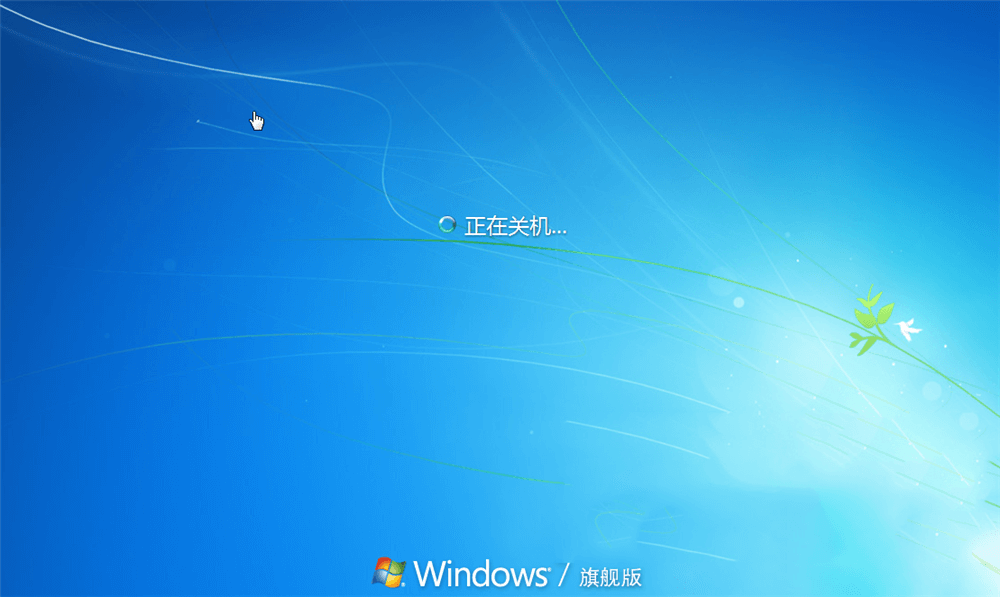
步骤4:检查驱动程序是否更新成功
1. 检查设备管理器:打开设备管理器,找到网络适配器类别。确保你的网卡设备上没有带黄色感叹号或问号的图标。这表示驱动程序已成功更新。
2. 测试网络连接:重新连接到网络,并测试你的网络连接是否恢复正常。如果网络连接稳定且速度稳定,说明更新网卡驱动成功。
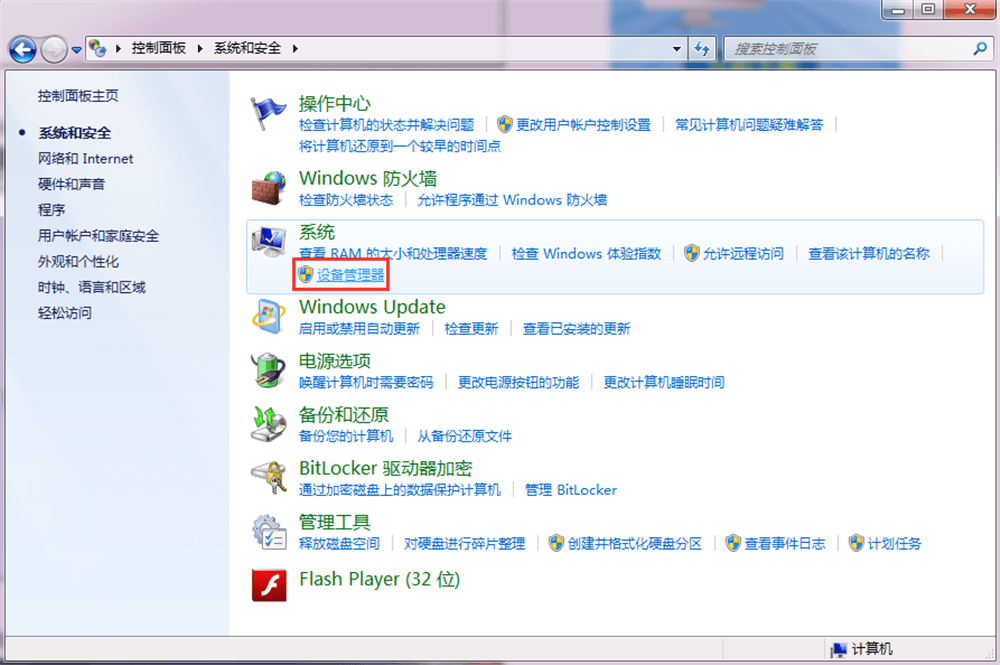
注意事项和建议
Win7更新网卡驱动时,请考虑以下几点:
• 确认你下载的驱动程序来自于官方网站或受信任的来源。
• 在更新驱动程序之前,建议先使用傲梅轻松备份备份你的重要文件和设置。
• 如果不确定自己的网卡型号,尤其是Win7无线网卡驱动,还可通过在网上查询电脑型号具体信息,或AIDA64等软件来获取电脑网卡信息。
• Win7更新网卡驱动后仍旧无法正常使用网络,建议尝试重启路由器、光猫,检查防火墙设置。
结论
以上就是关于Win7如何更新网卡驱动的全部分享了。整个过程操作难度不大,难点在于如何在Win7早已结束支持的今天,找到合适的Win7无线网卡驱动,以及其它驱动软件。希望这篇文章能够帮到你。
