怎么让Excel冻结前两行?这样设置浏览更方便
为了更清晰直观地读懂表格内容,Excel表格通常会在前两行设置表头,这里可能包含着表格标题以及每一行是什么内容,因此,在浏览表格尤其是很多页的表格时,我们可以设置Excel冻结前两行,这样方便我们确认表格内每一列都是什么信息。
接下来我们就一起来看一看,Excel冻结前两行怎么设置。
Excel冻结前两行怎么设置
要让Excel冻结前两行有几种方法,我将对不同的方法都进行详细的介绍,您可以选择比较适合自己的方法,提升工作效率。
方法一.冻结窗格法
您可以使用excel自带的菜单栏冻结功能,实现Excel冻结前两行,具体操作步骤如下:
打开Excel表格,选中前两行,点击“视图”页面的“冻结窗格”,在弹出的子菜单栏里也选择“冻结窗格”就可以冻结选中的两行窗格。
根据使用Excel版本的不同,冻结窗格功能也可能在“开始”页面,如果您在视图页面没有找到冻结窗格选项,您可以试着在开始页面的顶部菜单栏找一找。

方法二.点击第三行冻结
除了选中前两行冻结之外Excel怎么冻结前两行?您也可以直接选中第三行冻结前两行。
选中第三行首格,然后和上一种方法一样,点击“视图-冻结窗口-冻结窗口”,设置完毕后滚动鼠标可以看到Excel前两行被冻结。
如何取消Excel冻结前两行
如果您要取消Excel冻结前两行,可以按照同样的方式在视图内找到“冻结窗口”,点击可以看到子菜单栏首选项变为“取消冻结窗格”,点击即可取消窗口冻结。
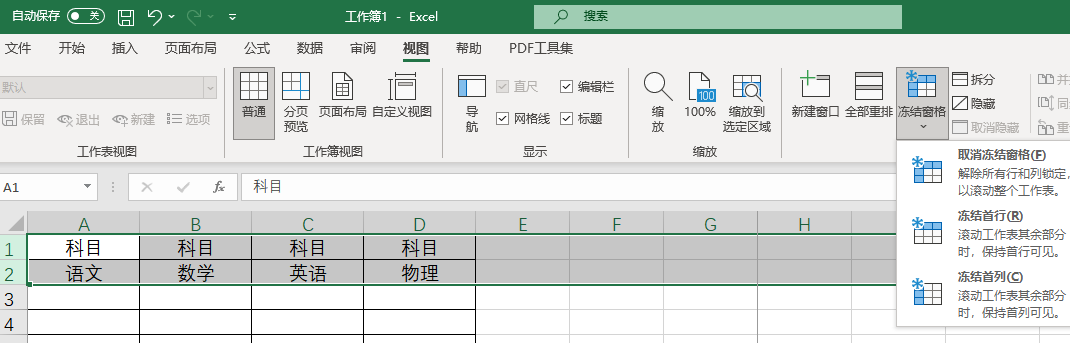
上面提到的两种方法,是有一定可迁移性的,不仅可以冻结前两行,根据您的实际需求您也可以选择冻结不同的窗格,让使用Excel工作变得更叫方便。同时,针对不同版本的软件,具体操作步骤可能会有所出入,您可以以本文为参考,根据实际情况进行适当修改。
拓展:不仅是在电脑上可以设置Excel冻结前两行,通过设置,也可以让表格在打印出来之后每一页都显示表头信息,这样在看表格页面的时候对每一页具体表示的什么内容都能有比较清晰的认知。
结论
总的来说,本文为大家详细描述了Excel冻结前两行怎么设置,帮助用户更好地进行表格浏览,减少阅读表格时的可能错误,并且对如何在打印Excel时让每一页都保留表头信息也进行了拓展。帮助用户更好地使用Excel,提高工作效率和准确率。
