如何让Excel打印每页都有表头?详细图文教程
为了能更直观地表示表格的内容,我们常常会给Excel表格设置表头,可以写有表格标题,也有每一列表示什么,这样在表格打印出来之后,也方便填写或者查看。
但是在打印Excel表格的时候,通常打印出来都是只有首页有表头,后面的几页都没有表头,这样在查表的时候或者填表的时候,就需要翻到首页去看表头,不但浪费时间,还很容易看错列,造成一些错误。
如果填写的内容每一列差别都很大,比如第一列是序号,第二列是姓名,后面依次是地址、联系方式等,因为每一列都不一样,所以不容易填错,但是如果相邻的两列分别需要填写自己的联系方式和紧急联系人的联系方式,就很容易弄混。在填写一些不允许涂改的表格时,出现这样的问题更是令人头疼。
那么有没有什么方法能让Excel打印每页都有表头呢?答案是当然有,接下来我将为您介绍打印时如何设置每页都有表头。
Excel打印如何每页都有表头
Excel打印如何每页都有表头?您可以按照如下操作进行设置,并在打印前进行打印预览,保证设置正确。
步骤1. 打开要打印的Excel表格,点击“页面布局”,再点击下面紧挨着它的“打印标题”。
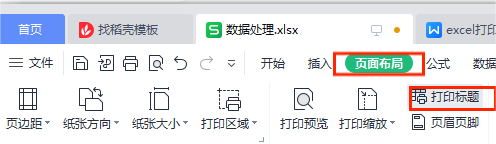
步骤2. 选择要设置的表头范围。具体方法是点击“顶端标题行”后边的彩色图标,按住并拖动鼠标选中要设定的顶端Excel标题栏,点击“确定”提交设置,比如题中我就选择了第一列为固定的顶端标题。
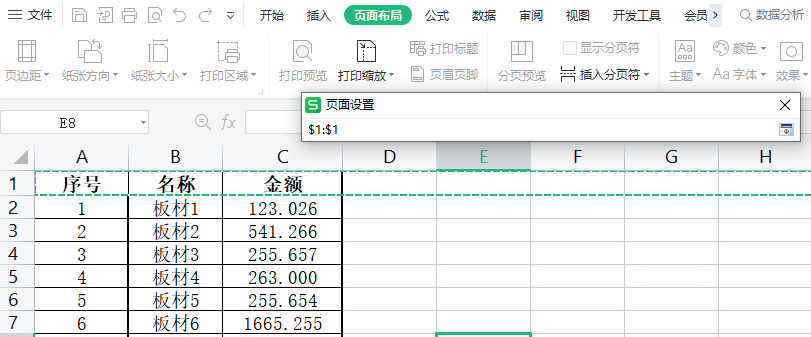
设置完毕后,您可以点击办公软件左上角的“文件”,鼠标停留在“打印”上打开“打印”的子菜单栏,选择“打印预览”看一看设置的效果。注意这里鼠标是停留在“打印”上,不要直接点击打印。
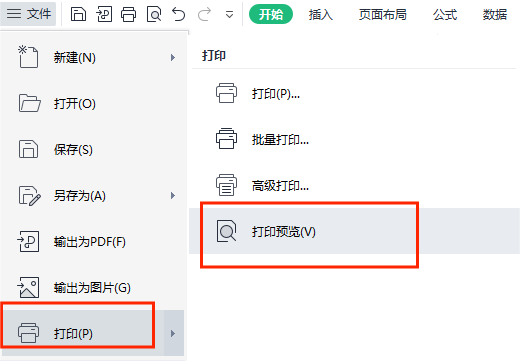
如果您设置的没有问题,可以看到每一页最上面都是选中的Excel的表头内容。这就是打印时如何设置每页都有表头的方法,通过这种方式可以让Excel打印每页都有表头,方便在读表或者填写表单的时候,对照表头来仔细确认每一列都是什么内容,不容易出错,也方便寻找需要的数据。
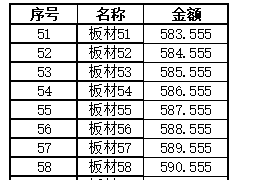
结论
总的来说,本文针对如何让Excel打印每页都有表头的问题,给出了解答,详细叙述了操作步骤,帮助用户让每一页都有表头,减少了出错的概率。
另外再强调一下,在设置完毕后最好还是先用打印预览看一看效果,避免设置失败浪费纸张。
