UEFI+GPT 标准可以让你的电脑更快,不管更不更Windows 11都该马上使用
你的电脑是否在按下开机键后需要苦苦等待才有反应,偶尔还没开机就蓝屏?明明是固态硬盘,开机却出奇的慢?这大概率和你系统所使用的引导方式有关,龟速开机的原因找到了?
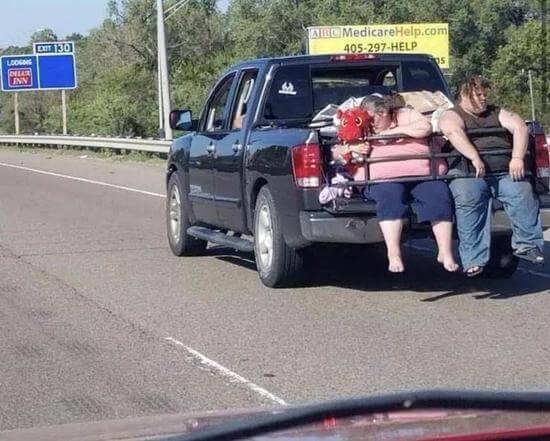
Windows 11 TPM 2.0 引入,安全启动成为了必须,而 UEFI + GPT 自然也成为了必要条件。可能很多人还没听说过 UEFI 和 GPT 是什么,那么你可能到现在都没有用上。包括最近火热的 Windows 11 ,正常来说按照下面这篇文章:3万的电脑无法安装 Windows 11?这样操作老爷机都接收官方更新啦
应该可以很轻松地更新,但却有部分人遇到了问题,也是这导致的。
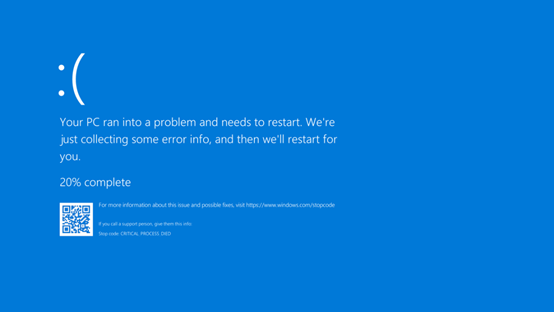
不管你是继续使用 Windows 10 还是打算更新 Windows 11 ,UEFI + GPT 都是非常重要的。强烈建议你检查一下:是否使用的是正确的引导姿势,有问题早纠正。
什么是 UEFI
UEFI 是一种系统引导方式,与之相对的则是 Legacy ,也就是常说的传统引导。目前主流引导方式已经从古老的 Legacy 转为了相对较新的 UEFI 。系统引导指的是将操作系统内核装入内存并启动系统的过程。
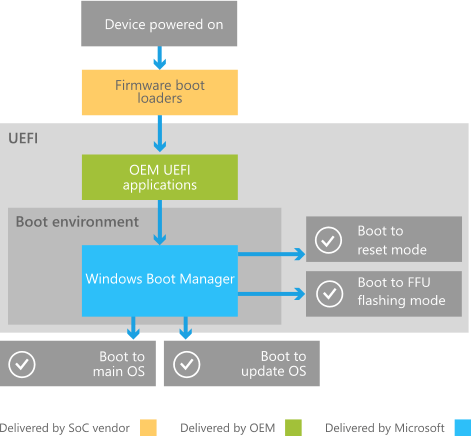
可以把电脑想象成一个微观世界,操作系统是由众多的程序和文件组成的,你可以把它们都当作小人。当电脑处于关机状态时,这些小人都住在硬盘中。(所以硬盘里住着小姐姐是真的)
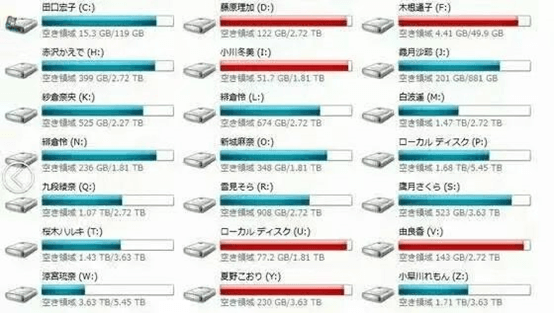
电脑运作就可以理解为小人在系统性的工作。但,我们并不是一直都需要所有小人都一起来工作,我们的工厂(内存)也没那么大。所以需要有人来告诉它们:哪些人该来,什么时候来,这个人就是引导。引导在系统启动阶段扮演者不可或缺的角色,没有它你就开不了机,看不到小姐姐。

什么是 GPT
GPT 指的是磁盘分区表类型,与之相对的则是古老的 MBR 。同样的,GPT 也是用来取代传统的新标准。到这,意味着我们有两种可选的 引导方式,以及两种可选的 磁盘分区表类型。总共应该有几种组合方式?小学二年级就学过,是4种。(真不是毕导的小学二年级)

但一般情况下都是 UEFI + GPT,Legacy + MBR 这两种组合,具有更好的兼容性。但也有 Legacy + GPT,UEFI + MBR 的存在。大家只需记住 Windows 8 及以后,最好能用新的就用新的,也就是 UEFI + GPT 。
UEFI + GPT 好在哪
就算 Windows 11 并不做 UEFI + GPT 的要求,相信稍微懂一点电脑的朋友在装系统的时候也一定会选择 UEFI + GPT 。UEFI 和 GPT 的出现就是提供了更快更好的新标准,在得到了实践认可后,自然大家都会逐渐使用新标准而放弃老标准。
再者,一项老标准可能由于最初的设计,导致存在缺陷、效率问题、安全问题等,就算再怎么去修复完善和提升,总有一天也是会被取代的。
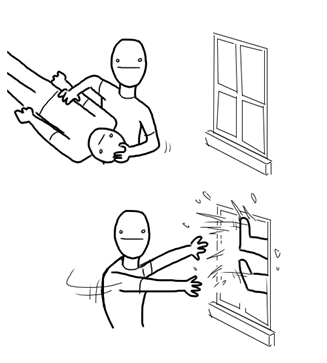
更高的效能
UEFI 和 GPT 的好处中效能是较为直观的优势,由于其拥有更高的寻址能力,表现出来的就是更快的自检和启动速度。
硬件兼容性和扩展性
UEFI 中的每个 Table 和 Protocol 都有版本号,可以平滑升级。开发者可以自己根据规范开发 UEFI 应用程序和驱动程序。大多数硬件加载 UEFI 的驱动模块就可以完成初始化。并且驱动模块可以放在固件中,也可以放在设备上,比如显卡的 GOP ,系统启动就自动加载。很多玩家甚至会手动为自己的老显卡添加 UEFI 支持。
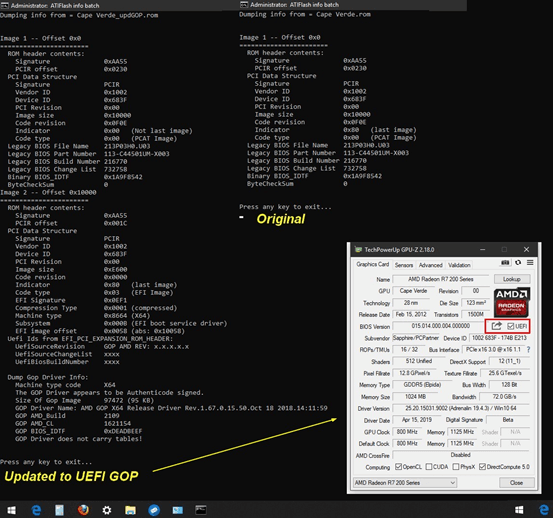
磁盘及分区限制更少
传统 MBR 最大只能支持 2 TB 的硬盘(硬盘厂商按 1: 1000 换算,所以有2.2 TB 的说法)和 4 个主分区。而 UEFI 规范之一,GPT分区格式,则可以支持过百 TB 大小的硬盘和上百个主分区。
安全性提升
GPT 的分区表可以备份,且加入校验算法。并且 UEFI 支持安全启动功能,只有当程序的证书被信任才会被执行。安全性也是 Windows 11 所非常重视的。

经历了这么多年,也是时候该换代了,Windows 11 将要求只能使用 UEFI 。这下终于解决了混乱的局面,毕竟之前很多用户在安装系统时不知不觉就用上了老古董 Legacy + MBR 。
如何检查
如果你想要检查硬盘格式可以用下面的两种方法:
右键开始打开 Windows PowerShell(管理员),输入 bcdedit 。
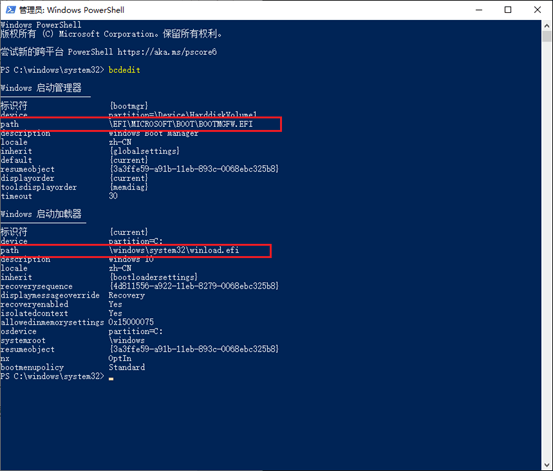
对比下图 path 路径,前者为 UEFI 引导,后者为 Legacy 引导。没看出区别?一个是 winload.efi 另一个是 winload.exe 。
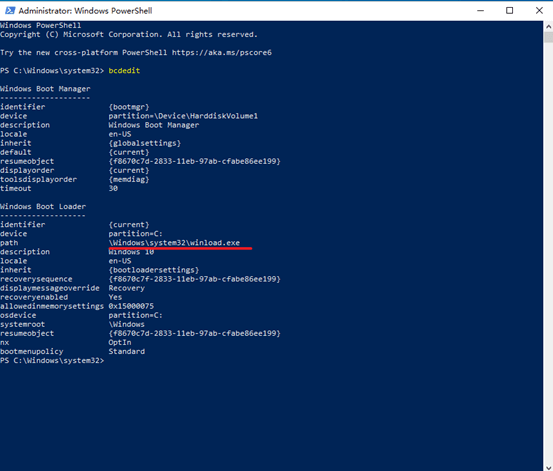
查看分区表类型的方法非常多。可以 Win + R 运行 输入 diskpart.exe 。
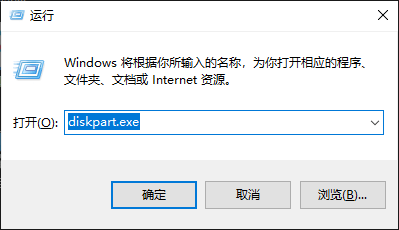
在打开的窗口输入 list disk 命令,可以看到如图相关磁盘信息,GPT 下面有 * 则证明磁盘分区表类型为 GPT。
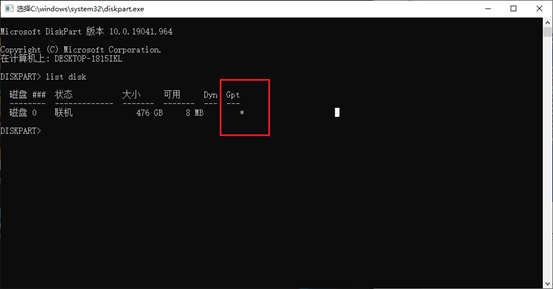
同样可以下载傲梅分区助手,打开后直接可以看到你的硬盘是否是 GPT 格式。
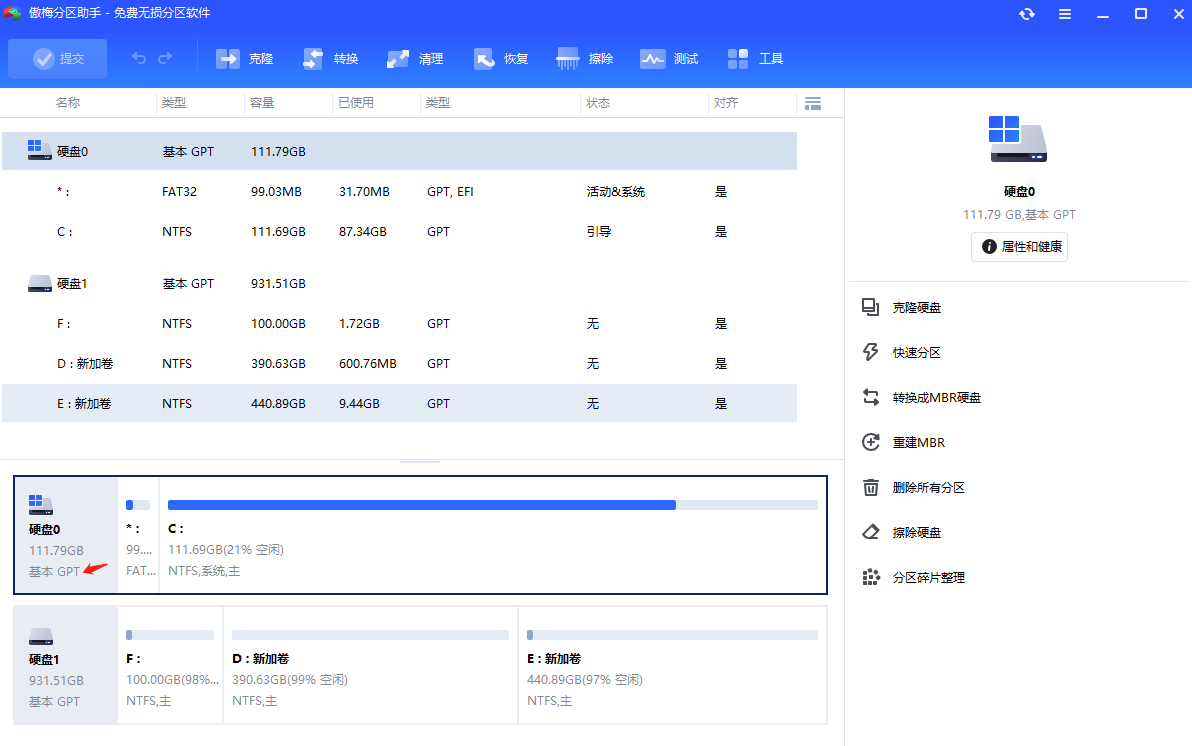
到这里,可能有人发现自己的 Windows10 居然使用的是 Legacy + MBR 。原来这就是打游戏菜的原因,这很合理。那怎样才能转换成 UEFI + GPT 呢?不要急,还是那句话,简简单单有手就行。

转换方法
首先你需要准备一个 PE U盘。虽然可以在 Windows 下使用自带的 Diskpart 工具的 mbr2gpt 命令转换 GPT ,但使用中容易因为一些原因转换失败。以及转换后需要修复引导,届时仍然需要使用 PE 来处理。所以推荐直接使用以下方法直接在 PE 中操作。
啥是 PE ?PE 是每个玩家都应该具备的工具,锤子也行。

如果没有,可以参照这篇文章简单制作:Windows系统好帮手:如何使用Windows PE安装系统
接着在 PE 里打开分区助手,先选择磁盘的最前部分区,调整/移动分区,分区前的未分配空间调整为 300 MB (推荐大小)。这一步的意义是准备一个引导分区,同时可以保证分区前部有备份分区表所需的空闲扇区。也可以转换完再分配。
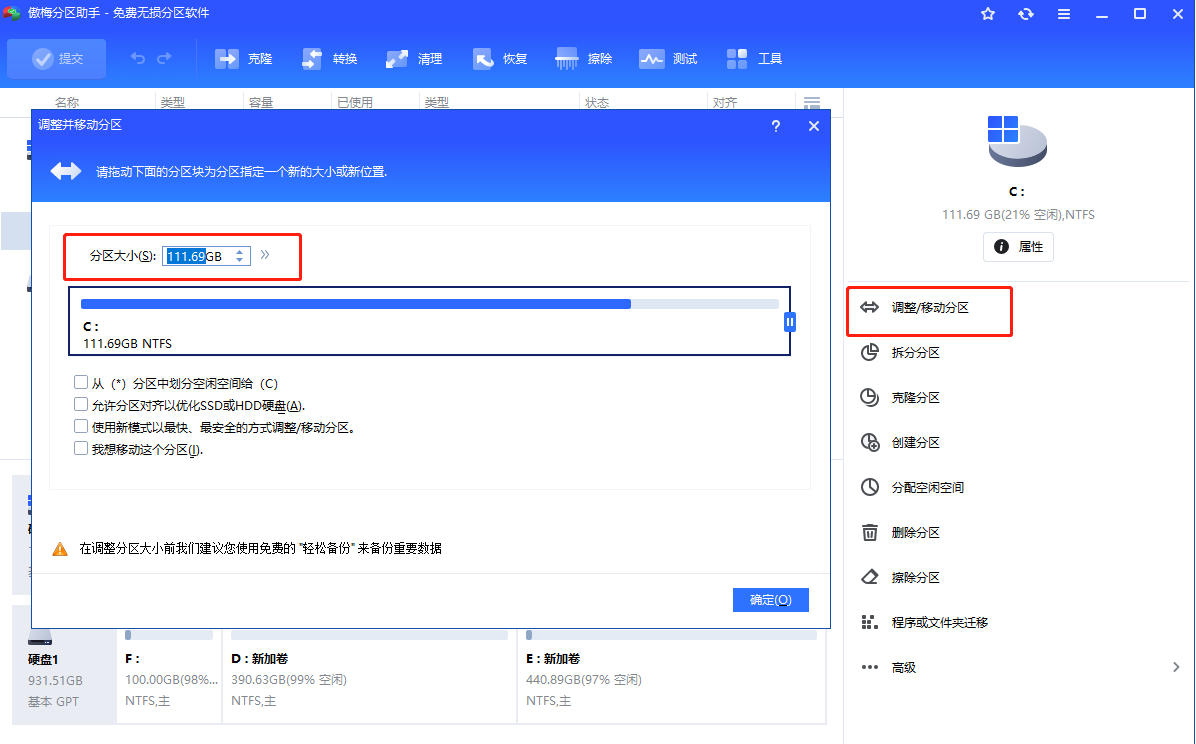
然后选中需要进行操作的硬盘,点击转换成 GPT 硬盘 即可,就是这么简单。(图中已经转换为 GPT 硬盘)
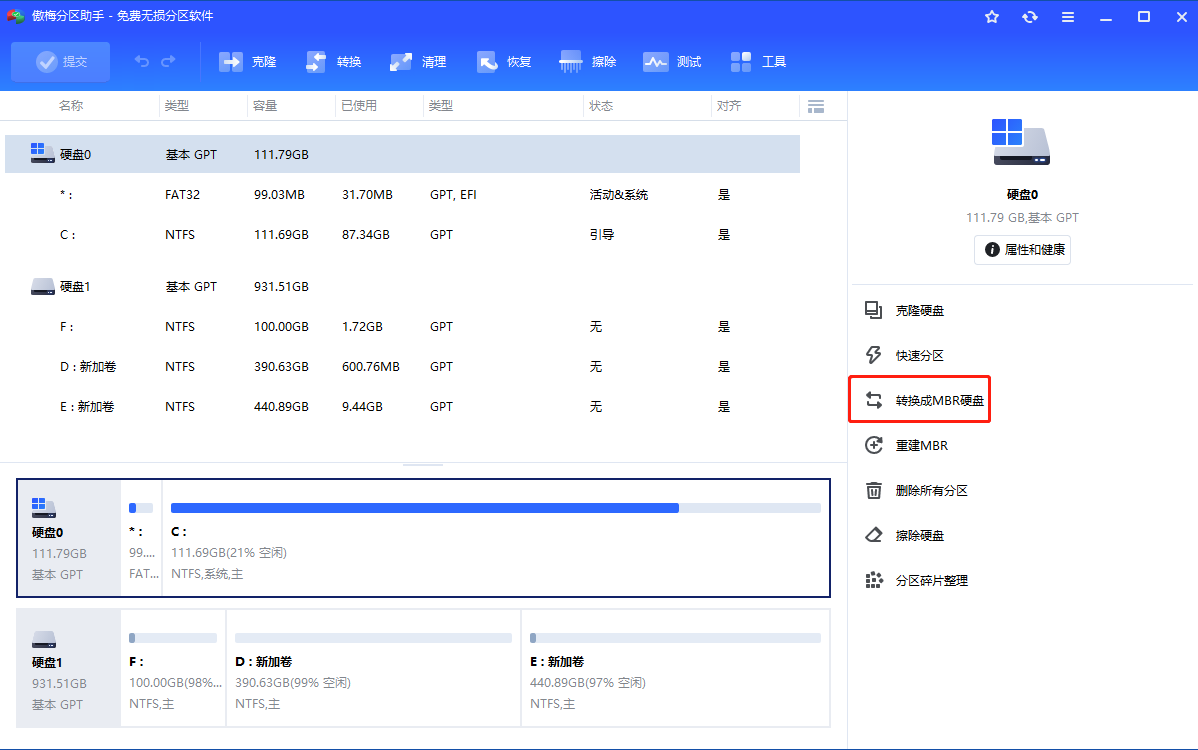
转换成功后你可以看到磁盘分区表类型变为了 GPT 。如果你是全新安装,正常进行下一步安装就完了。如果已有系统,需要对系统引导进行修复。在之前分配的空闲空间创建一个 FAT 32 格式的分区,如果你没有做这个操作,现在重新分割一个也行。
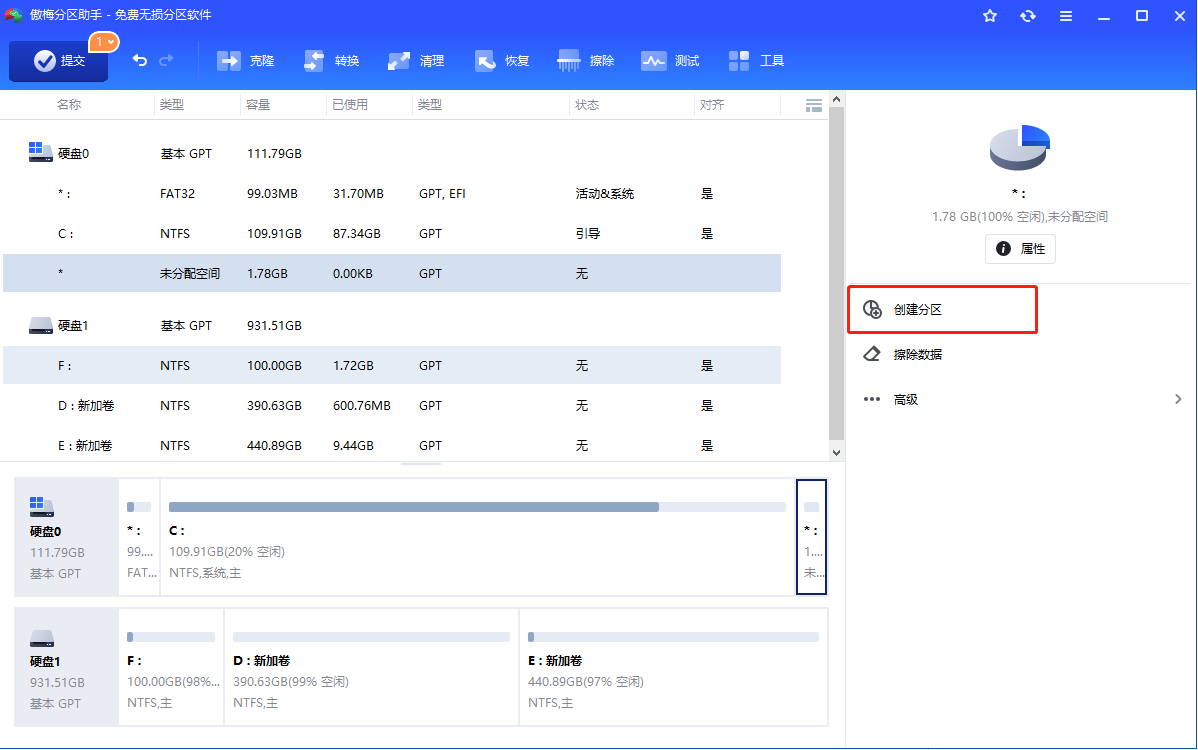
注意记住其盘符。完成后记得左上角提交保存。点击开始按钮,找到 PE 自带的 UEFI 引导修复。
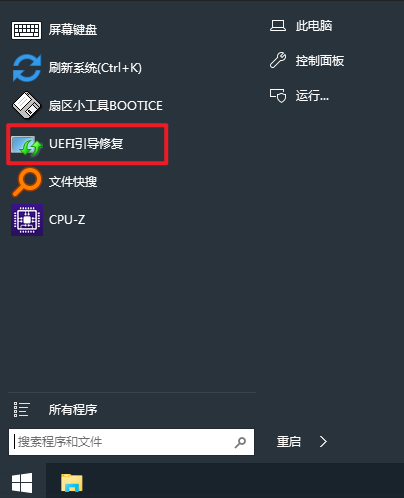
ESP 分区也就是引导分区,选择我们之前创建的分区(让你记住盘符),我这里盘符是 E 。
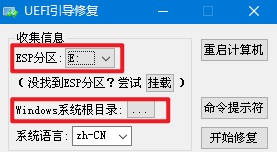
Windows 系统根目录选择你系统所在分区的 Windows 目录。
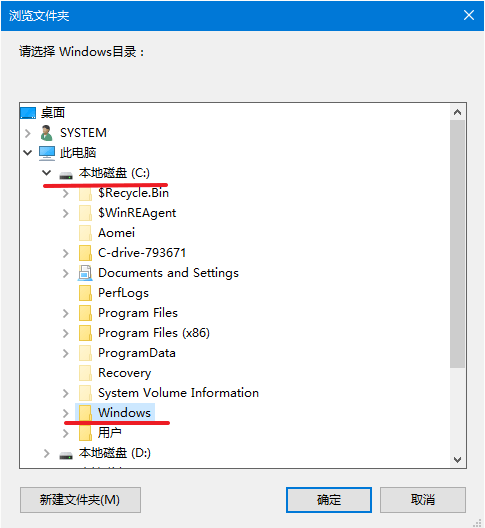
注意,在 PE 中 不一定是 C 盘,你可以通过分区大小以辅助确认这是不是你的系统分区。选择后 点击开始修复即可,到这就完成了 GPT 的转换和 UEFI 引导修复。
完成后确保你的电脑在 BIOS 中打开了 UEFI 启动。对于不那么老的电脑,基本上使用的都是 UEFI BIOS,CSM 启动设备只要 不选择 仅 Legacy 就行,最好直接 关闭 CSM 。(安全启动会要求 关闭 CSM )
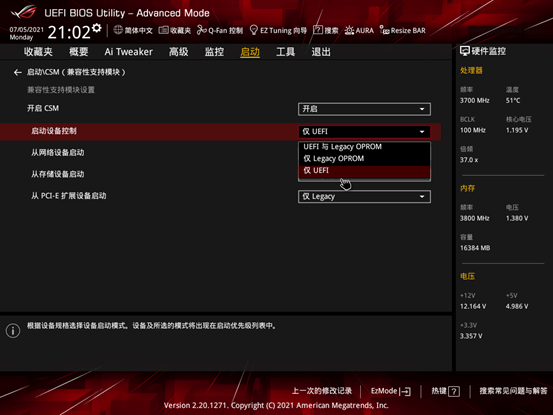
如果是比较老的设备,在启动设备中选择开启 UEFI,部分为单选 没有 Both 选项。
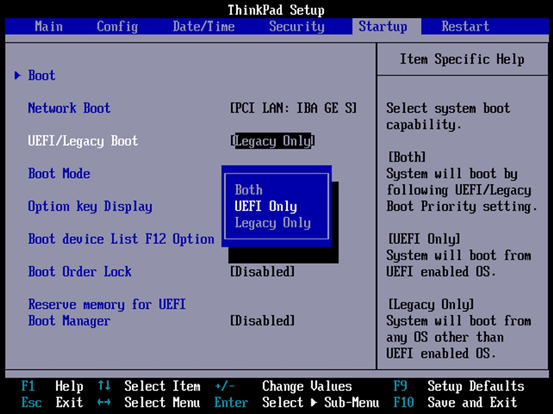
至此,转换为 UEFI + GPT 的操作已完成,是不是有手就行?如果提示转换失败,注意往下看。
补充说明
转换前除了系统分区,其他分区也都要为主分区,同时主分区不超过三个,如果你的分区过多,可以先使用分区助手的 合并分区 功能(后续可分割);同时转换前磁盘的首尾部必须要有转换到 GUID 分区表所必须的空闲扇区(几十个扇区即可)。
之前让你们分配空闲空间的操作也可以保证这一点满足。如果还是出错,你应该也注意到,其同样要求磁盘尾部有空闲扇区。选择磁盘最后一个分区,调整/移动分区,分区后未分配空间增加几 MB 即可。
这样,应该就可以正常将 MBR 转换为GPT 了,转换完不要忘了上面的引导修复步骤,以及 BIOS 打开了UEFI 启动。
结论
UEFI + GPT 作为在大部分环境下(64位)早该取代 Legacy + MBR 的引导方式,居然在 2021 年才开始受到重视。之前引导方式的混乱导致了不少用户在 Windows10 的日常使用体验以及更新Windows 11 的过程中受到了影响。微软在 Windows 11 强制要求 UEFI + GPT,从某些角度来说,也让用户能有更好的使用体验吧。
本文编辑:@ 小淙
©本文著作权归电手所有,未经电手许可,不得转载使用。
