电脑C盘满了怎么清理?五种方法任意选择
还在被C盘空间不足的问题困扰吗
一不小心,电脑磁盘又飘红了!随着电脑的使用,磁盘空间被不断占用,如果没有及时清理,磁盘空间很快就会不足,其中C盘由于存放着很多重要的系统文件,因此C盘空间不足对电脑使用造成的影响也是最大的!
C盘爆满会造成电脑运行不流畅、软件或文档不能下载保存、部分软件不能正常使用等问题,因此及时清理C盘是非常重要的。C盘满了怎么办?不要怕磁盘清理帮您解决这个问题。接下来我们就一起来看看电脑C盘满了怎么清理。
电脑c盘满了怎么清理
为了保证电脑运行顺畅,我们尽量把不必要的东西放在其他硬盘,清理掉C盘内的一些临时文件,给C盘留出更多的空间。
方法一. 转移桌面文件
很多用户在清理电脑时,会忽略桌面文件,桌面文件其实也是保存在C盘的。因此我们可以将桌面文件以及C盘内的其他非系统文件,如下载的图片、保存的文本文档、视频等内容,迁移到其他盘。
方法二. 打开存储感知功能
存储感知是Windows 10中一种重要的功能,它可以帮助用户更好地进行存储管理,管理存储空间,优化存储性能,并帮助系统提高速度和稳定性。
步骤1. 快捷键“Win+I”打开“Windows设置”,点击“系统”。
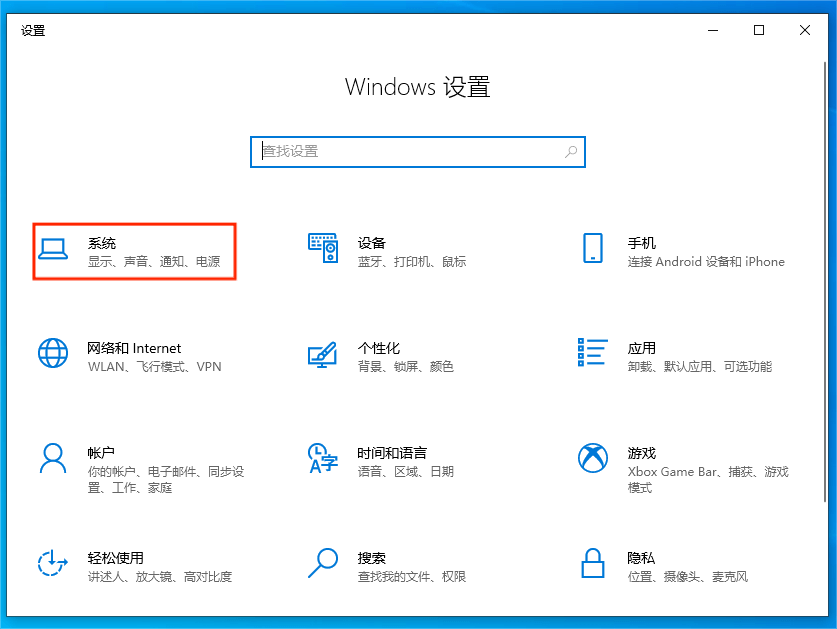
步骤2.在左边菜单栏找到“存储”并点击,打开存储感知功能开关,即可打开计算机的存储感知功能。
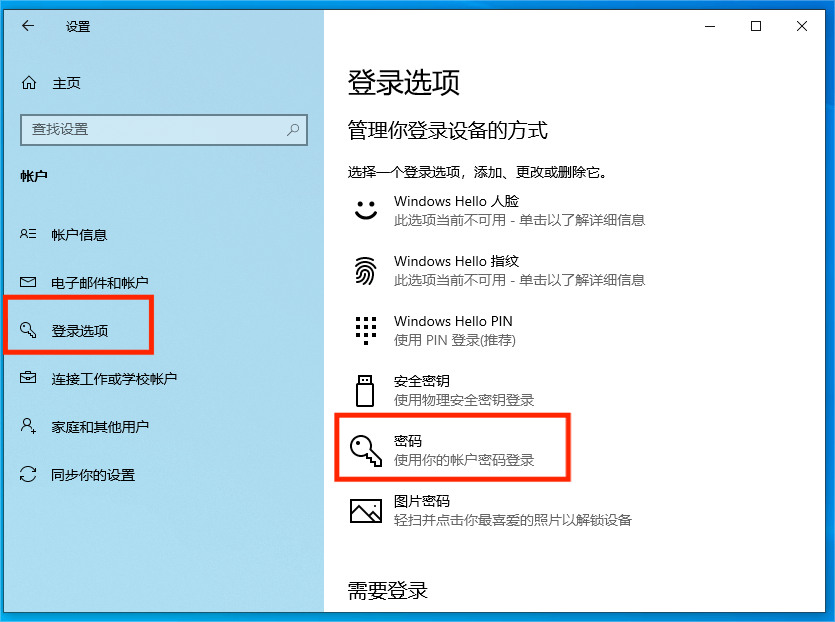
方法三. 使用电脑自带磁盘清理功能
步骤1. 在“此电脑”中找到C盘,点击右键,选择“属性”,选择“磁盘清理”。
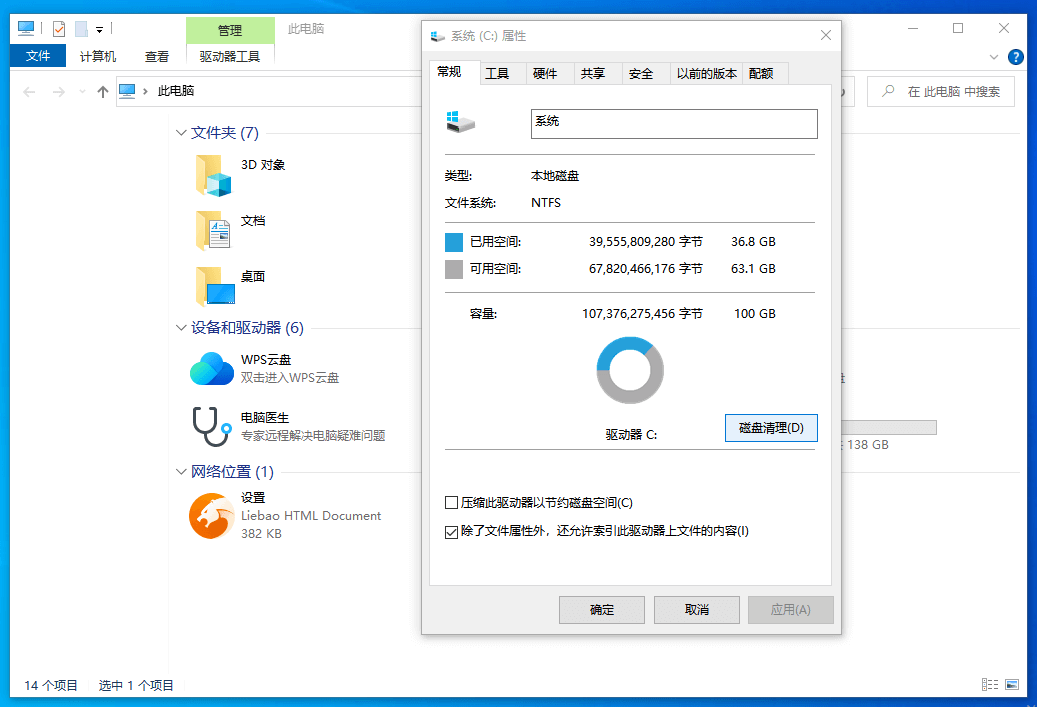
步骤2. 选择要清理的文件,点击确定即可完成磁盘清理。如果清理的空间比较少,可以进一步点击“清理系统文件”,再选择要清理的文件。
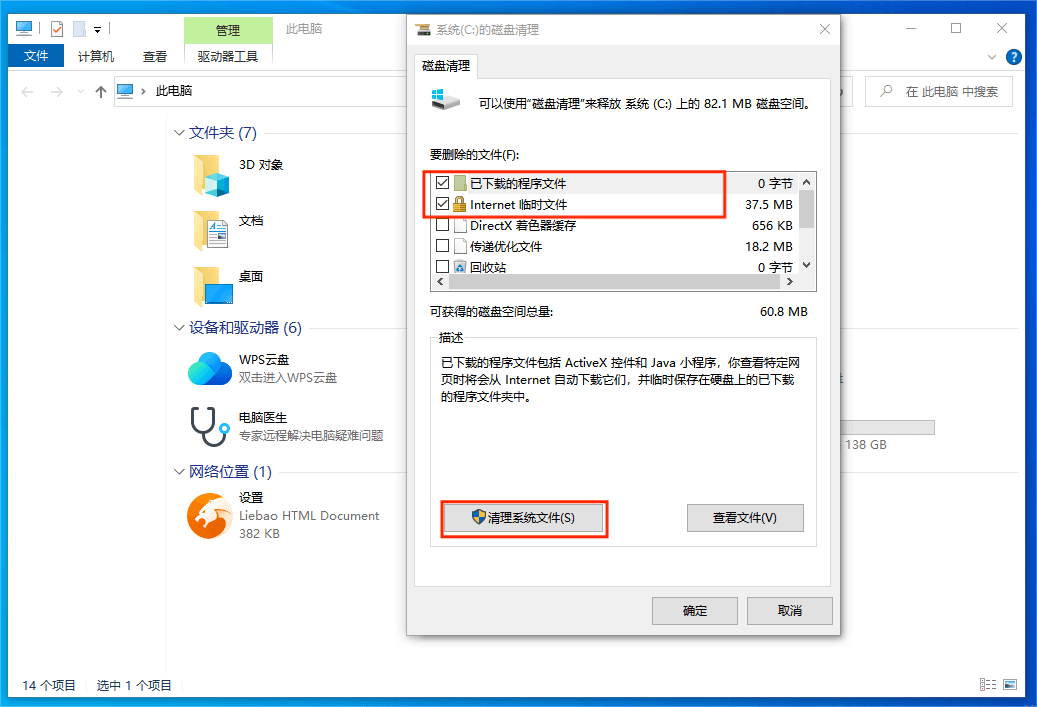
方法四. 更改软件默认保存与安装位置
电脑默认“下载”文件夹保存在C盘,您可以通过修改默认下载路径,给C盘更多空间。
步骤1. 在此电脑中找到“下载”文件夹,右击选择“属性”。
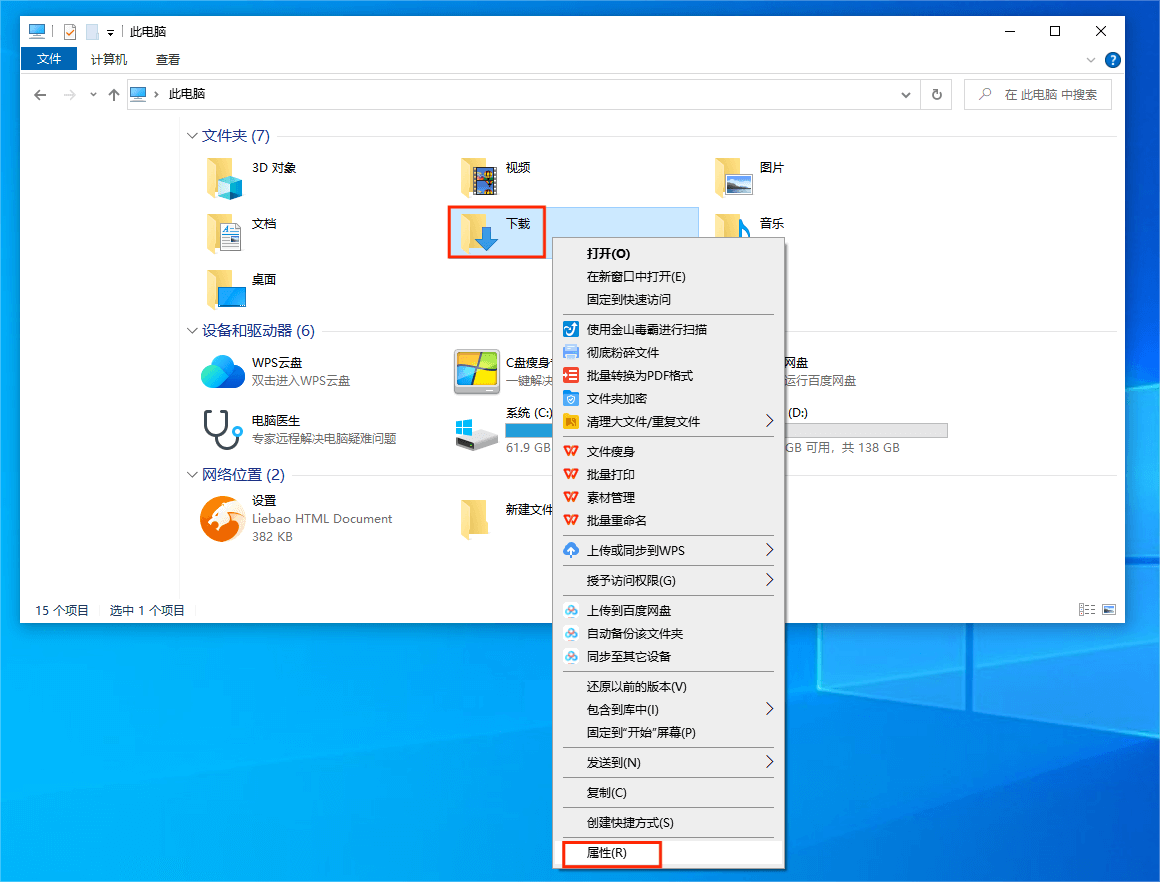
步骤2. 选择“位置”并点击“移动”,和方法一第三步骤一样,选择自己想保存的位置,更改下载路径,即可更换默认下载路径。
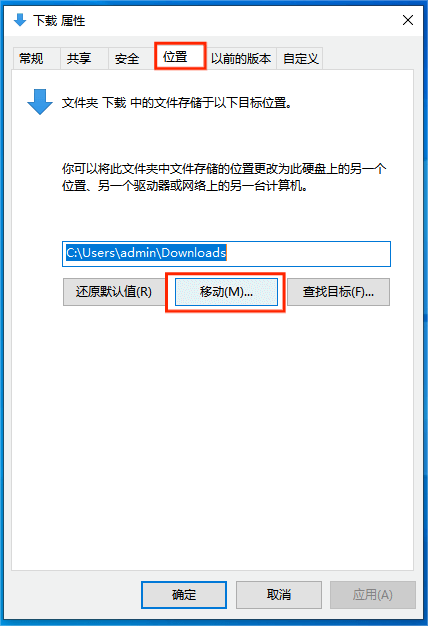
方法五. 重新分区给C盘更多空间
除了上述方法,电脑C盘满了怎么清理?您还可以使用电脑分区软件可以将电脑磁盘重新划分,给C盘更多的空间。
以傲梅分区助手为例,傲梅分区助手是一款免费好用操作简单的无损分区工具,可以在不丢失数据的情况下创建、调整大小、移动、合并和拆分分区。其具体操作如下:
步骤1. 下载安装并运行傲梅分区助手。
步骤2. 找到C盘相邻的分区,如D盘,右键点击“调整/移动分区”,拖动鼠标调整分区大小。
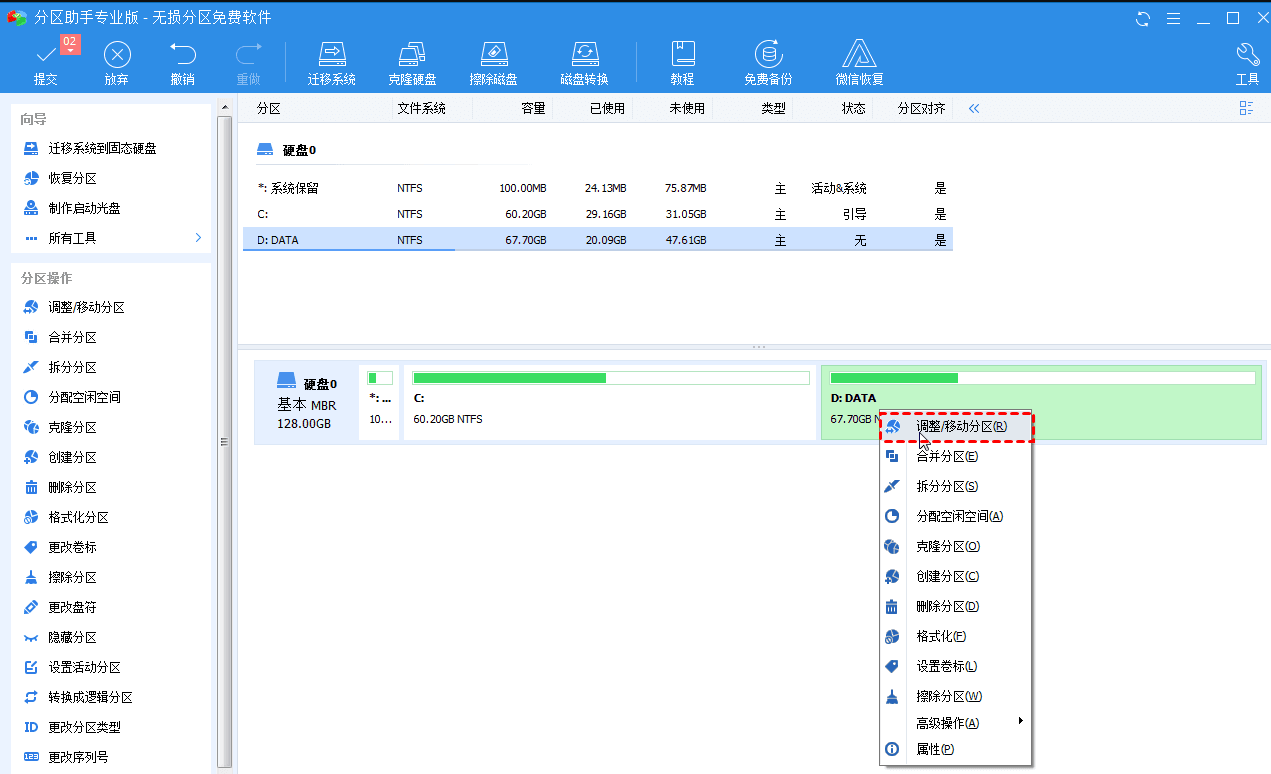
步骤3. 在主界面,D盘调整出的空间为可分配空间,同样的方法,右键C盘点击“调整/移动分区”,将进度条拖到尾。
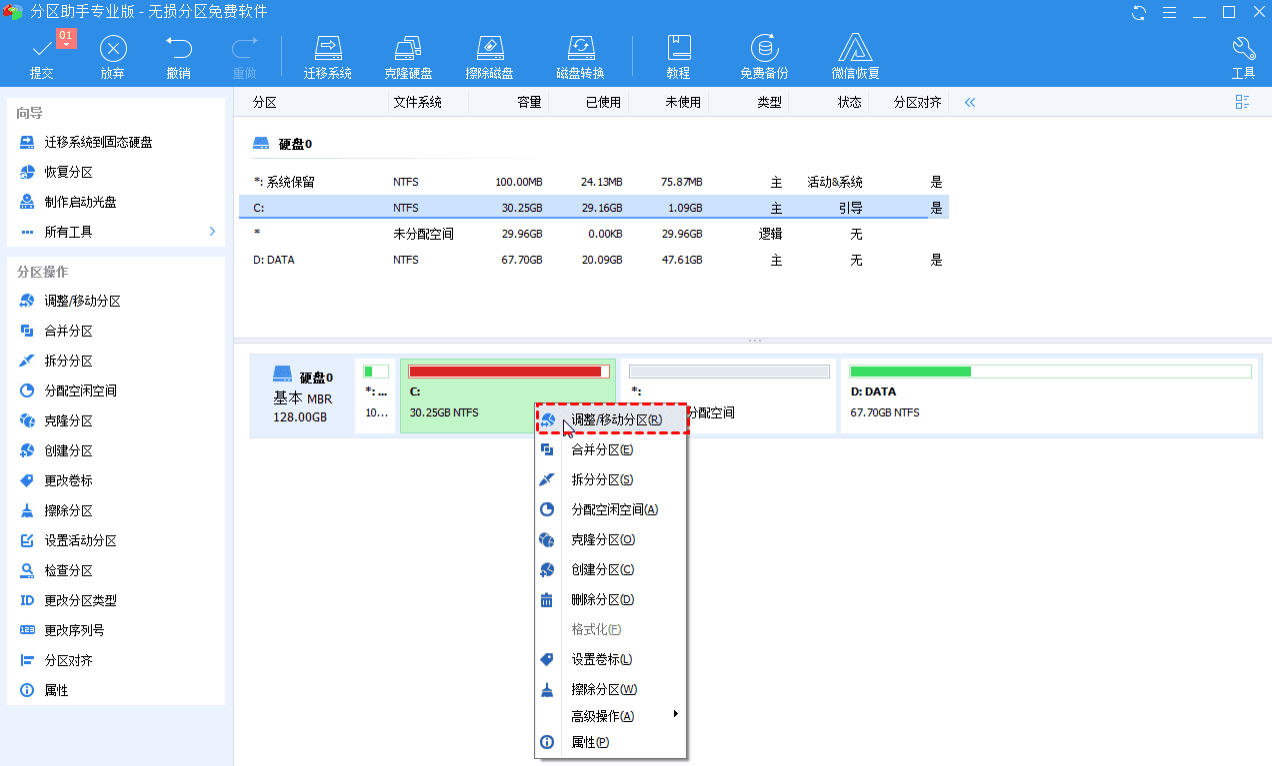
步骤4. 回到主界面,点击“提交”,执行分区。
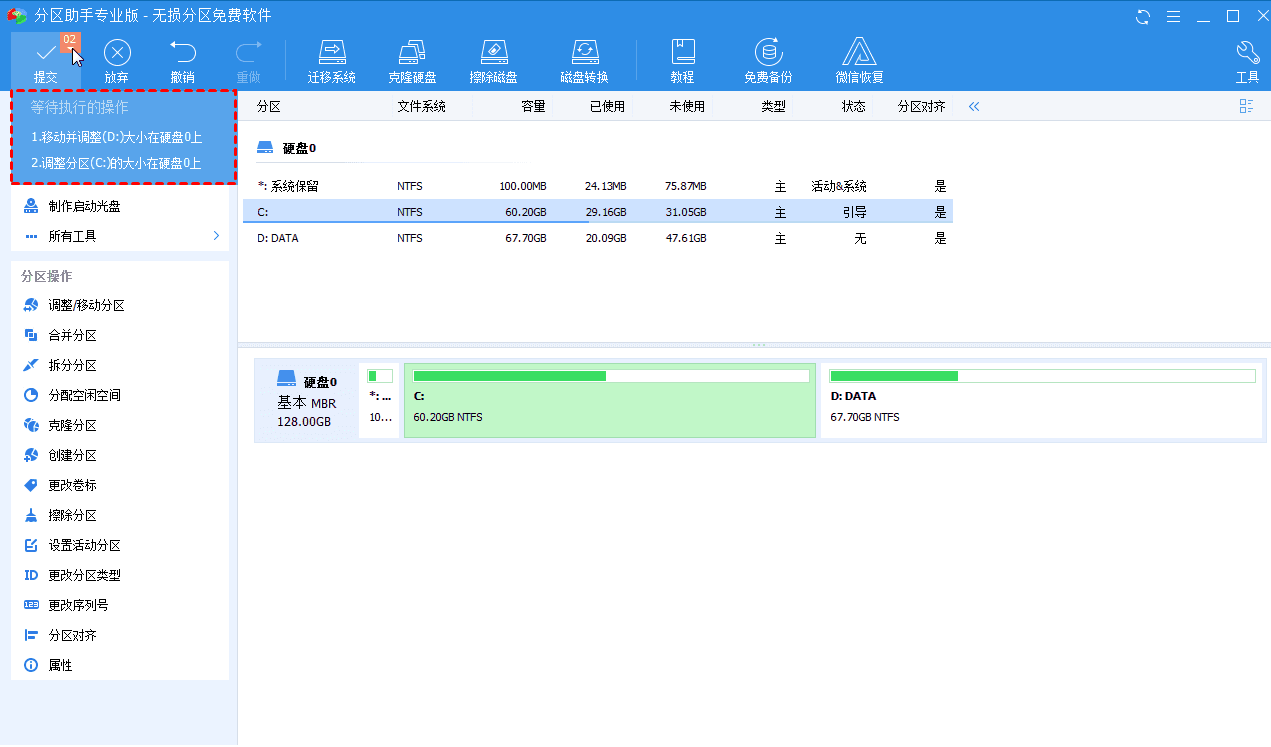
注意:在分区前最好先做好文件备份,防止意外情况发生。
结论
大家面对C盘飘红,总是有点不敢下手,害怕哪个文件删错了,电脑就不能用了,到时候重装系统更麻烦,本文针对电脑C盘满了怎么清理的问题,介绍了五种清理方法,用户可以选择自己操作更顺手的方法,也不用担心误删系统文件,方便又安心。
