电脑磁盘空间不够,这7个方法把所有垃圾文件都翻出来了
大扫除。
是汉字文化圈迎新年重要的环节。大扫除有「迎新除旧」的意义,也就是说把过去一年的厄运通通扫除掉,可以迎接新一年的开始。现代社会,年轻人已经不爱打扫卫生了,电脑手机可比打扫卫生好玩多了。

所以,为了弘扬传统文化,小淙义不容辞的写下这篇文章。教大家如何为电脑硬盘大扫除,清理过去一年,电脑中囤积的垃圾,解决电脑磁盘空间不够的问题。
1.找出罪魁祸首
如果你正在使用 Windows 10 系统,其实它的存储管理已经非常智能。
(你还不是 Windows 10?大过年的升级一下系统吧!)
按 Win + I 打开设置–系统–存储;
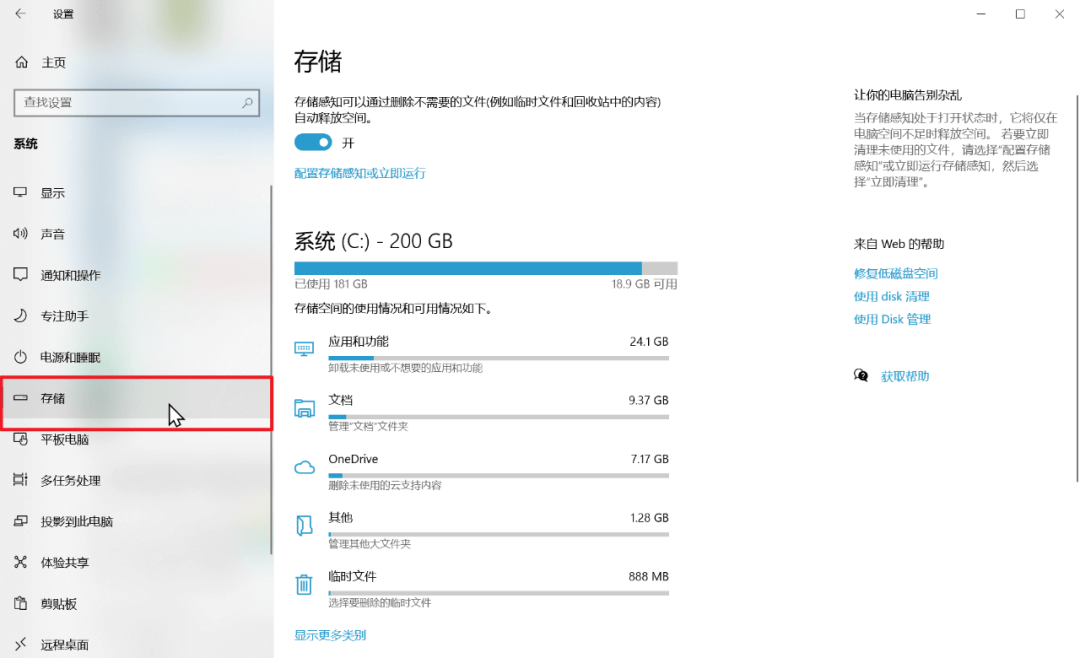
在这个界面可以看到系统盘 C: 的空间使用情况,不过并不全面,点击下面的「显示更多类别」;
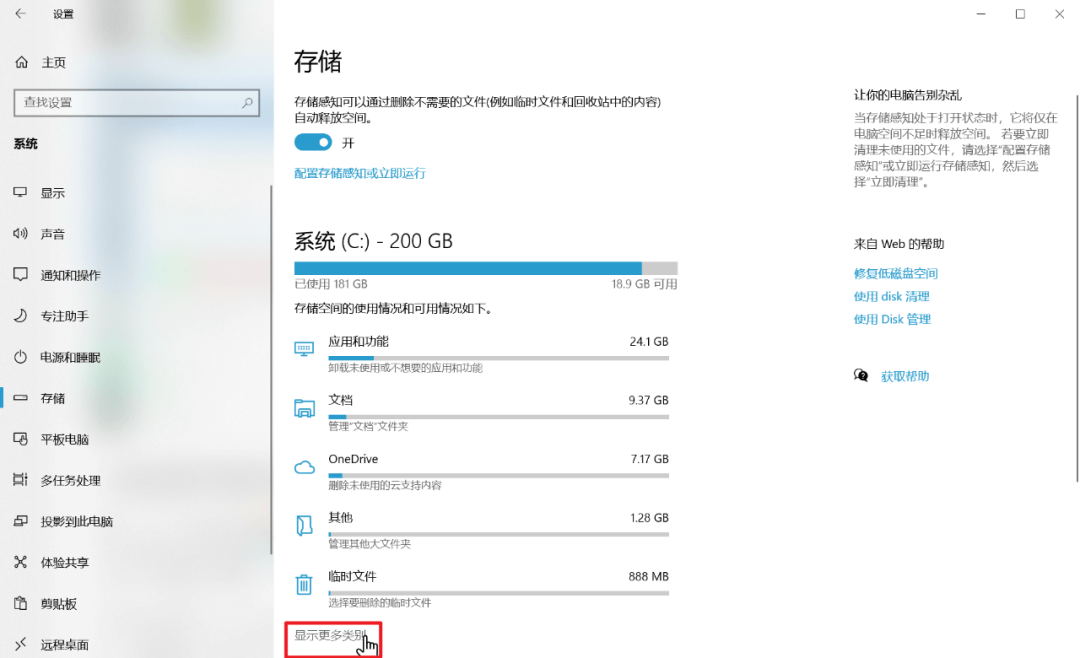
现在可以看到更详细的使用情况,例如我这里,刚刚被隐藏的「系统和保留空间」就显示出来了,占用了 126GB 空间;
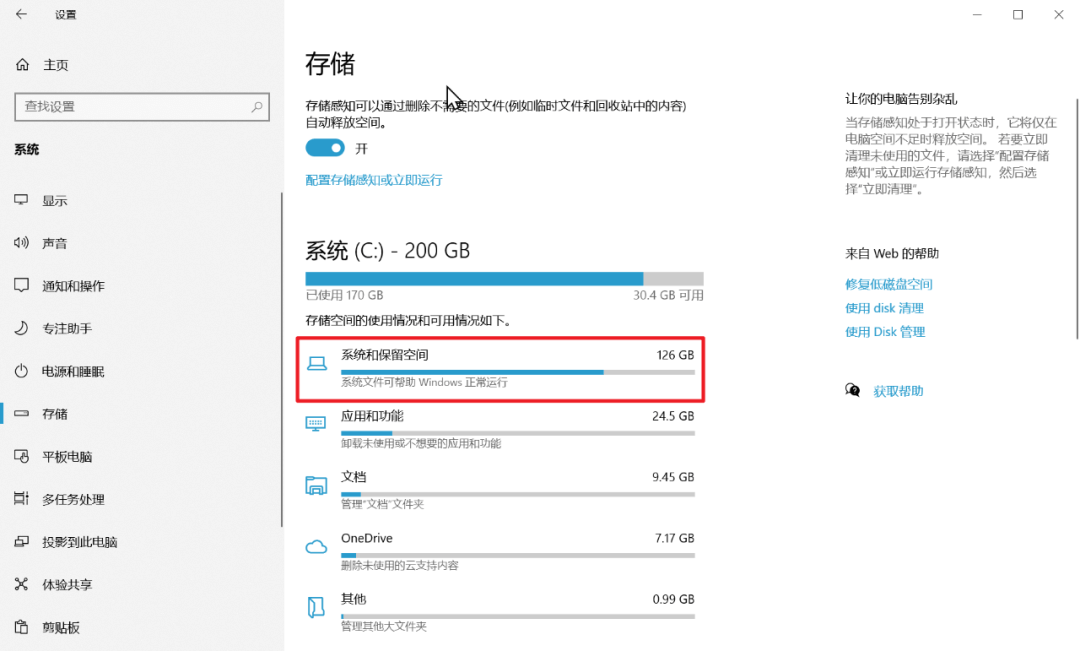
点进任意项目,可以清理相关文件;
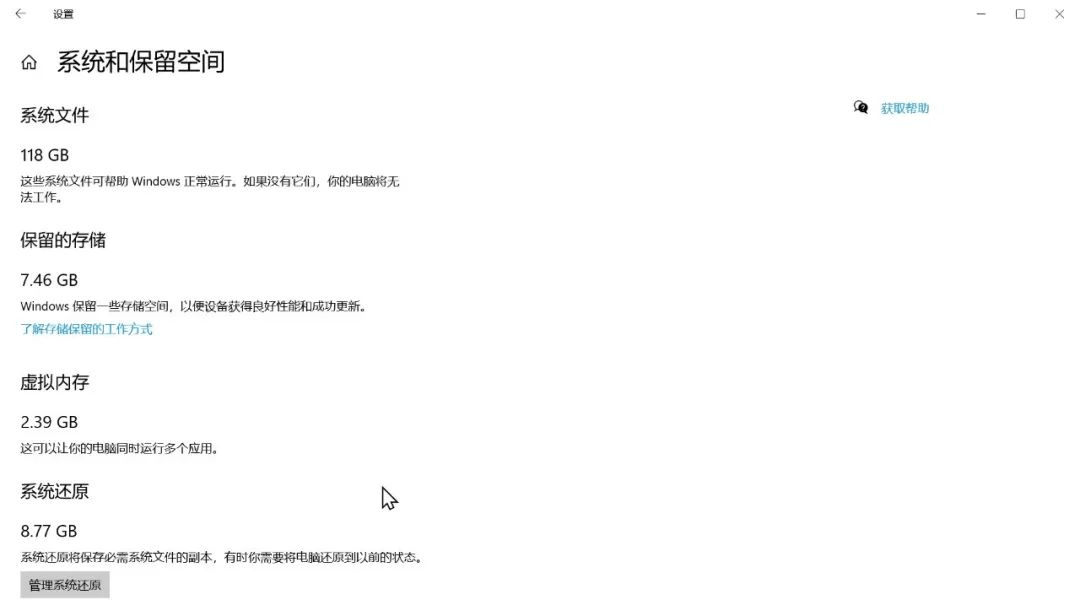
建议大家特别去看看「临时文件」分类。如果你要看其它磁盘的存储情况,点击页面下方的「查看其它驱动器上的存储使用情况」。
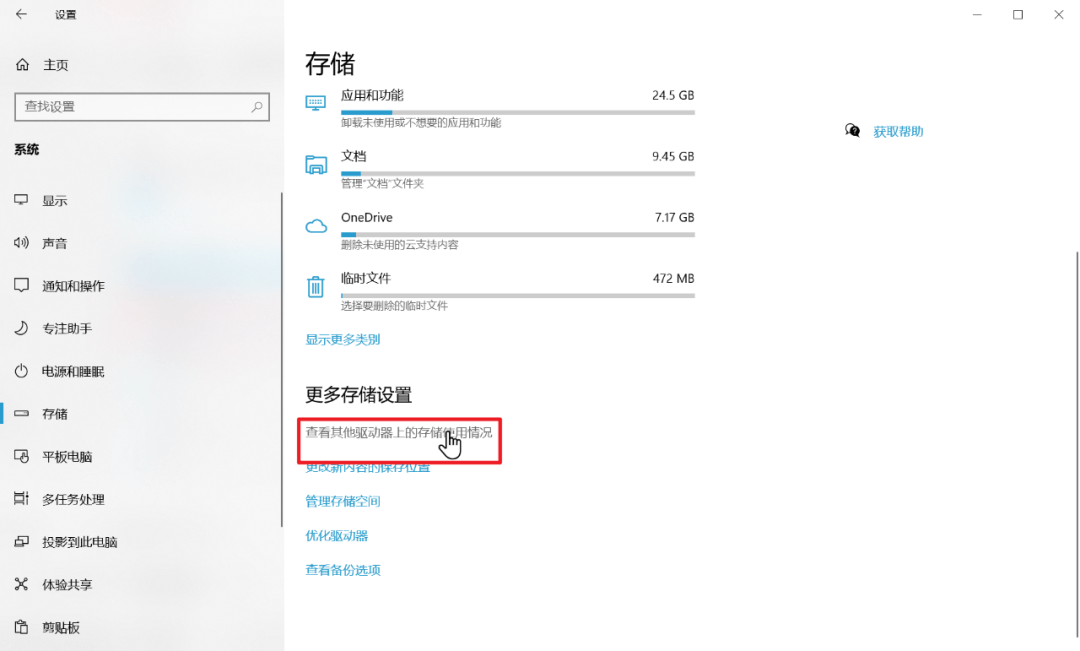
2.“保留的存储”清理方法
上一段,在「系统和保留空间」中大家会看到一个名为「保留的存储」的文件,但是没有清理选项。
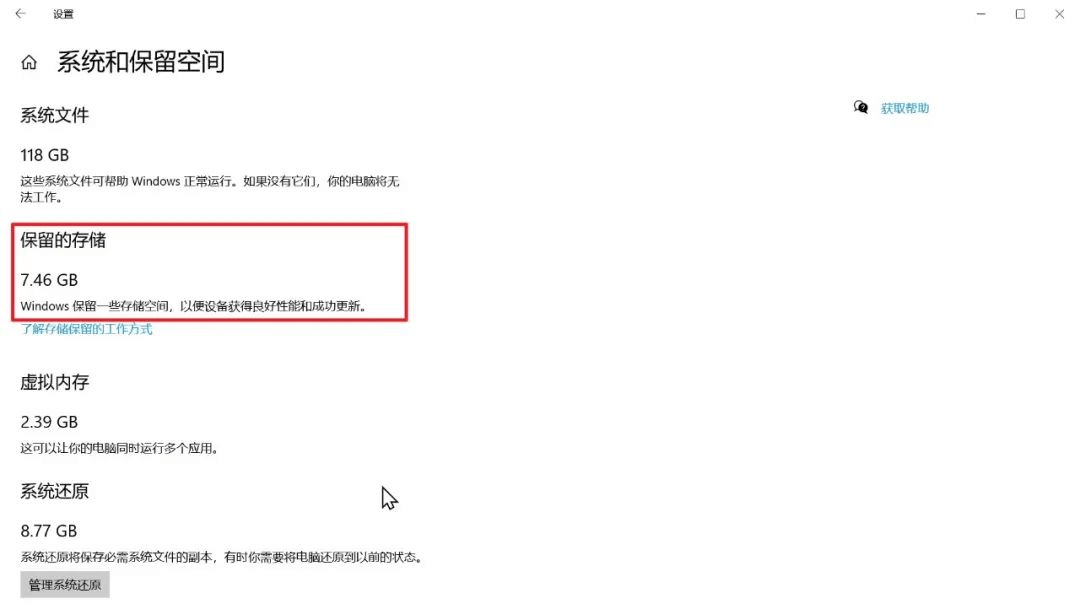
这是因为微软收到很多反馈,一些旧电脑因为没有足够的空间,而无法安装大的更新。所以他们划出这么一块「保留的存储」,大约是 7GB 左右,用来确保用户的电脑随时都可以安装更新。小淙有点不能理解这个脑回路,如果旧电脑原本就没什么空间,你这白白占了7GB就为了半年一次的更新,那不更新的时候不就白瞎了吗?而空间本来就足够的电脑,本来就有足够的空间能够更新, 你这还是白白占用了 7GB……
不过微软可能还有什么大道理在里面,是小淙无法参透的,所以并不建议大家盲目清除这部分空间。
当然电脑磁盘空间不够的时候很多用户还是会选择考虑清理磁盘,无论这部分是不是有用···所以小淙还是会给出清除“保留的存储”的方法,把决定权交给大家。
按 Win + Q 打开搜索,输入 CMD,并以管理员身份运行。
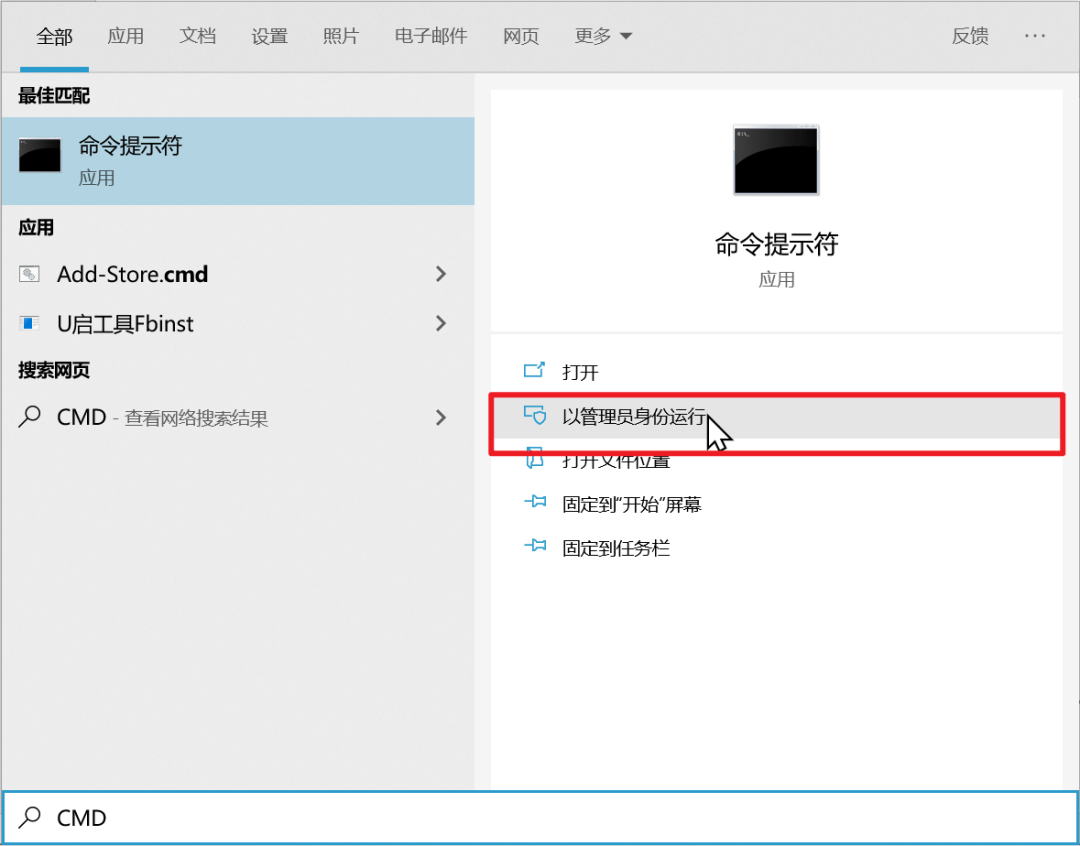
复制输入下面的代码即可关闭「保留的存储」功能。(CMD的粘贴键是鼠标右键)
关闭保留的存储:
DISM.exe /Online /Set-ReservedStorageState /State:Disabled
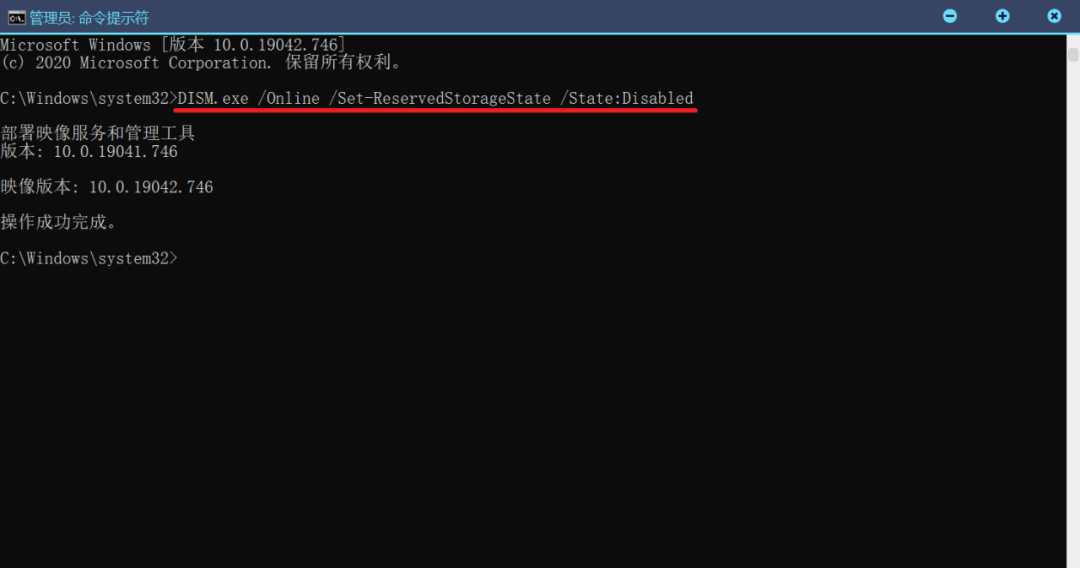
重新启用保留的存储:
DISM.exe /Online /Set-ReservedStorageState /State:Enabled
3.关闭休眠文件
Windows 系统上,休眠是一个很棒的功能,特别是对于台式电脑。它可以在关机前保留系统当前的状态,包括运行的软件,文档的全部内容。将这些数据存储在硬件里。下一次开机,再还原这部分数据,让你从上次关机的状态开始。

可惜这个功能的使用率几乎为 0。如果你的电脑磁盘空间不够,今后你也不打算用这个功能,建议关闭休眠文件。还是以管理员身份打开 CMD 命令提示符。复制输入下面的命令即可:
关闭休眠:
powercfg /hibernate off
启用休眠:
powercfg /hibernate on
4.清除更新残留
每次更新,Windows 10 都会备份以前的系统,以预防更新后系统故障,用户可以用备份还原到以前的版本。一般来说系统会在更新几天后自动删除旧的备份,但以防万一系统偷懒,这里还是给出手动删除的方法,大家可以看看自己的 .old 文件删除没有。按 Win+ Q 打开搜索,输入「磁盘清理」并按 Enter 打开。
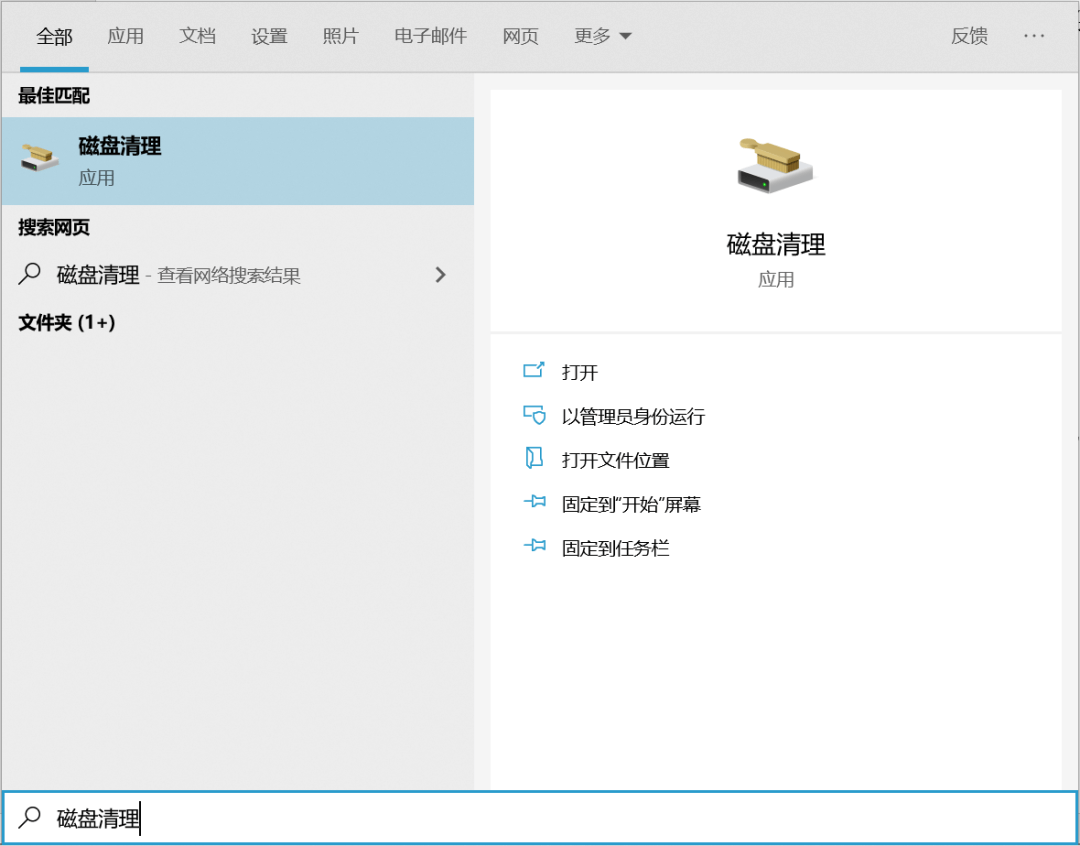
它会让你选择一个磁盘,如果你没修改过的话,一般就是C盘。点击下方的「清理系统文件」。
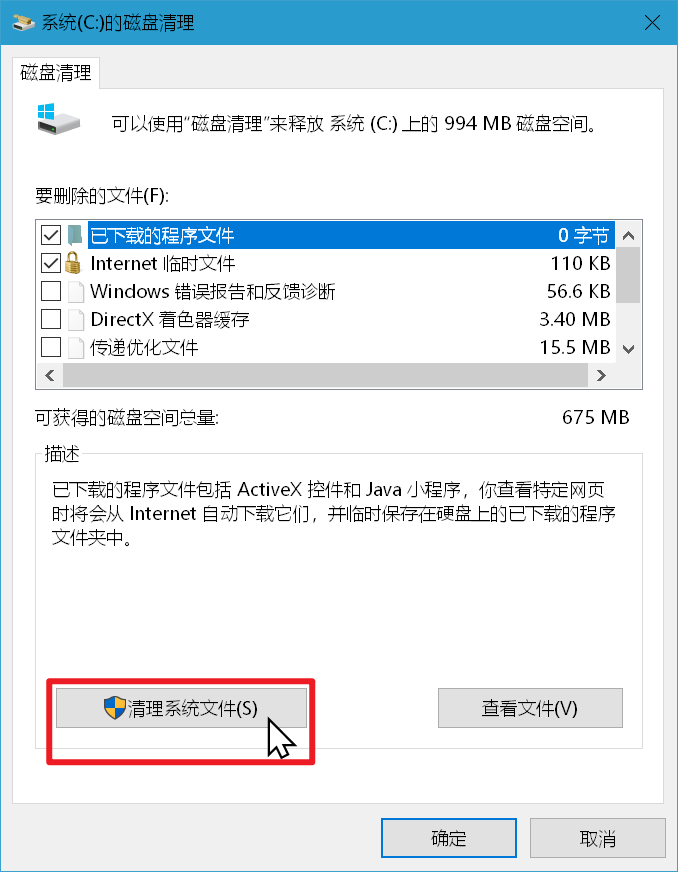
这里列出项目都是可以随意清理的,不会影响系统正常运行。可以看到我这里有 4.27GB 空间被更新备份占用,实际上这台电脑上次更新已经是3个月前了,系统都没有帮我清理。
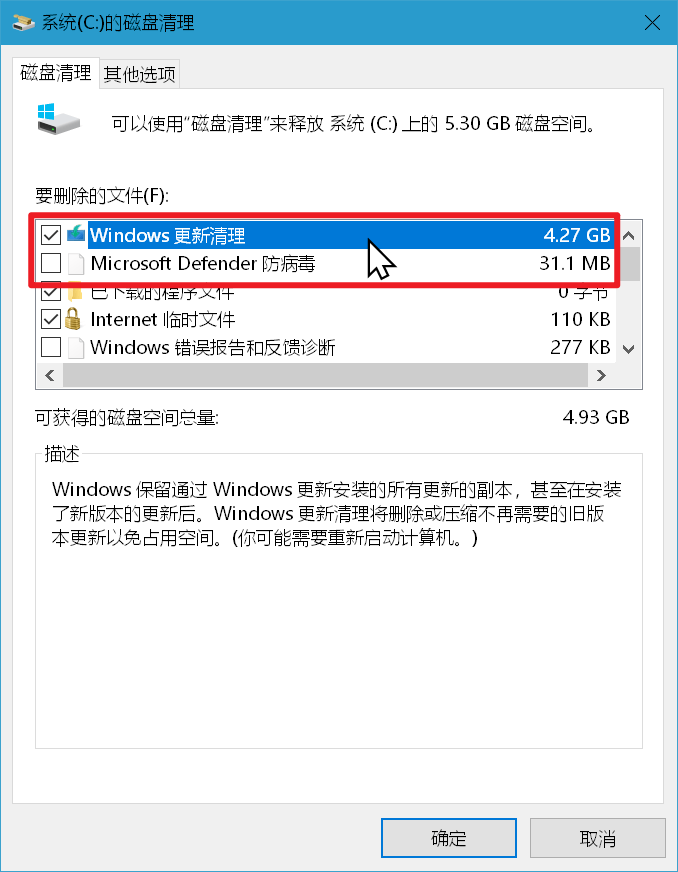
勾选后确定清理即可。
5.使用SpaceSniffer
大部分朋友清理磁盘空间,应该都是用管家、卫士的清理功能。
老实说这些功能都做得很弱鸡,也很不专业,作用基本就是自我安慰。
小淙建议大家试试 SpaceSniffer 这个小工具。
以管理员身份运行它,然后选择一个磁盘,它会深度扫描该磁盘中的所有文件,并以块状树的形式非常直观的展现磁盘空间占用情况。
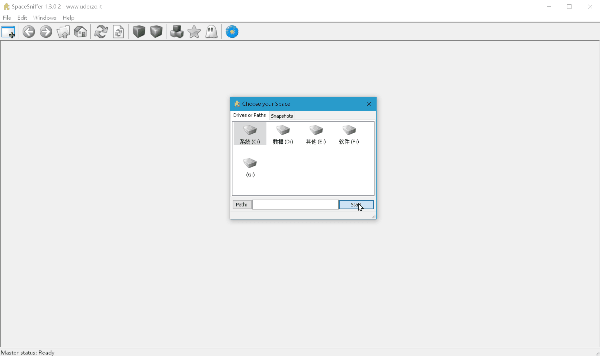
右键点击一个文件,可以打开它的位置,决定是否删除它。
但特别要注意!Users、Documents、AppData、ProgramFiles 这些文件夹,是存储软件或软件数据的地方。千万不要一股脑直接删除,不然很可能会丢失重要数据!!!其他你不认识的文件夹,也不要轻易删除,可以百度一下它具体是什么东西。
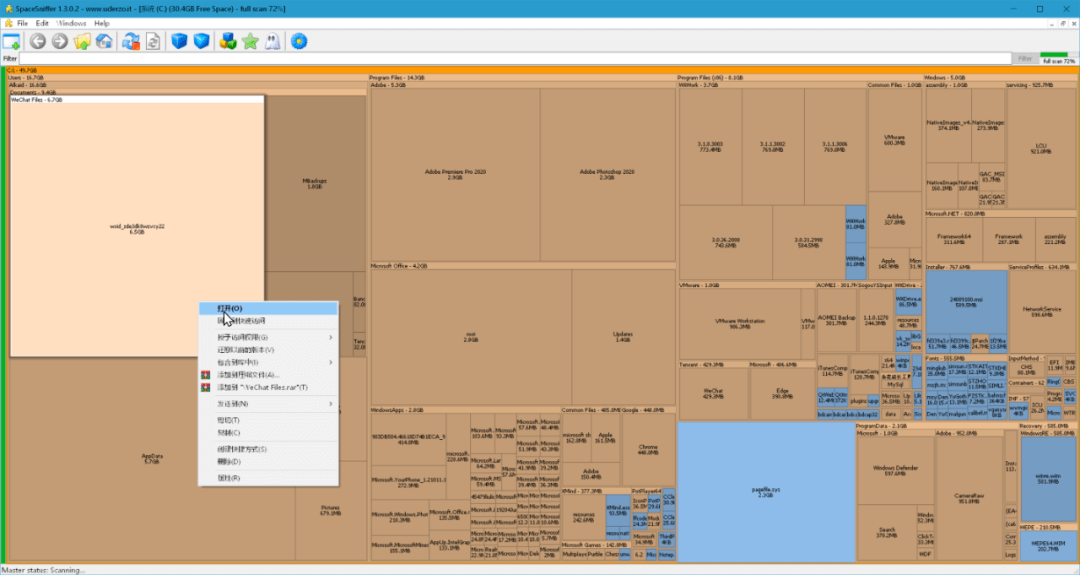
很多朋友不清楚,自己的磁盘空间是被什么文件占用了,自然也无从下手,清理空间。用 SpaceSniffer 可以直观看到磁盘的具体使用情况,说不定还能挖出以前藏在硬盘深处的「稀缺资源」。
6.使用CCleaner
一般来说上面介绍的 SpaceSniffer 就足够使用了。但可能有朋友还是习惯有更傻瓜式的「一键清理」。所以再介绍一款专业的垃圾清理软件,CCleaner。这是全球都很有名的系统清理软件,常见清理磁盘垃圾文件的需求都能满足,例如浏览器缓存、重复文件查找、注册表、系统的各种垃圾等。
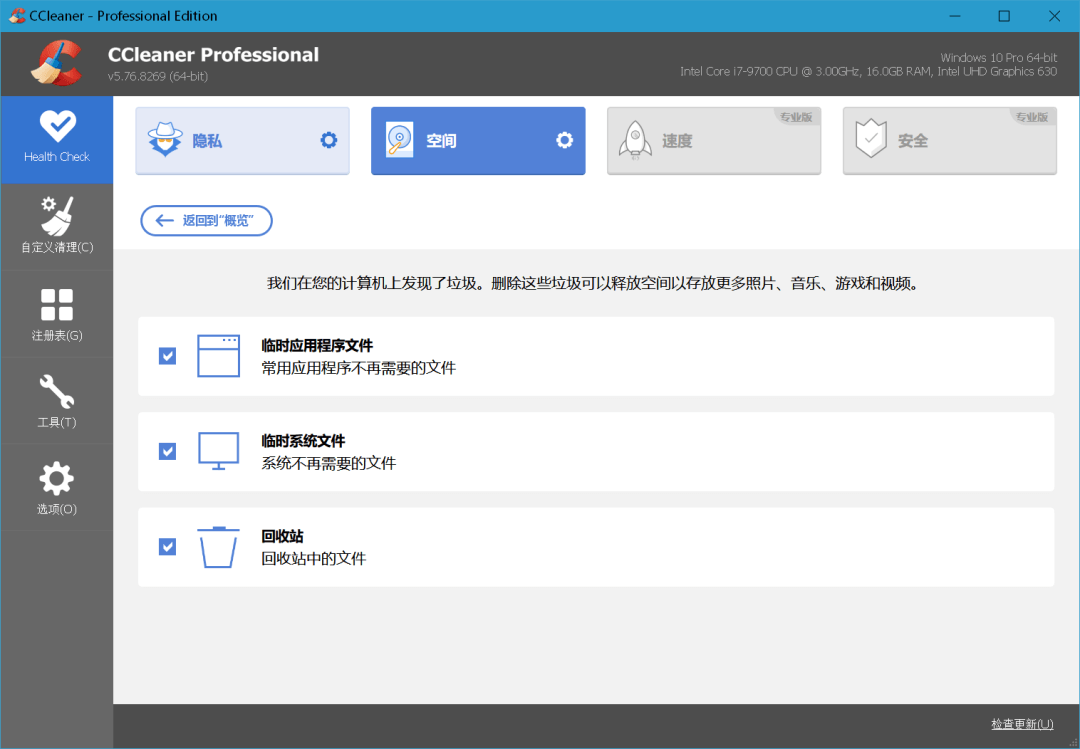
不过 CCleaner 只能免费试用 14 天,专业版需要 ¥180 元/年。出于学习交流的目的,这里免费提供一个专业版激活码:
C2YW-XZT7-A4SE-UD89-YZPC
该激活码请作为学习交流之用,禁止传播。请在激活后 24 小时内卸载软件。
使用方法是,下载软件后将电脑断网(拔网线或关WiFi),然后打开安装,安装界面可以选择简体中文。
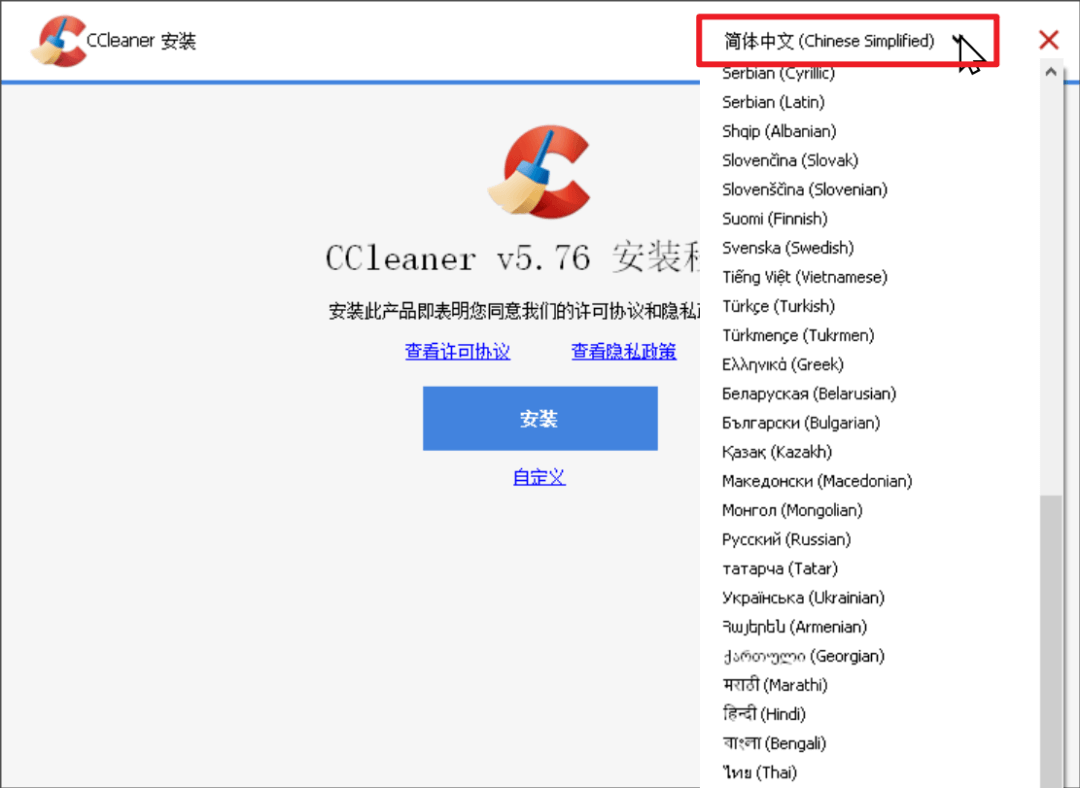
需要注意的是,安装过程中可能有推广软件,记得选择不接受\拒绝。安装完成后,到选项–关于–升级至专业版,输入上面的激活码,点击注册。
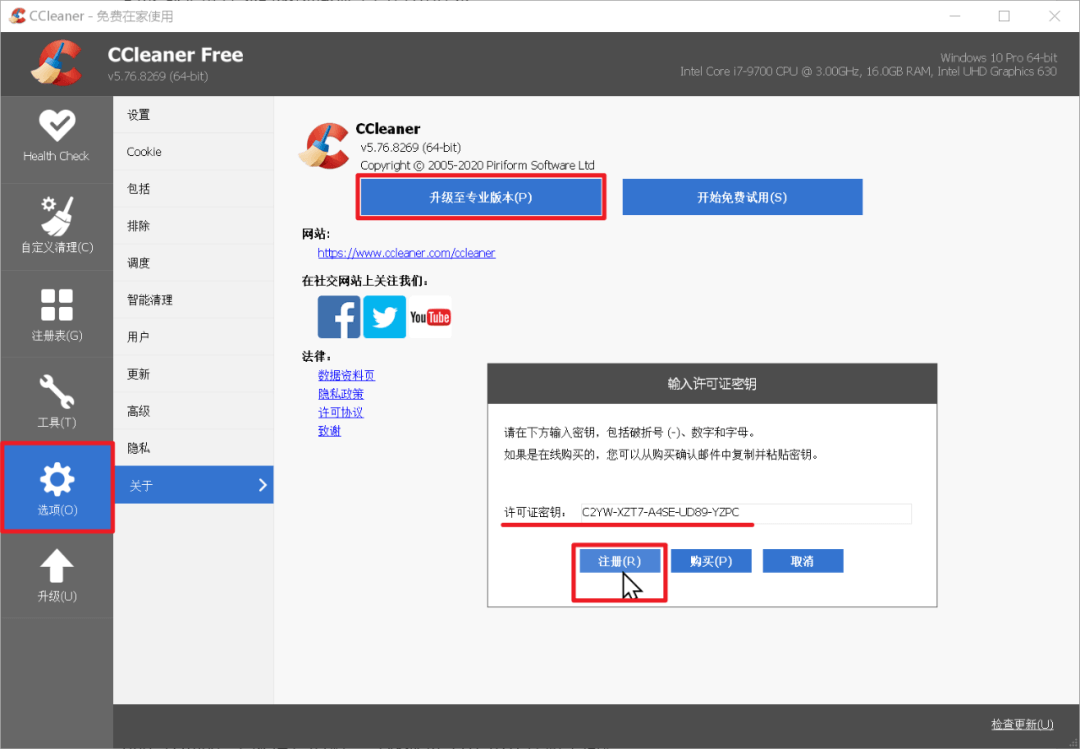
然后输入名称:电手,然后点击注册。
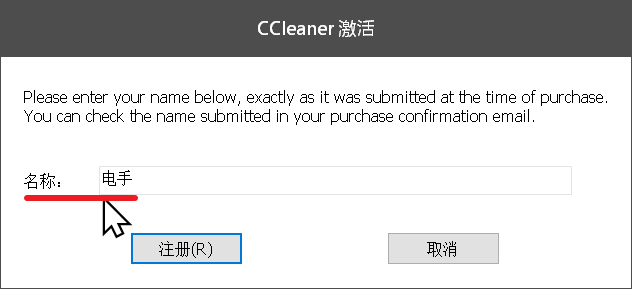
这样就成功激活专业版了,现在可以重新联网,正常使用。
7.卸载不用的软件
很多人和小淙一样,安装一个软件就打开过一次,之后就完全忘记了它的存在,让它白嫖了磁盘空间。可以使用软件 geek 查看你安装了那些软件,然后双击卸载,相较于控制面板卸载,geek 卸载可以删除软件残留的文件夹,注册表等,保证卸载干净。
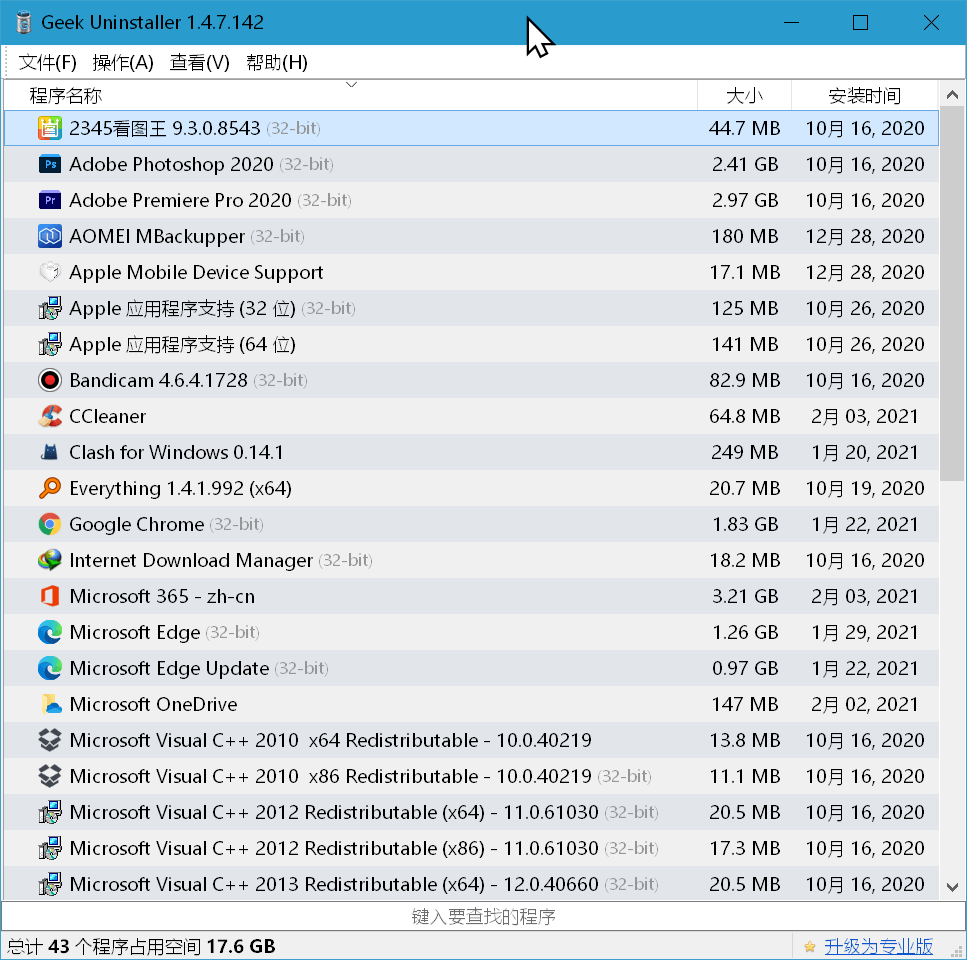
另外,对于硬盘空间不够的朋友,建议尝试一下 OneDrive 云盘。它与 Windows 10 系统高度集成,你可以随意将文件在 OneDrive 与本地磁盘中拖动,复制。
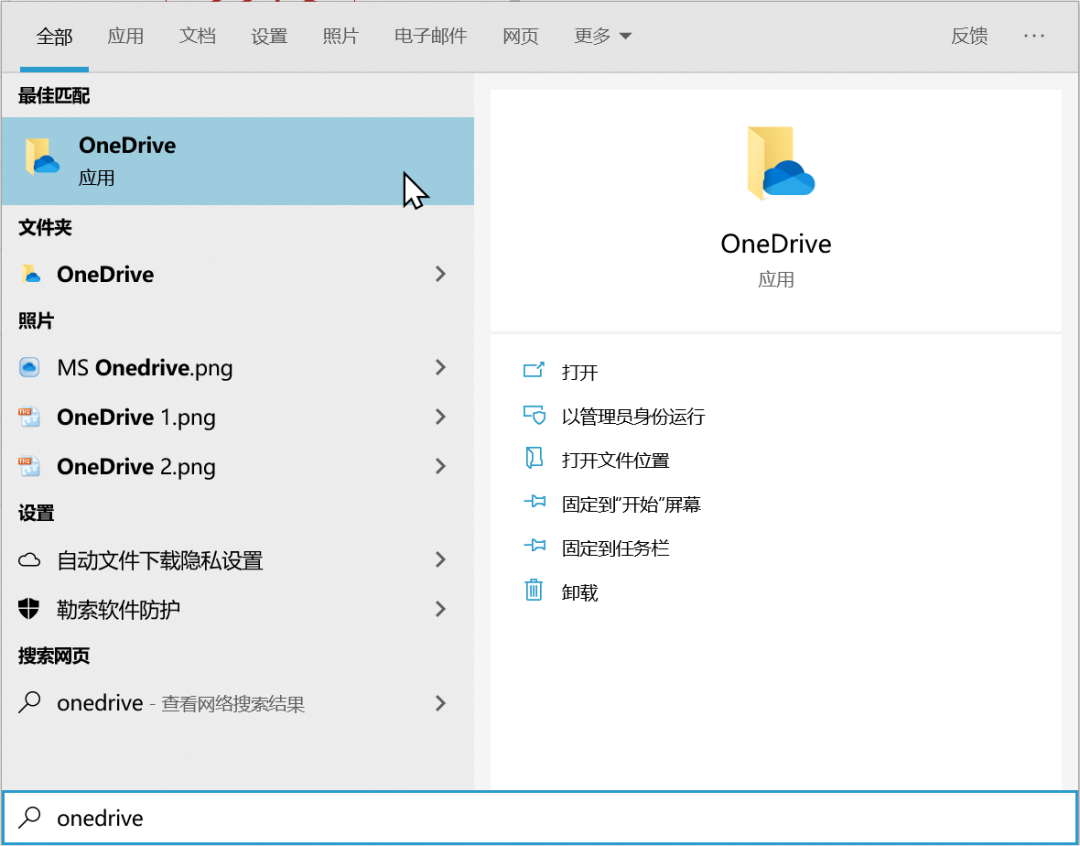
你还可以在其它设备上登录网页版的 OneDrive 云盘,下载上传文件。
近两年微软的国内服务器已经很不错了,同步速度比限速的百度云好太多。遗憾的是免费用户只有5GB存储空间,存一些文档还算够用,如果你愿意买 Microsoft 365(Office 全家桶)的话,可以获得 1TB-6TB 存储空间。(非广告)
结论
上面这几种清理磁盘空间的方法,一般都能清理出不少的空间,解决电脑磁盘空间不够的问题,快动手试一试吧。
本文编辑:@ 小淙
©本文著作权归电手所有,未经电手许可,不得转载使用。
