3分钟带你快速完成电脑背景图片的下载与设置
电脑背景图片的下载与设置
电脑背景图片是指显示在电脑桌面背景上的图片,它可以美化电脑的外观,也可以反映用户的个性和喜好。更换电脑背景图片是一件很简单的事情,只需要几个步骤就可以完成。本文将分别介绍Windows系统和Mac系统的更换方法。
Windows系统如何设置电脑桌面背景图片
1. 首先,你需要先准备一张你喜欢的图片/照片,大家可以在Pexels和Wallspic等专业壁纸网站下载,也可自行搜索,或使用自己喜欢的照片。需要注意的是,图片的格式应该是jpg、png、bmp等常见的格式,图片大小应与你的屏幕分辨率相匹配,这样可以保证图片的清晰度和完整度。
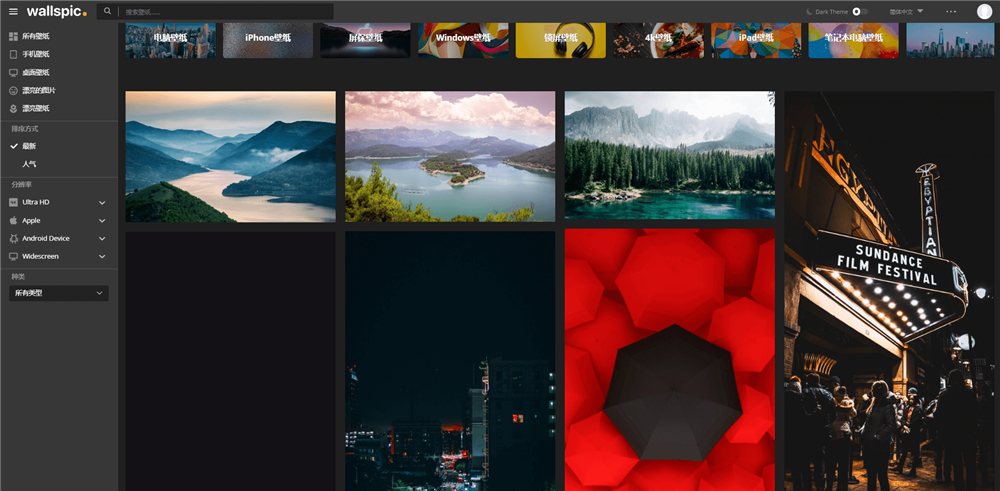
2. 然后,你需要将图片保存到你的电脑中,可以放在任意一个文件夹里,比如桌面、图片、下载等。记住图片的保存位置,方便后面找到它。
3. 接着,关闭弹窗返回电脑桌面,鼠标右键单击桌面背景空白处,选择“个性化”选项。这时,你会看到一个窗口,你需要点击“背景”选项卡。
4. 然后,你会看到一个下拉菜单,里面有几种背景类型,比如纯色、图片、幻灯片等。你需要选择“图片”类型。
5. 接下来,点击它‘浏览’按钮,打开一个文件选择器,找到你刚才保存的图片。双击它或者点击“选择图片”按钮,就可以将它设置为你的桌面背景图片了。
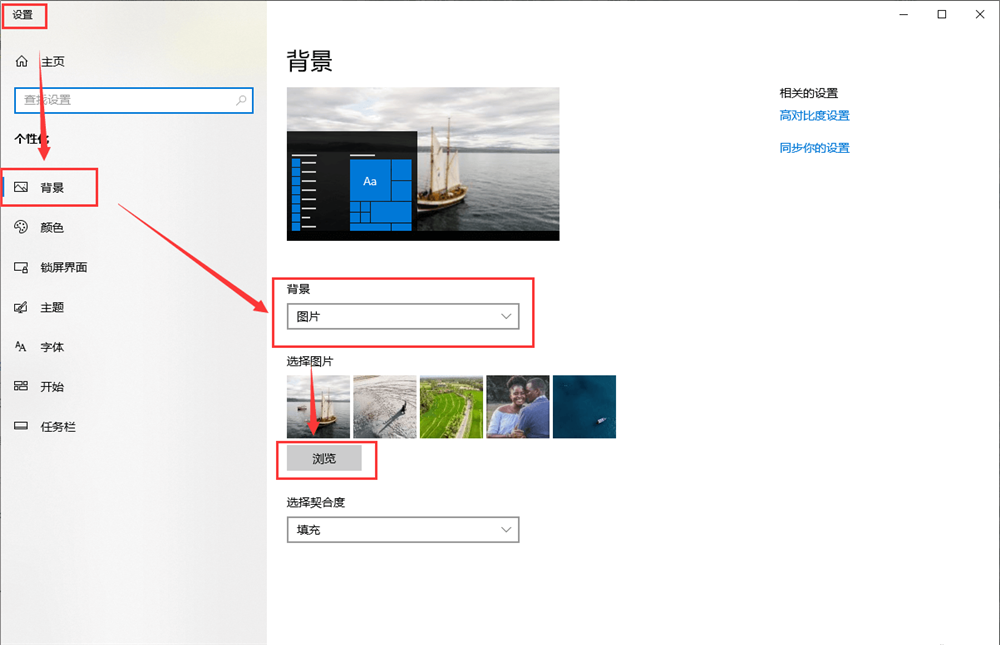
6. 最后,如屏幕背景图片的大小并不适合电脑桌面,我们可以选择浏览下方的“选择契合度”进行填充方式的调整。
7. 当然,我们也可以利用第三方工具来一键完成电脑背景图片的下载与设置。如Bing Wallpaper、Splashy、国内的如小鸟壁纸等等。
Mac系统如何设置电脑桌面背景图片
初次接触Mac电脑的朋友,可能不禁发问Mac如何设置电脑桌面背景图片呢?且看下文。
1. 下载或者准备好,自己要替换的电脑背景图片,并将其保存到方便到达的位置。
2. 接着,你需要点击屏幕左上角的苹果图标,选择“系统偏好设置”选项。这时,你会看到一个窗口,里面有很多图标,比如通用、桌面与屏幕保护程序、iCloud等。你需要点击“桌面与屏幕保护程序”图标。
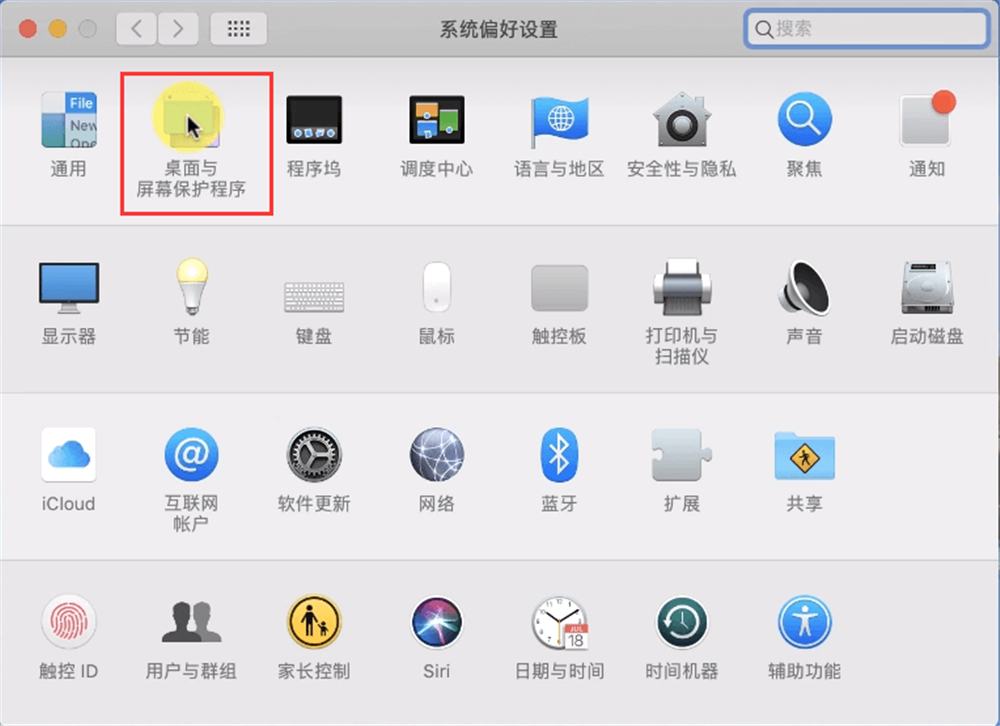
3. 然后,你会看到一个新窗口,里面有两个选项卡,“桌面”和“屏幕保护程序”。你需要点击“桌面”选项卡。
4. 接下来,你会看到一个左侧栏,里面有很多文件夹,比如Apple、自定义、照片等。你需要点击“自定义”文件夹,然后点击右下角的“+”号按钮,就可以打开一个文件选择器,让你找到你刚才保存的图片。找到图片后,双击它或者点击“添加”按钮,就可以将它添加到左侧栏的“自定义”文件夹里。
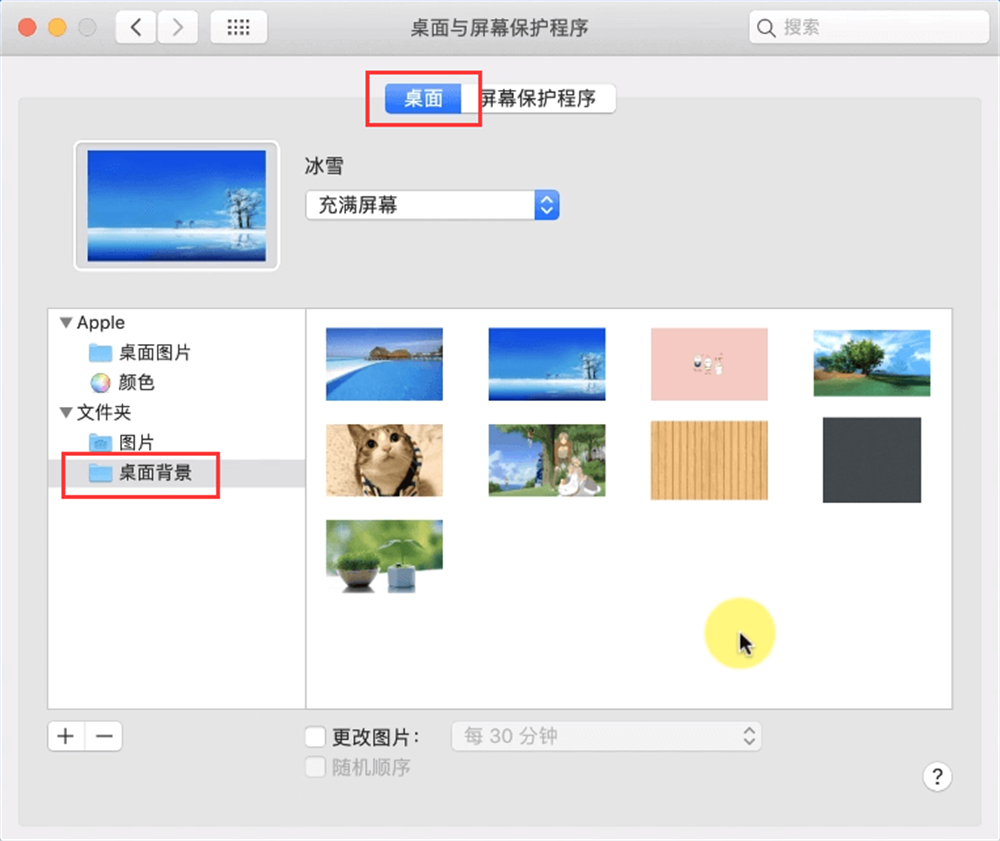
5. 最后,你只需要点击左侧栏的“自定义”文件夹,然后在右侧栏选择你刚才添加的图片,就可以将它设置为你的桌面背景图片了。你也可以根据自己的喜好调整一些其他设置,比如图片的填充方式、更改频率等。调整好后,就完成了更换电脑桌面背景图片的操作。
6. 当然,也并非一定得添加到自定义文件夹中才可调整屏幕背景图片,也可直接鼠标右键单击图片>”“服务”>“设定桌面图片”进行快速设置。
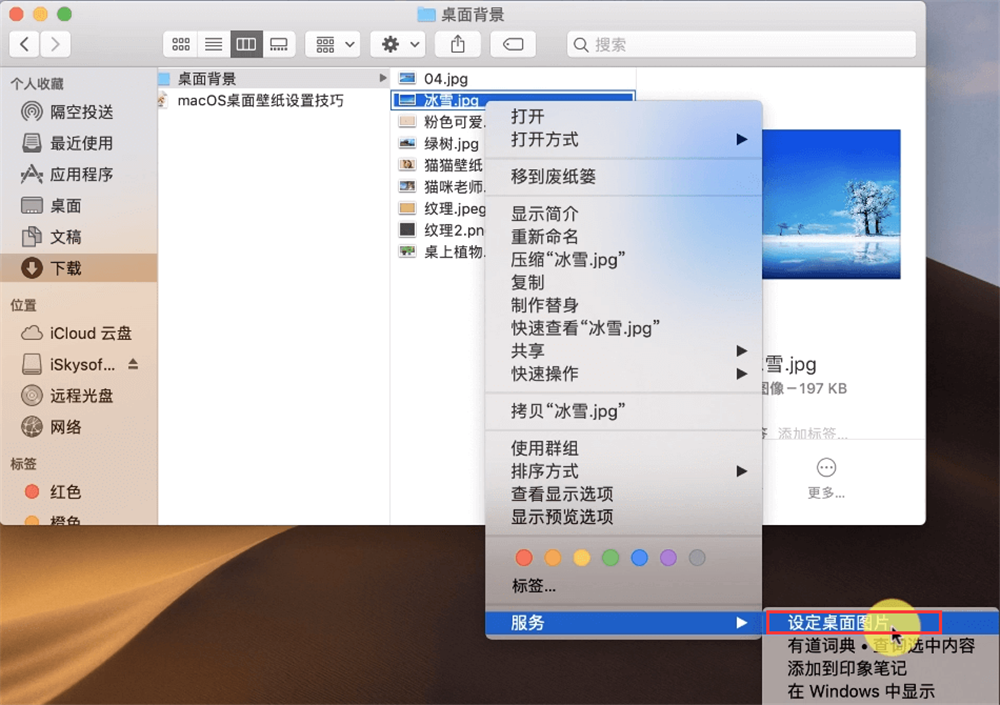
结论
以上就是关于电脑背景图片下载,与如何设置电脑桌面背景图片的全部分享了。除了自定义电脑桌面背景外,我们还可以换鼠标箭头样式,更换电脑字体等等,进一步个性化与美化图片。
