Win11 电脑均不支持 7 天无理由退货,记住无痕验机快捷键
前几天分享了网购数码产品的「7天无理由退货」维权的经验。其中提到电脑、手机等数码产品激活后不支持无理由退货,这在法律上是合理的。
这篇文章中有电粉留言提示到 Windows 11 家庭版修改了规则,新电脑第一次开机必须联网才能进入桌面,而联网意味着激活,也就失去了无理由退货资格。
这就有点尴尬了。都知道因为微软推广 Windows 11 的政策,2022 年出货的新 Windows 电脑,只要预装正版系统,那都是 Windows 11。如此一来,Windows 11 岂不没有法验货了?
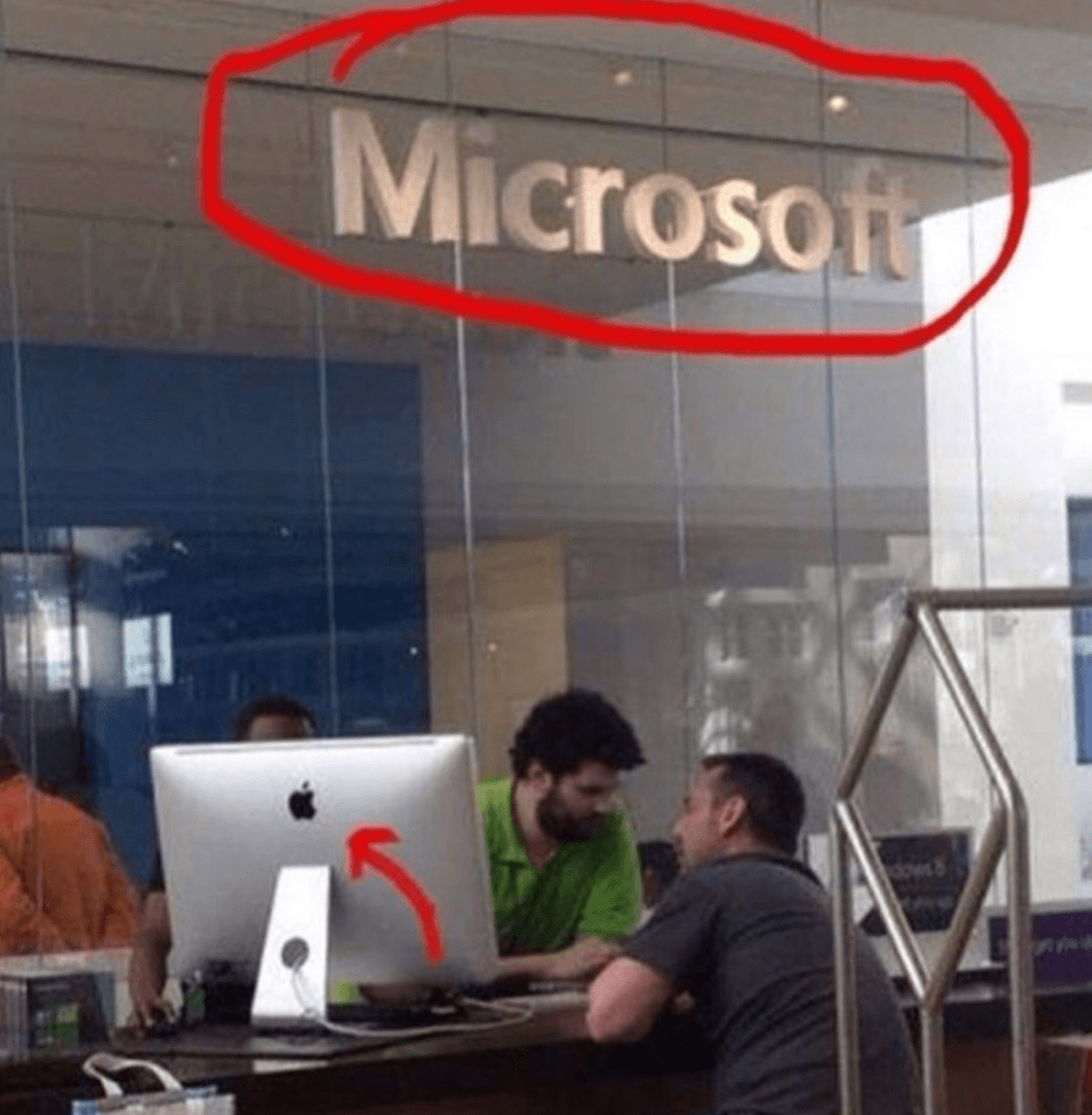
答案自然是否定的。那 Windows 11 怎么验证新机?本文将教大家如何无痕验机,在不联网、不激活系统的情况下进入桌面,实现先验机再签收/退货。
验机技巧
首先,新电脑首次开机一般需要接通电源,直接按开机键是没反应的。这是因为电脑出厂前会被「上锁」,以避免电池运输或者在库期间被过度放电导致损坏。
因此需要接通一次电源来激活电池(不影响 7 天无理由)。所以大家收到新电脑不妨先按按电源键试试,如果能直接开机的话就要怀疑电脑是不是二手了。

接下来就是正常的开机流程,进入 OOBE 界面。
OOBE:译为开箱体验,也就是拆开包装后,第一次进入系统前的引导体验,用户将在这个环节设置系统语言、地区、账户密码和网络等设置。
如果你开机连 OOBE 界面都没有,不用怀疑,起码二手。进入 OOBE 后按下 Ctrl+Shift+F3,如果有 Fn 键的话也可能是 Ctrl+Shift+Fn+F3。
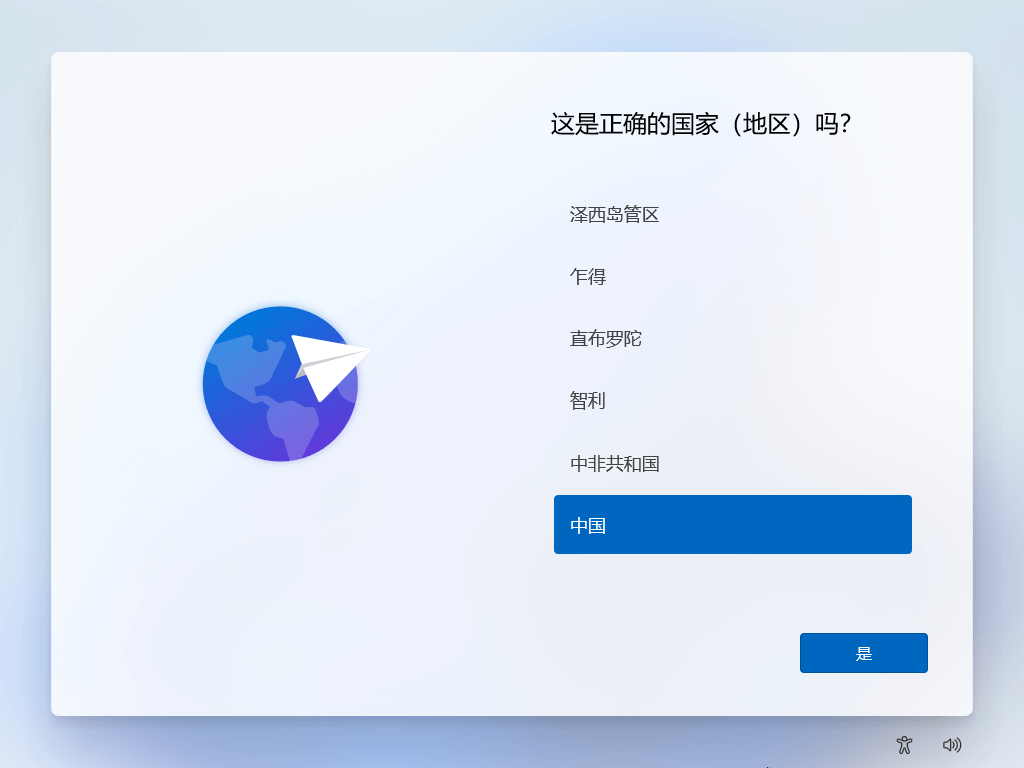
不出意外的话系统会弹出「请稍后的菊花圈」然后重启,并以内置的管理员身份进入审核模式。
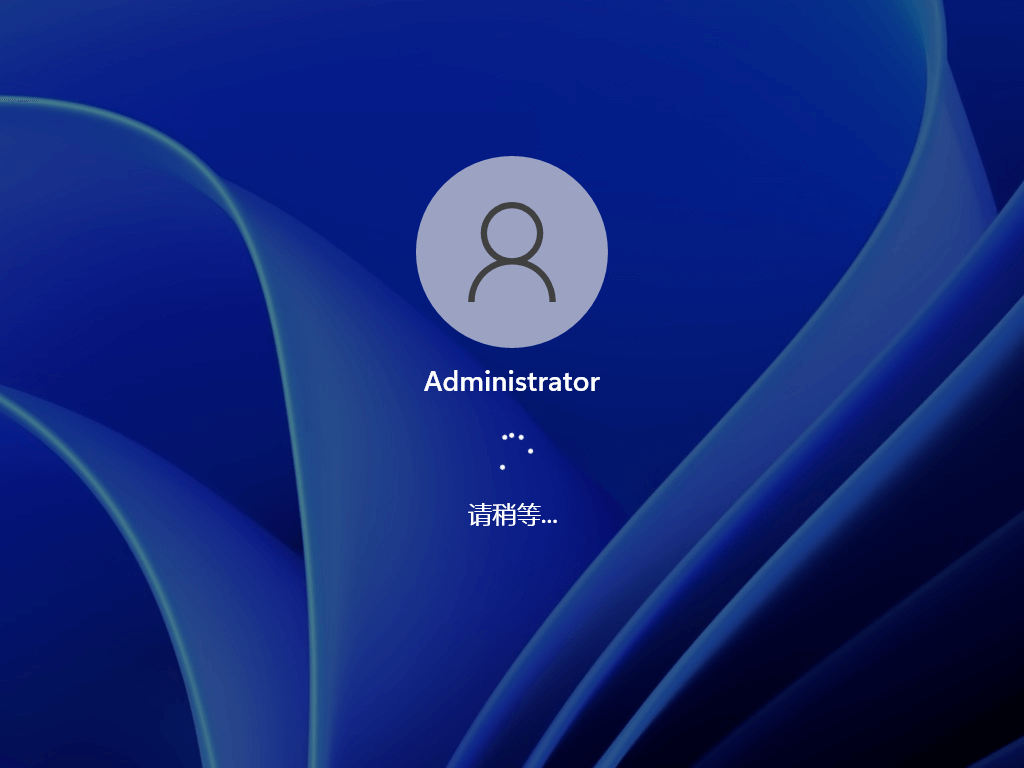
这个快捷键从 Windows 7 时代流传至今,目的是为了让用户在 OOBE 前自定义电脑、安装程序和驱动,并且测试电脑。进入 Windows 审核模式,其实就是进入桌面了,会发现已经自动打开了一个叫做「系统准备工具」的窗口。
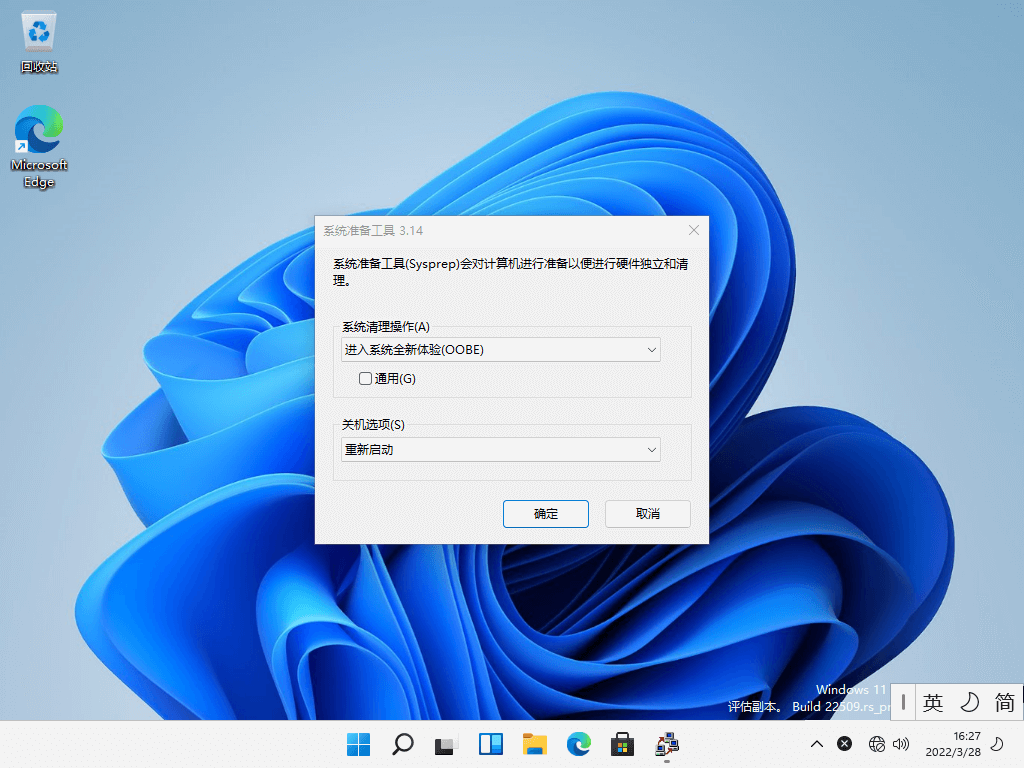
不要关闭这个窗口,因为验机结束还要用它来结束审核模式。验机的底线就是要保证还能退货,所以不建议大家在审核模式安装任何程序或修改设置,避免后续给商家留下把柄。
我们用系统自带功能看个大概就行了。
1、无痕验机第一步按下 Win+I 打开设置 – 系统– 关于,查看设备规格,这里包括 CPU 型号、内存容量、系统版本等。
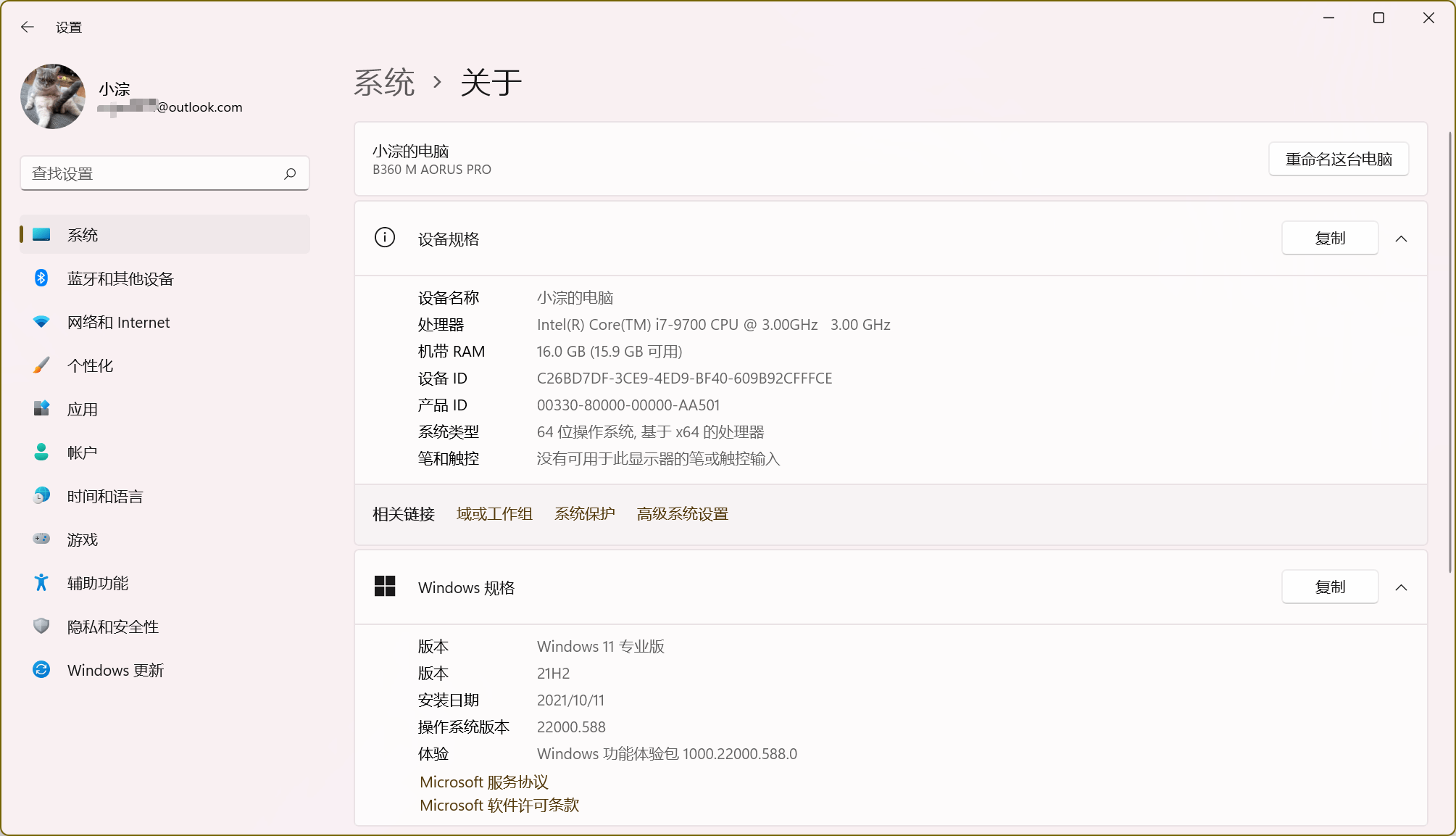
2、按 Win+R 打开运行,输入 msinfo32,然后回车,能看到更详细的硬件规格。
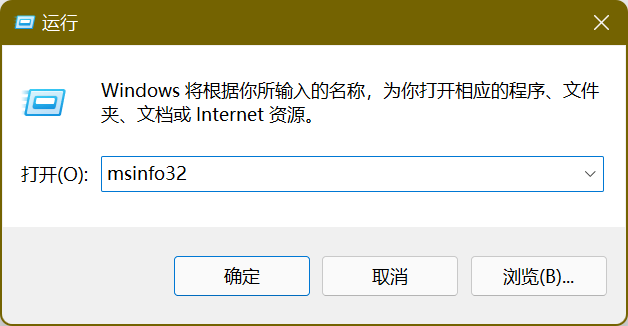
按 Win+R 打开运行,输入devmgmt.msc,然后回车,能看到硬件信息和工作状态。
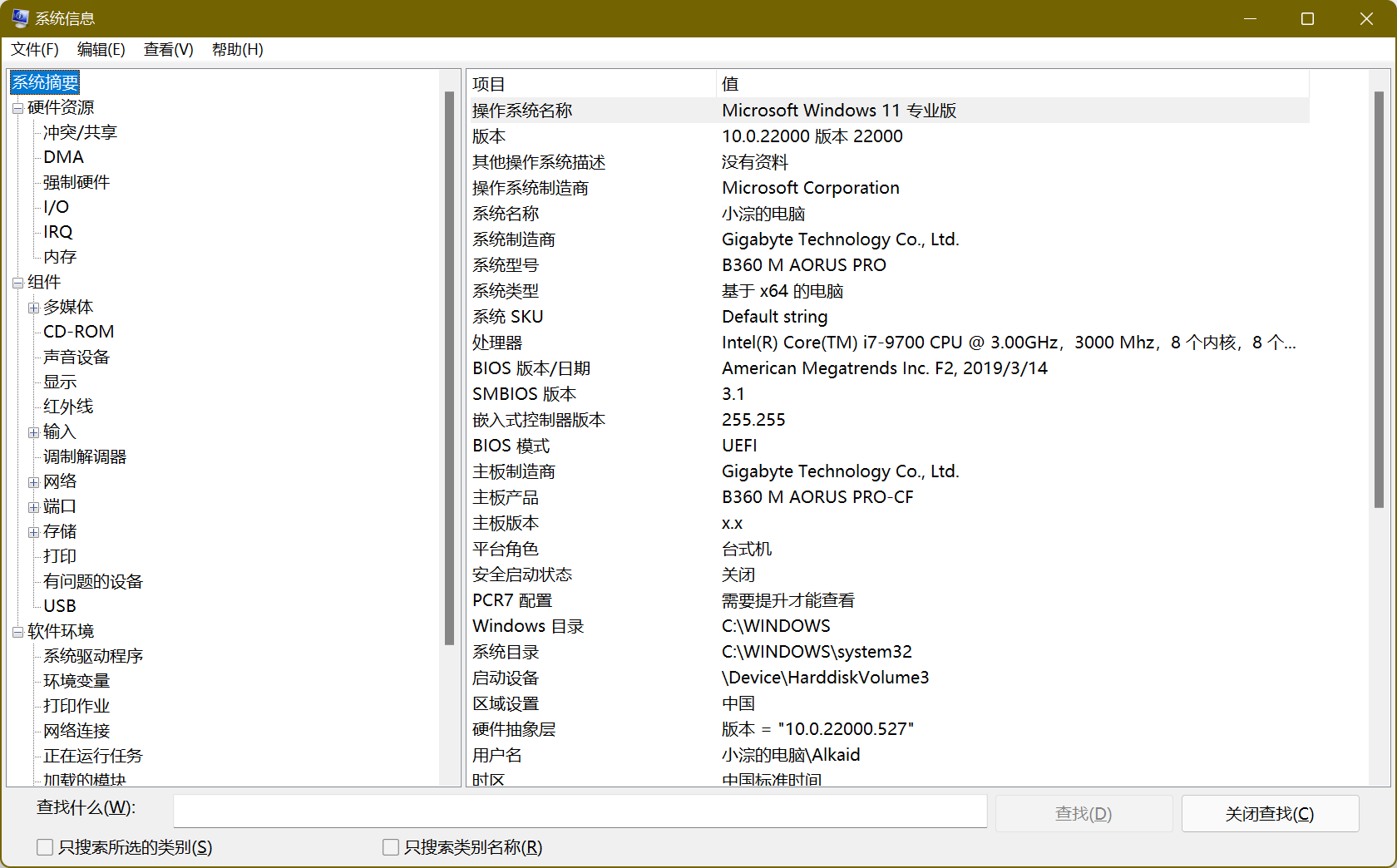
笔记本电脑的话,还可以右键开始菜单图标,打开 Windows 终端(管理员)
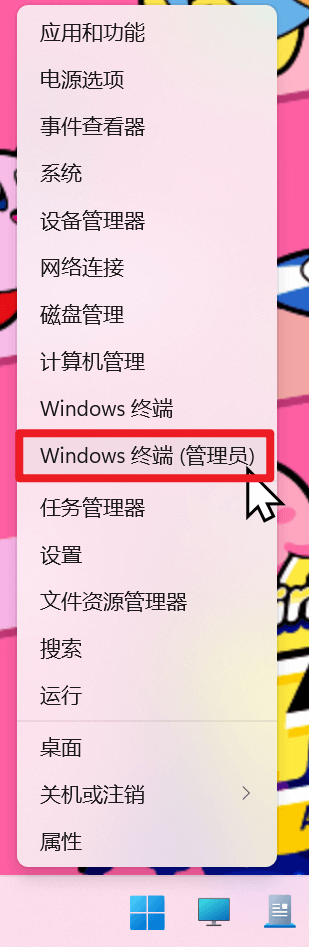
输入 powercfg /batteryreport 命令并按回车。
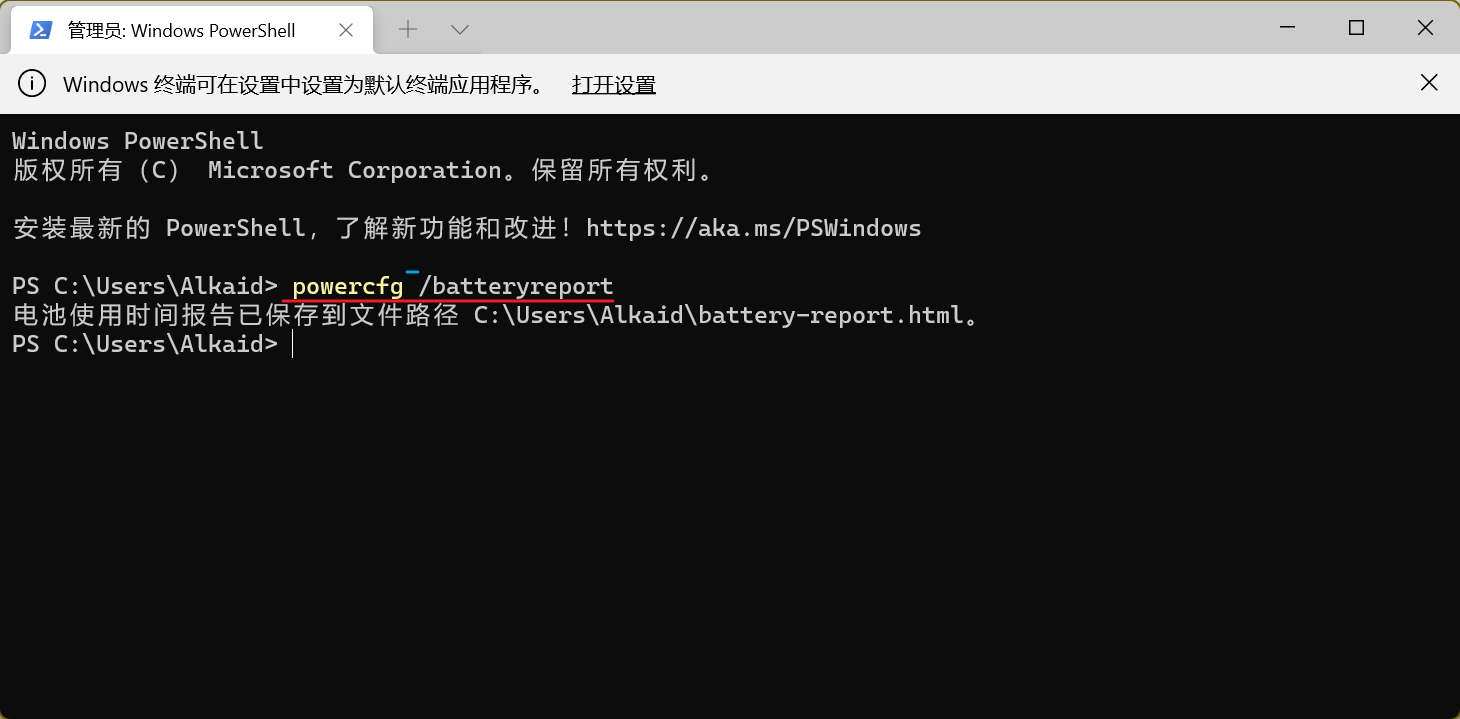
会在 C:\Users(用户)\Administrator 目录下生成一个电池报告文件。打开该目录找到这个文件,双击会用浏览器打开。
![]()
该报告提供有关电池的详细信息,包括名称、制造商、序列号、化学成分和循环次数。您还可以查看一段时间内的使用情况报告。
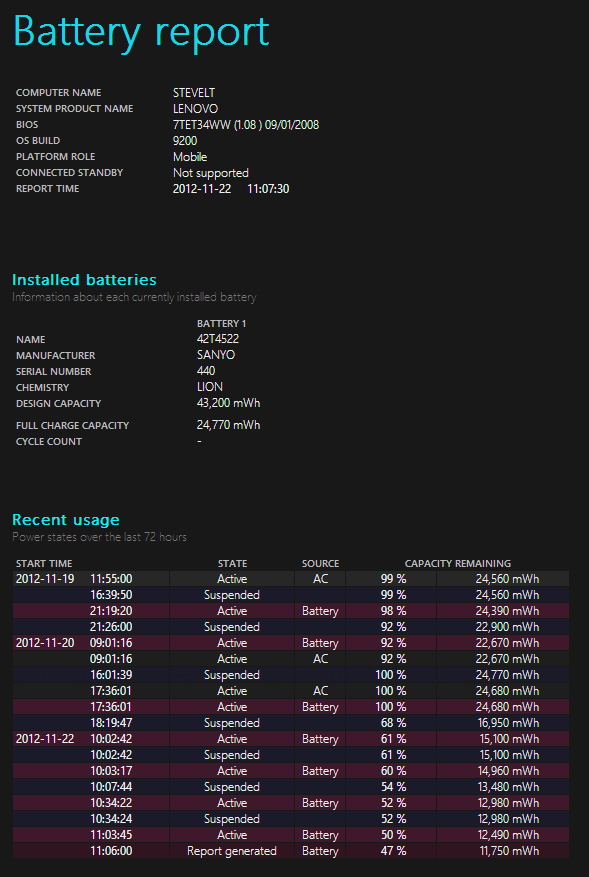
如果电池循环次数已经很多,就要怀疑是不是二手了。无痕验机完毕,就可以退出 Windows 审核模式了。回到「系统准备工具」窗口,点击确定就会回到 OOBE 界面,程序自动会清除你的操作记录。
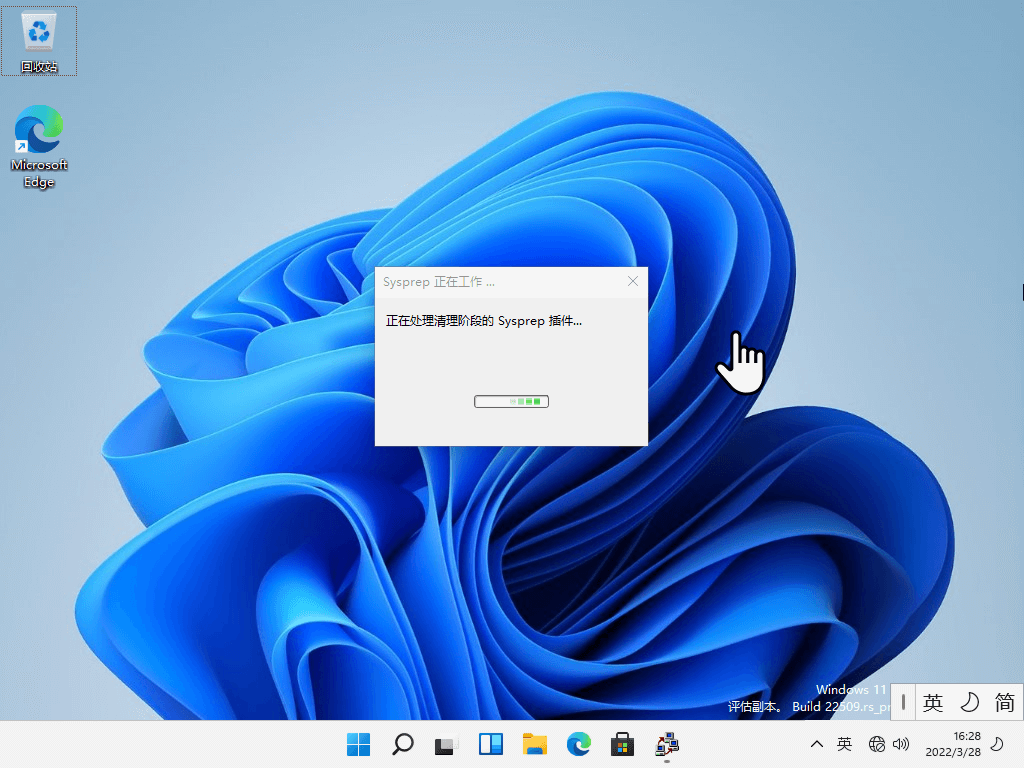
如果你手快关闭了「系统准备工具」窗口,可以点击按 Win+R 输入 sysprep 并运行,然后在打开的文件中双击 sysprep 程序重新打开「系统准备工具」窗口。
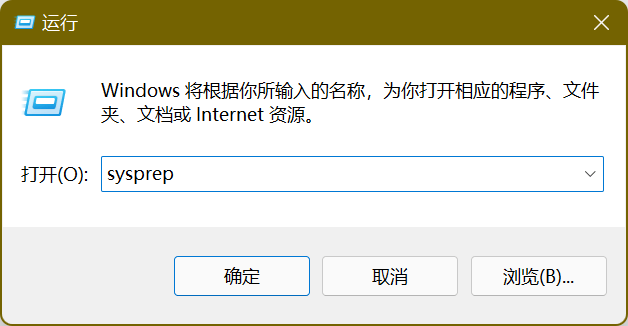
当然,你也可以用 PE 系统来验机,但小淙觉得不如审核方便,用完还得记得把 BIOS 改回去,而且一些品牌的型号可能对进 BIOS 和 PE 有限制。
结论
上面给大家总结的无痕验机技巧学会了吗,如果你现在用不到可以把文章收藏起来有需要的时候按照上面的步骤进行验机。千万要记得不要随便的激活系统,这样就不好退货了。
本文编辑:@ 小淙
©本文著作权归电手所有,未经电手许可,不得转载使用。
