套壳实锤?Win11 改 Win10 界面,重获灵魂功能
从 Windows 11 预览的提前泄露,到现在的体验计划的推送更新,一直有人在问:Windows 11 到底是不是 Windows 10 的套壳?虽然小淙本人很不愿意相信,但居然真的可以通过简单的几步操作,Win11 改 Win10 界面直接成功,就连阉割的灵魂功能也回来了。这到底算不算套壳呢?
那 Win11 怎么改成 Win10 经典界面呢?下面我们就一步步的教大家。
重获开始菜单
Windows 11 更新最大亮点之一,就是首次使用了「极为先进」的任务栏居中技术,这一点,可以让其他人第一眼就看出你升级了Windows 11。「田字」还在,但点击却发现没有了开始菜单。
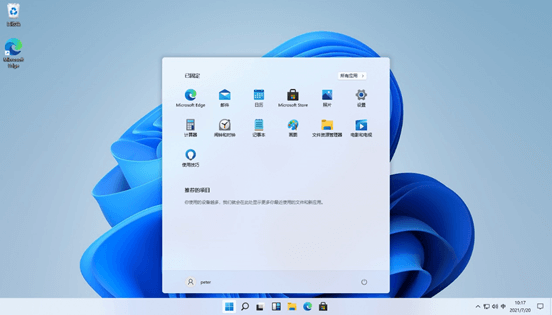
一下子砍掉了用了几十年的开始菜单,多少让人不习惯。就比如小淙就不喜欢桌面放太多东西,大部分都放在开始菜单。
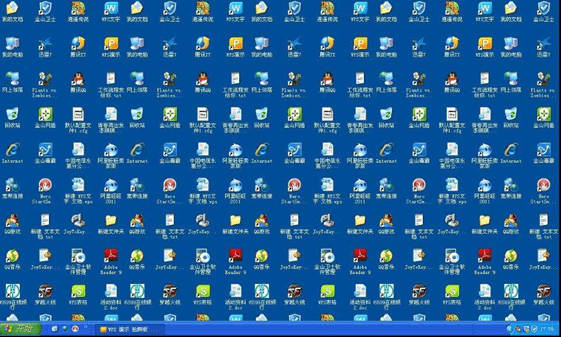
但我们可以使用第三方软件以获取类似 Windows 10 的开始菜单,推荐软件包括 Open-Shell、 StartIsBack++ 、 Start 10 。个人对三款软件在外观上的排序为:Start10 > StartIsBack++ > Open-Shell ,可以自行尝试选择。使用第三方软件也可以达到 Win11 改 Win10 界面的效果。
但实测最新更新后 Start 10 出现了无法打开开始菜单的 Bug ,建议使用 StartIsBack++ 。
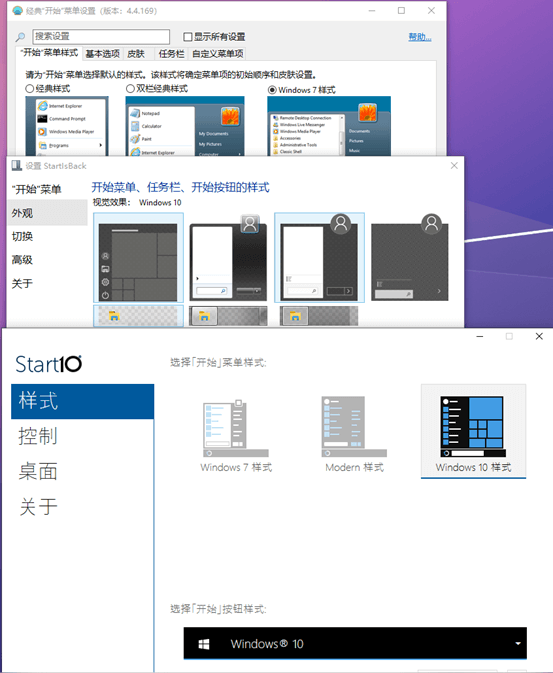
但可以看到,它们的外观其实是 Windows 7 和 Windows 10 的结合版,因为这些软件的初衷是提高 Windows 开始菜单的使用体验而非复刻。需要提醒的一定是,如果你使用的是Startisback++,想要自行配置外观,需要到安装目录:
“C:\Users\你的用户名\AppData\Local\StartIsBack”
打开软件界面,右键开始按钮是没有任何作用的。目前,由于这些软件还未做 Windows 11 版本,必须搭配 经典任务栏 使用。
经典任务栏
Windows 11 更换了新的任务栏,但 Windows 10 经典任务栏删了又没完全删。简单修改注册表就可以让你重新获得经典的任务栏,修改前,确保上述第三方开始菜单软件已安装其中之一。Win+ R 在运行框中输入 regedit 来打开注册表编辑器。
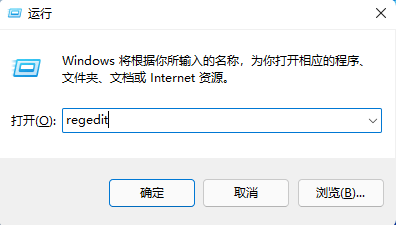
修改注册表前强烈建议备份注册表。选择计算机,点击 文件 导出,即可备份整个注册表。同样的,点击下面的分支也可以备份单个分支。
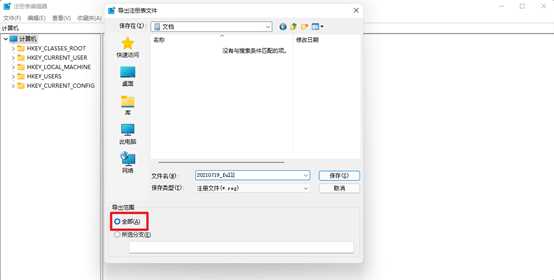
建议对整个注册表以及单条修改都进行备份。备份完成后开始修改。导航到
“HKEY_LOCAL_MACHINE\SOFTWARE\Microsoft\Windows\CurrentVersion\Shell\Update\Packages”
在右侧窗口中 右键,新建 一个 DWORD(32位)值。
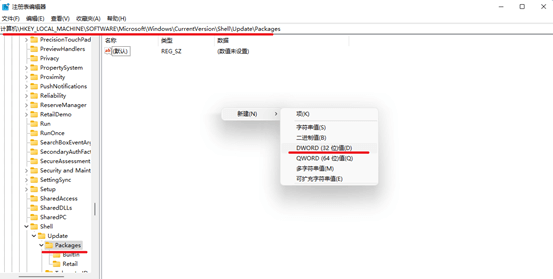
命名为 UndockingDisabled ,其值设置为 1 。
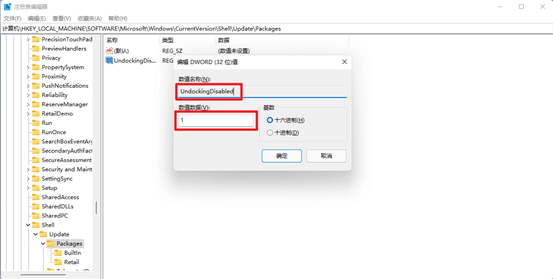
轻松完成(重启后生效),但你会发现,任务栏的 Cortana 搜索 是没有任何作用的。如果你不想看到它,可以这样关闭:
“HKEY_CURRENT_USER\Software\Microsoft\Windows\CurrentVersion\Search”将 Searchbox TaskbarMode 值设置为 0 。
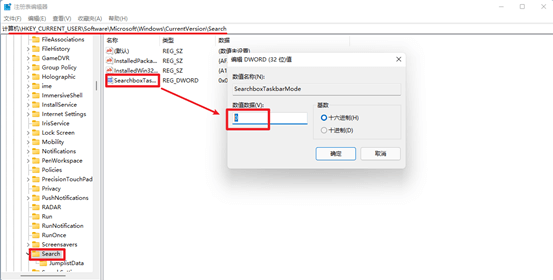
还可以 右键 任务栏 将 显示 Cortana 按钮 关闭,这样,Cortana 的圆圈也没了。
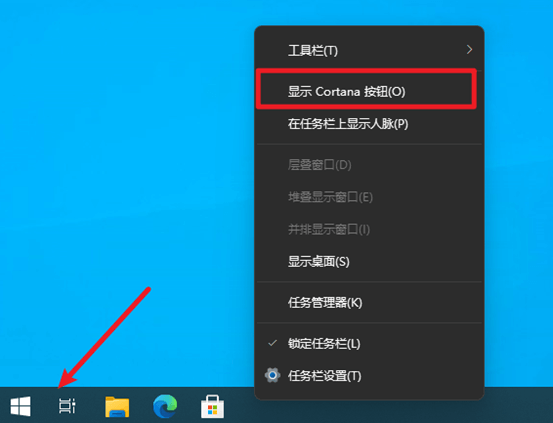
到这 Win11 改 Win10 界面就成功一部分了,来看现在的任务栏和开始菜单,你能一下看出是Windows 11 吗?
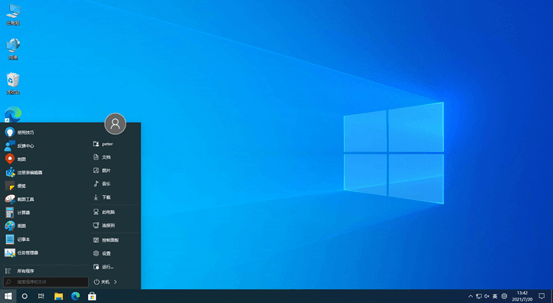
问题补充:如果,我是说如果,在操作后出现任务栏右侧缺少时钟、音量控制和网络图标的问题,不要慌。
Win + R 运行框输入“shell:::{05d7b0f4-2121-4eff-bf6b-ed3f69b894d9}”来启动通知控制面板。
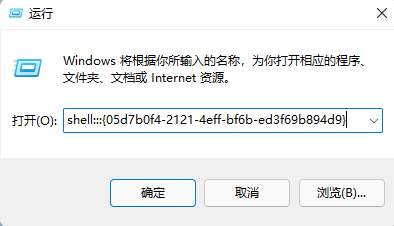
点击 启用或关闭系统图标 。
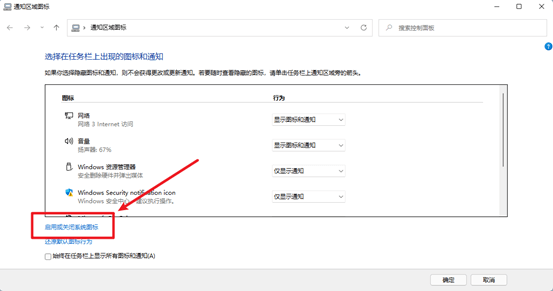
将时钟、音量和网络切换为开,然后单击确定。
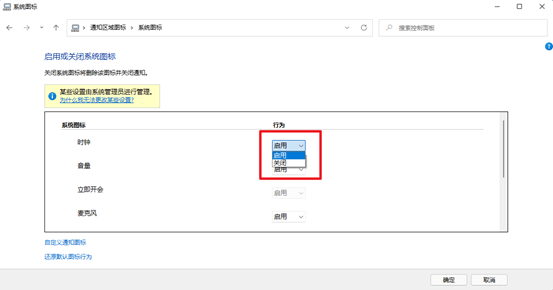
取消组合任务栏图标
经过上述简单两步操作,我们已经获得了经典任务栏和接近 Windows 10 的开始菜单。Win11 变回 Win10 界面还没有结束,下一步可以让你获取丢失的 取消组合任务栏图标 功能。什么是组合图标?看下图对比。
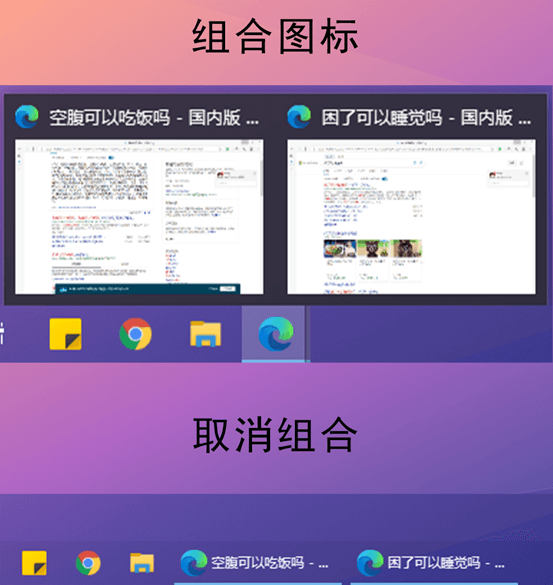
很多人当年坚守 XP 系统,展开的任务栏图标也是重要原因之一,即使到Windows 10 ,用户仍然可以自行选择。现在 Windows 11 没了,没那味儿了。好在,删了,又没完全删,可以通过一个操作重获灵魂。
同样注册表编辑器导航到“HKEY_CURRENT_USER\Software\Microsoft\Windows\CurrentVersion\Policies\Explorer”,创建一个名为 NoTaskGrouping 的 DWORD(32 位)值,并将其设置为 1。
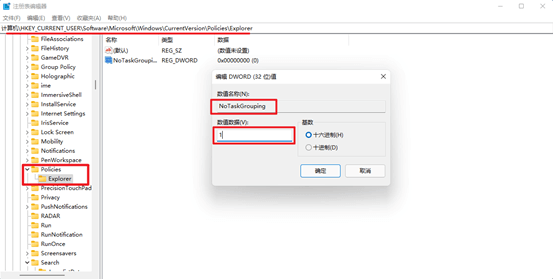
功能区和上下文菜单
小淙的 Win 11 更新内容都有这些,灵魂功能被阉割你可能无法接受!就提到了 Windows 11 的重要阉割功能之一,文件资源管理器的功能区。这对随时需要隐藏/显示小姐姐是极为不方便的。
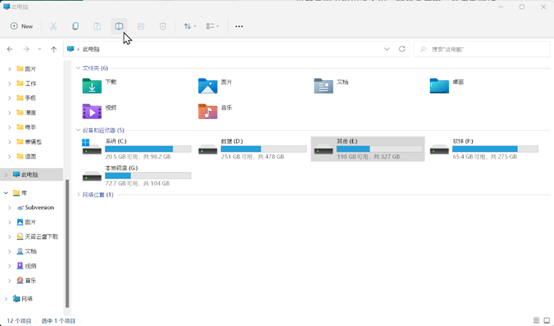
并且在某些情况下,右键菜单将被 显示更多选项 折叠。Windows 的灵魂不就是几十个选项全列出来吗?
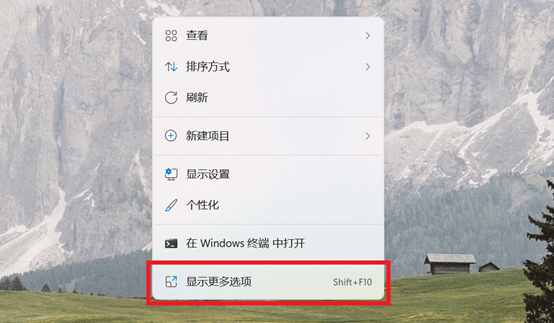
但同样的,修改注册表即可恢复这些阉割(更换了位置)的功能。导航到“HKEY_LOCAL_MACHINE\SOFTWARE\Microsoft\Windows\CurrentVersion\ShellExtensions”创建一个名为 Blocked 的 新注册表项(文件夹样式)。
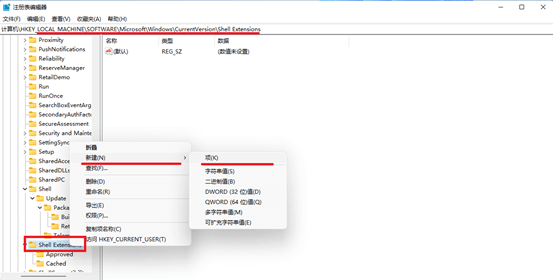
接着在“HKEY_LOCAL_MACHINE\SOFTWARE\Microsoft\Windows\CurrentVersion\ShellExtensions\Blocked”中创建一个名为“{e2bf9676-5f8f-435c-97eb-11607a5bedf7}”字符串值。
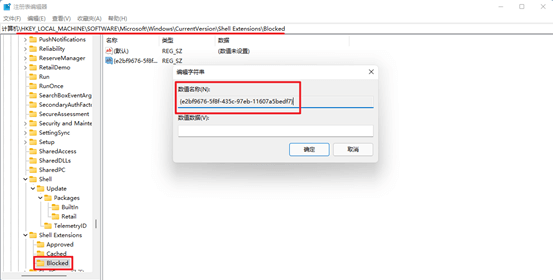
到这,就可以退出重启了,功能选区回来了。
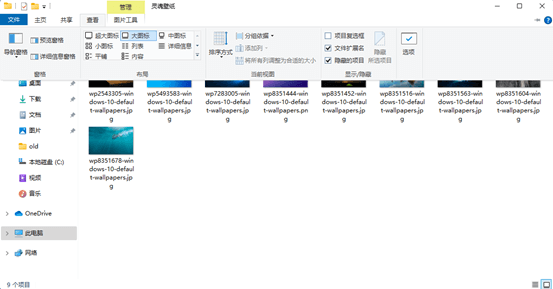
桌面图标
要整就整全套的,Windows 11 的桌面图标发生了变化(此电脑、回收站等),Win11 改 Win10 界面最后一步,修改桌面图标。我们可以简单操作换回老图标。Windows 的系统图标位于 C:\Windows\SystemResources 下的imageres.dll.mun 文件中。提取 Windows 10 的该文件。
右键桌面,打开个性化设置,在主题设置中打开 桌面图标设置。
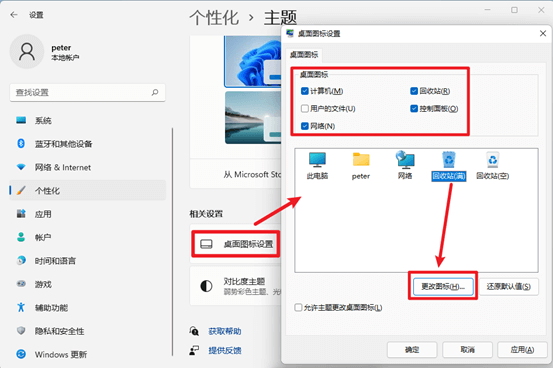
选择你想要更改的图标,点击浏览,找到你下载的 Windows 10 的imageres.dll.mun 文件。
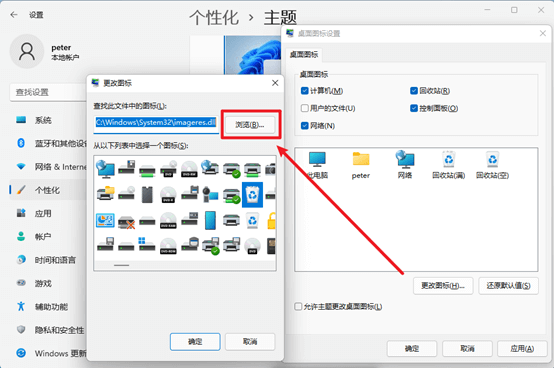
请放在一个确保不会变动的位置,需要文件类型选择所有文件,否则可能看不到。
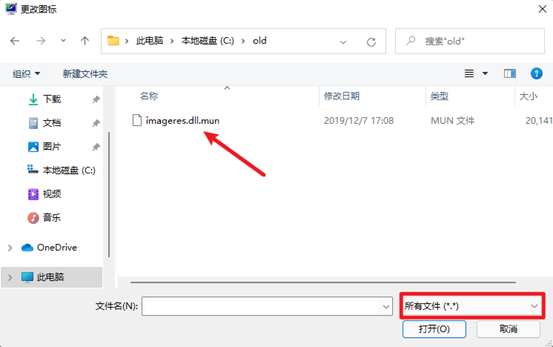
然后找到对应的图标确定。
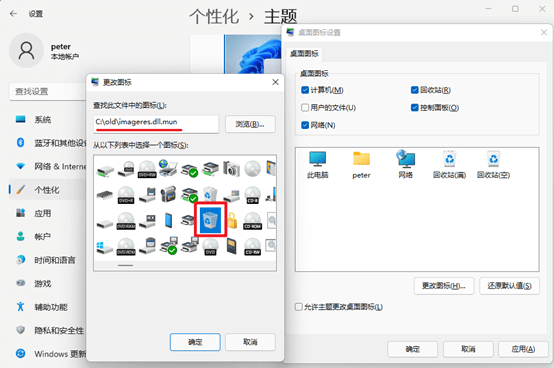
接着重复以上操作,将计算机网络图标也替换。或者你不想它显示在桌面上,直接取消勾选即可。
灵魂壁纸
完成以上所有步骤后,我们还有最重要的工作 - 使用 Windows 10 灵魂壁纸。桌面右键打开个性化设置,设置背景和锁屏界面。大家可以去网上找一找相应的图片。
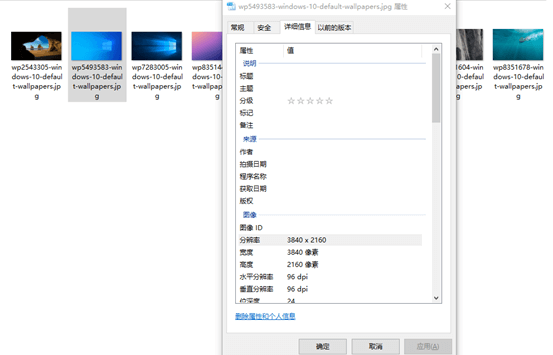
选择对应壁纸即可。
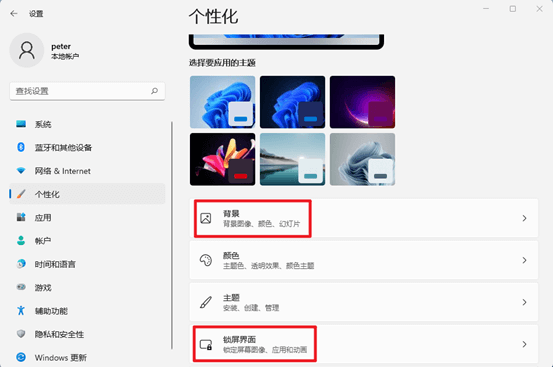
到这,所有的工作已完成,看看这个感觉,熟悉吗?如果不是这个右键菜单(右下角操作中心也是瑕疵),是不是有一种 Windows 10 的错觉?
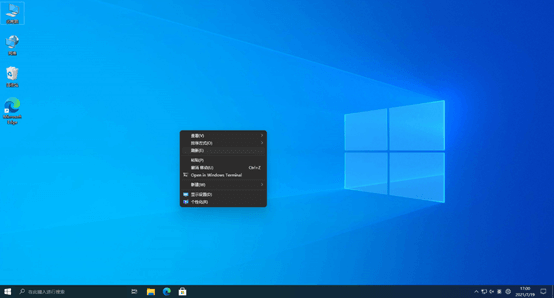
之前有人说 Windows 11只是Windows 10 的换壳。那现在你拥有了 披着 Windows 10 外壳的披着 Windows 11 外壳的 Windows 10 的 Windows 11。
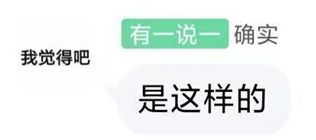
结论
通过修改注册表启用经典任务栏的方法可能存在时效性,截至发文日2021.7.20 测试可行,但不排除微软未来更新禁用的可能。看完文章之后如果你也想 Win11 改 Win10 界面的话就赶快操作起来吧。
本文编辑:@ 小淙
©本文著作权归电手所有,未经电手许可,不得转载使用。
