Win10 图标美化,看腻了的默认图标都能换掉


PS:所有图标都提供恢复方法,可以放心更改。
文件夹图标
 Win10 图标美化工具之一 Folder Painter,它可以将更改文件夹图标功能放在鼠标右键。你只需要通过简单的右击文件夹,即可更改掉文件夹的样式。用不同的颜色或者图标,就可以按重要性、紧急性区分不同的文件。
Win10 图标美化工具之一 Folder Painter,它可以将更改文件夹图标功能放在鼠标右键。你只需要通过简单的右击文件夹,即可更改掉文件夹的样式。用不同的颜色或者图标,就可以按重要性、紧急性区分不同的文件。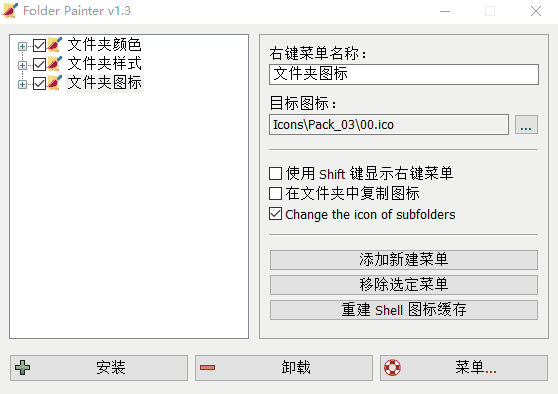
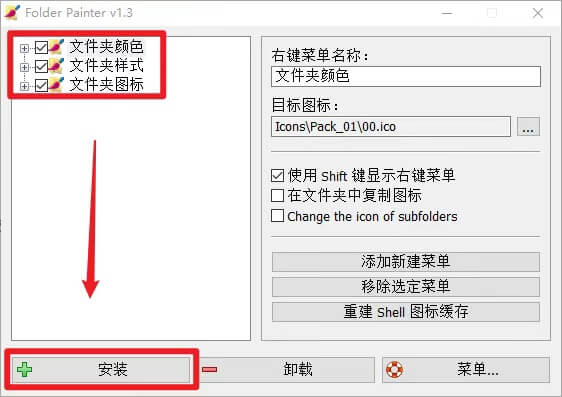
依次选择安装后,随便右键单击某个文件夹就可以发现 3 个菜单添加成功。这时就可以按照你喜欢的风格来修改文件夹图标了。
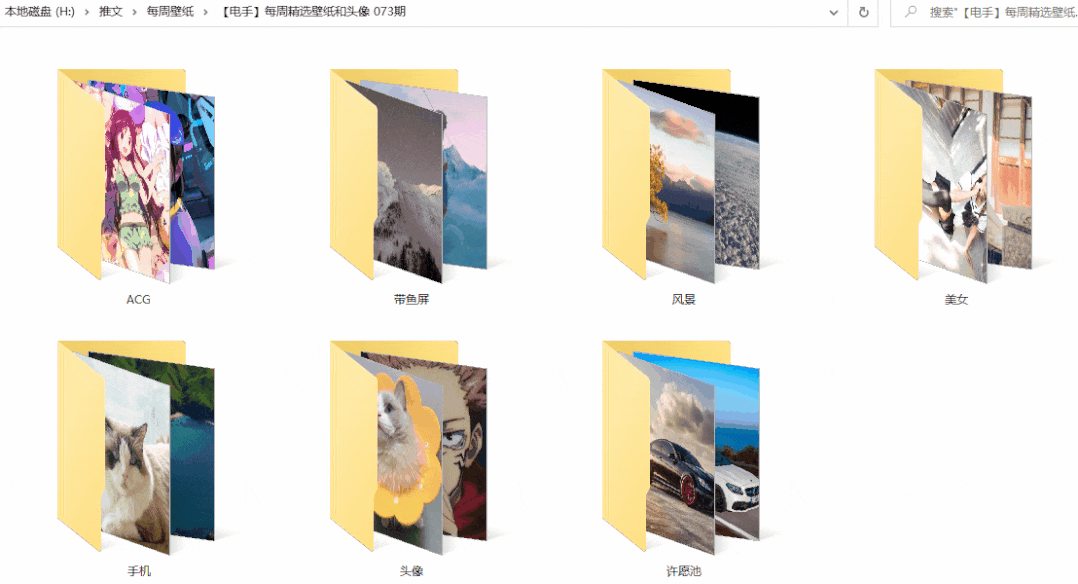
如果嫌右键菜单太长,在安装时可以勾选「使用 Shift 键显示右键菜单」。这时当你想要更改图标时,需要按住 Shift 才会显示。
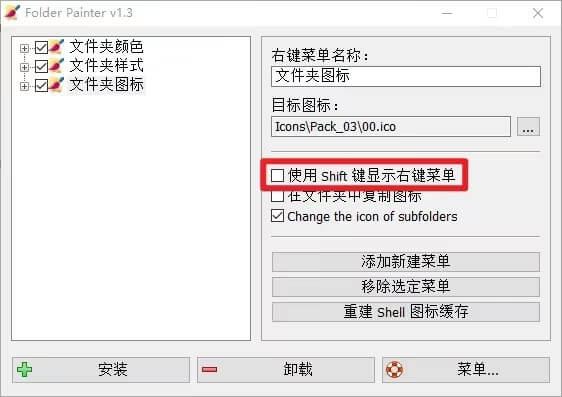
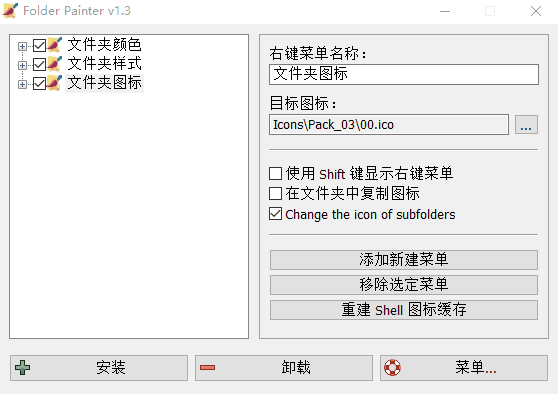
恢复:在右键菜单选择图标时,选择「默认文件夹图标选项」。
硬盘图标
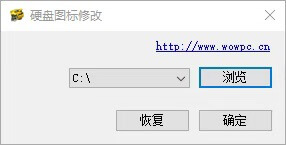
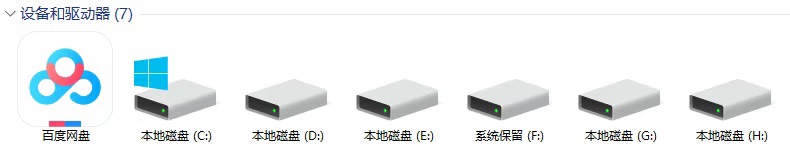
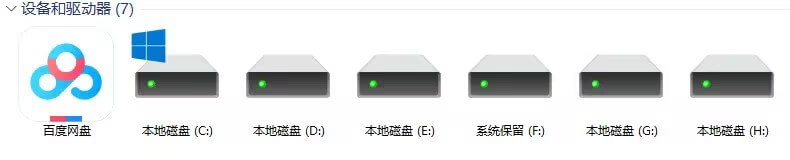
前后效果
恢复:打开工具,点击「恢复」按钮可以复原。
文件类型图标
 FileTypesMan 是一个用来查看系统中已注册文件类型的小工具。除了用来查看文件类型,还可以修改对应文件格式的图标。比如.pdf、.pptx、.docx等。
FileTypesMan 是一个用来查看系统中已注册文件类型的小工具。除了用来查看文件类型,还可以修改对应文件格式的图标。比如.pdf、.pptx、.docx等。下载并打开,点击搜索按钮。
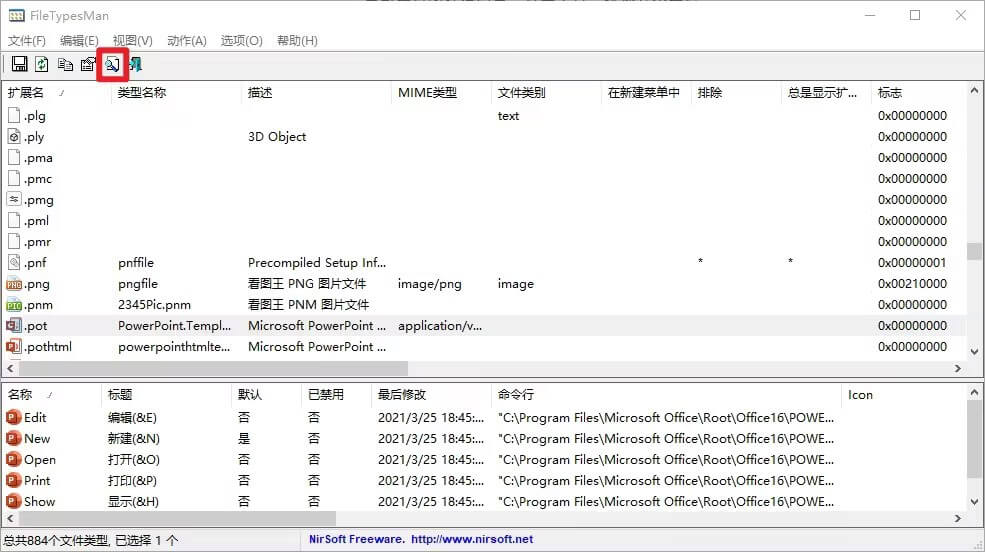
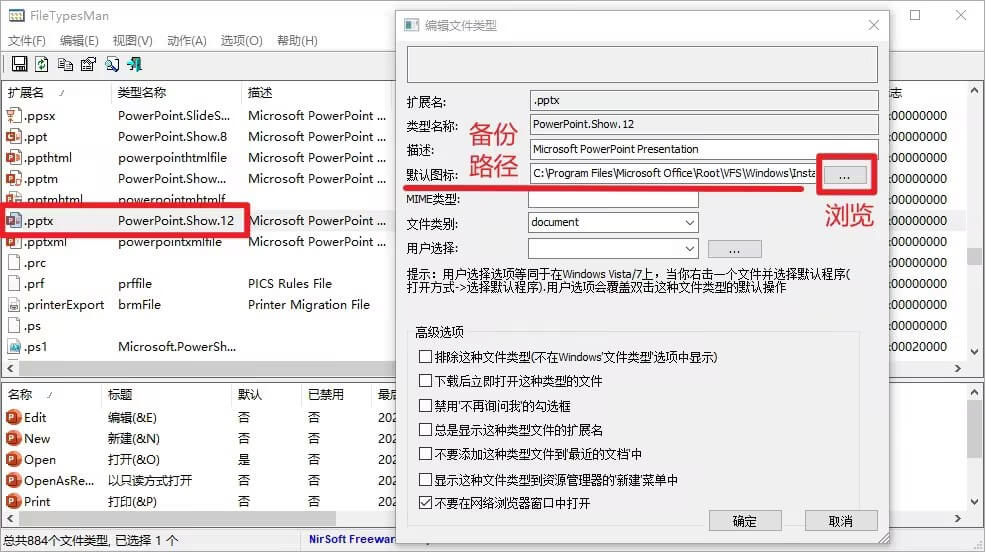
恢复:修改前一定要备份好默认路径,最好新建一个txt来备份。
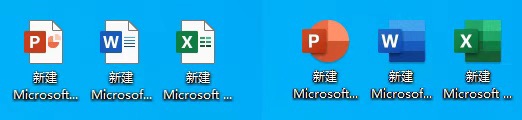
结论
大家学会 Win10 图标美化的方法了吗,你可以创建自己喜欢的图标样式,快去试一下吧!
本文编辑:@ 小淙
©本文著作权归电手所有,未经电手许可,不得转载使用。
