iOS 键盘是否真的反人类?学会这些 iOS 键盘使用技巧再说
「都 1202 年了,苹果这输入法怎么还这么反人类啊?有比这更烂的吗?」,最近有 618 从安卓阵营转到苹果的朋友跟我吐槽,「你用的啥输入法?」「你用的 26 键还是 9 键啊?」
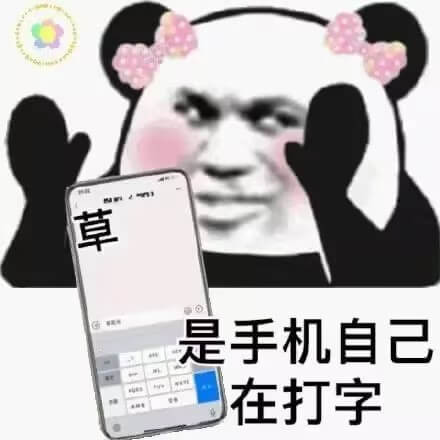
确实,不管是苹果的忠实用户还是后面转粉的,都会在一段时间内觉得不适应(反人类)。为了帮助他,我给了他一个最「简单」的解决方案 - 手写。
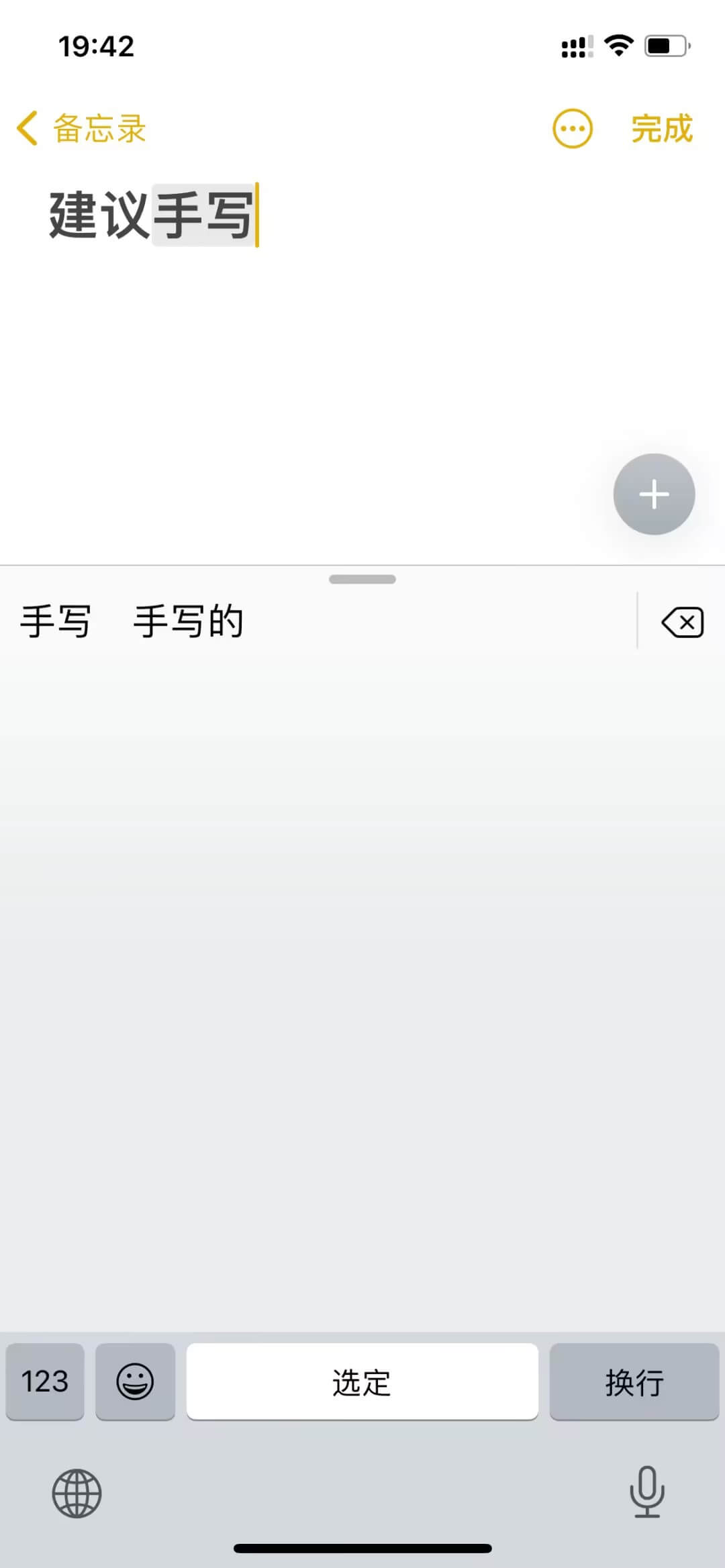
就这样,两天后才收到他一个 「好」 字。看来,有必要科普一些 iOS 键盘的使用技巧,看完请不要说 WC。
自定义短语
iOS 键盘使用技巧之一自定义短语,设置入口为 设置 - 通用 - 键盘 - 自定义短语,这个功能可以帮助你快速的回复一些常用的语句。
官方示例:msd - 马上到!
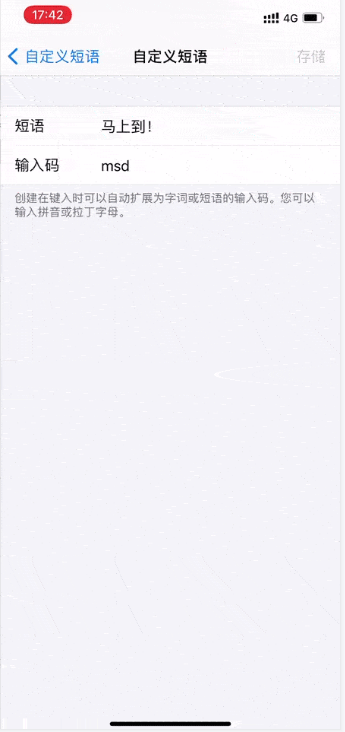
在这里可以自定义一些我们日常生活经常使用的短语,比如号码、地址、催人与被催、对喷与道歉。只要你定义的够实用,你甚至可以边打游戏边哄女友,实现 “人工” 智能。
模糊音
键盘设置选择启用需要的模糊音;对于平翘舌、前后鼻音等不分的人来说太重要了,拿到手机的第一件事就是打开它。
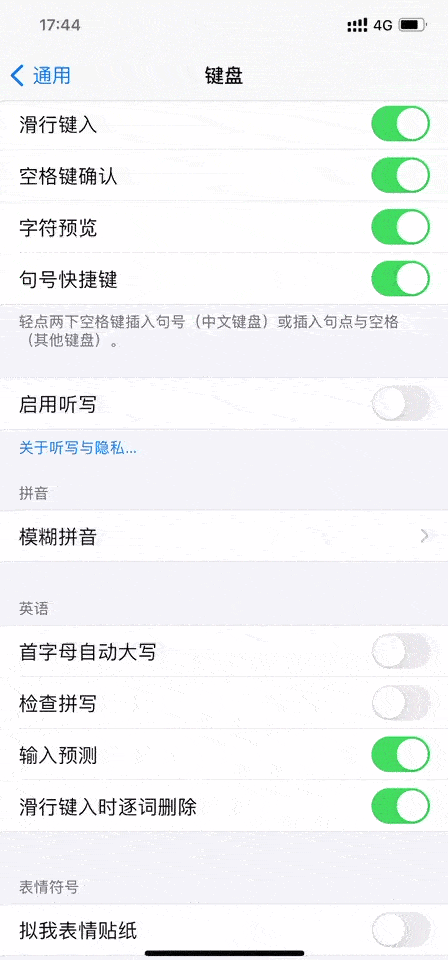
快速切换数字界面
是不是每次需要输入数字都需要来回切?其实,混输时只需要按住左下角“123”键,输入完再松开 ,神奇的事情发生了。这个和电脑切换大小写混输一个道理,不要说你两个都不会。
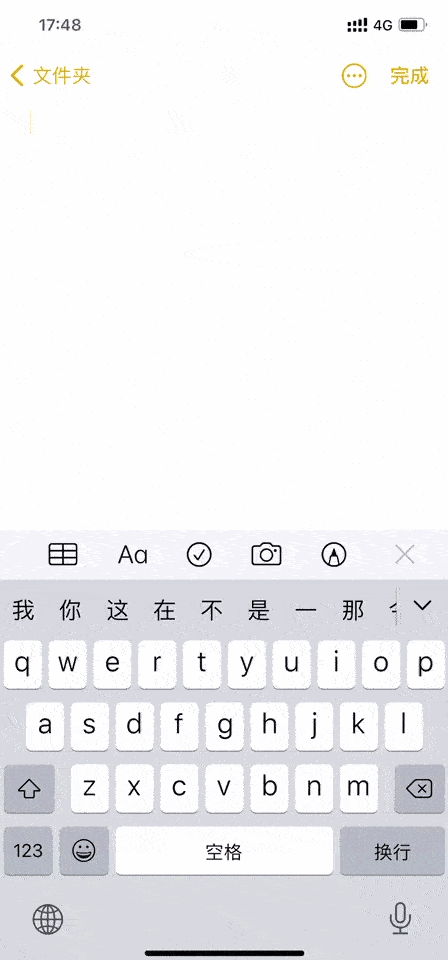
双击锁定大写模式
双击大写键应该是比较常用的 iOS 键盘使用技巧了,就可以锁定大写模式,效果与电脑的 CapsLock 一致,可以免去切换英语再切回来的步骤。
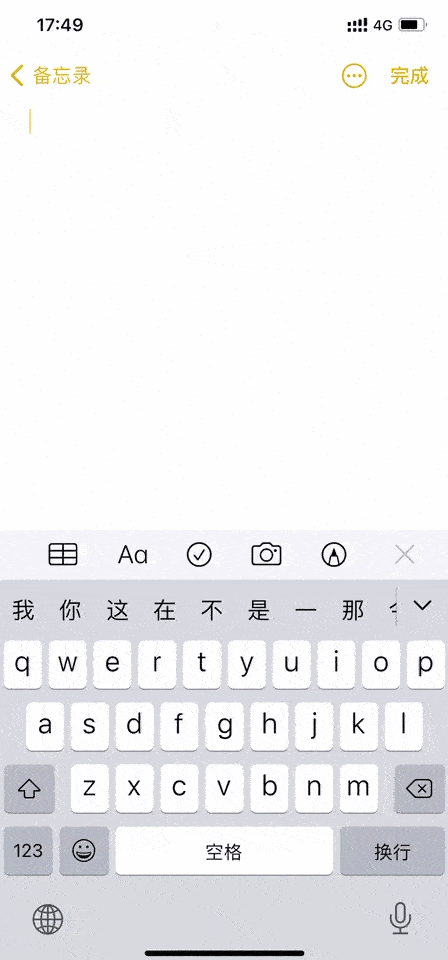
使用触控板移动光标
是否经常遇到打错字,或是觉得前面写的内容不太合适想删掉或是重写?当你想定位到具体某个字的位置,是否感觉手指从未如此粗过 。iOS 键盘实用技巧帮助你,此时你只需要长按空格随意拖动,此时你的键盘已经成了触控板。
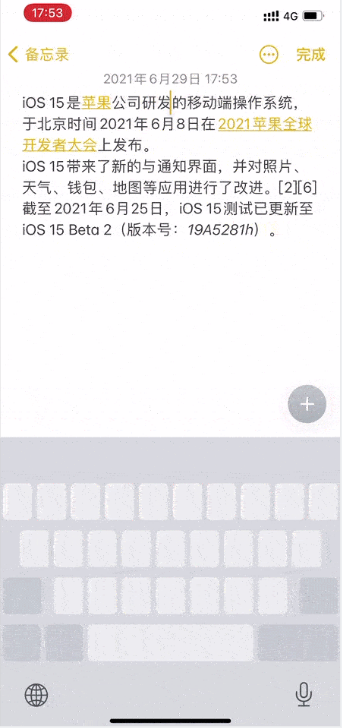
长按输入特殊符号
长按可以说是智能手机非常重要的操作方式了,也是 iOS 键盘使用技巧中比较重要的一点。不妨试试长按不同的键,往往有意想不到的收获。
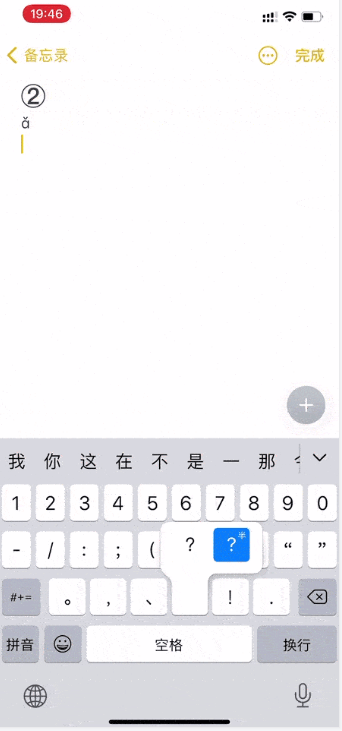
候选栏直接下拉
输入不常用的生僻字时往往需要往后翻,iOS 键盘的候选栏直接下拉就可以打开面板。别再傻傻左右划或是点箭头了,我爷爷手写都比你快!
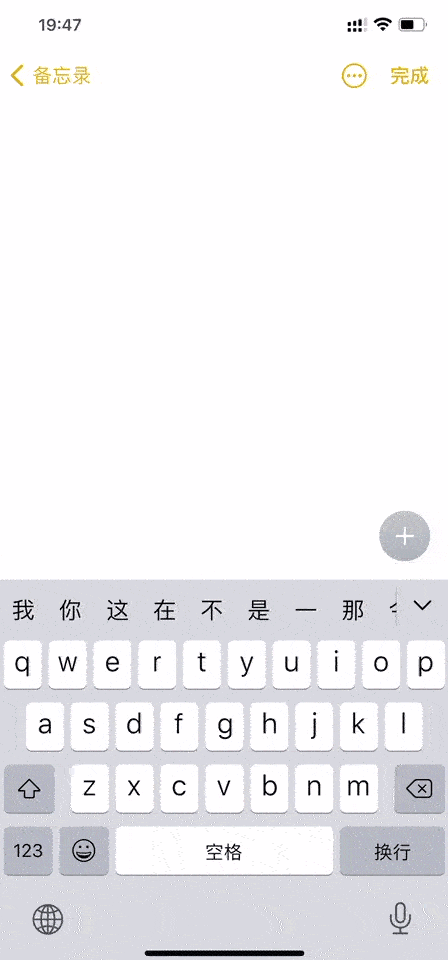
语音听写
不需要多解释,右下角的语音图标,试试吧,绝对能惊艳到你。
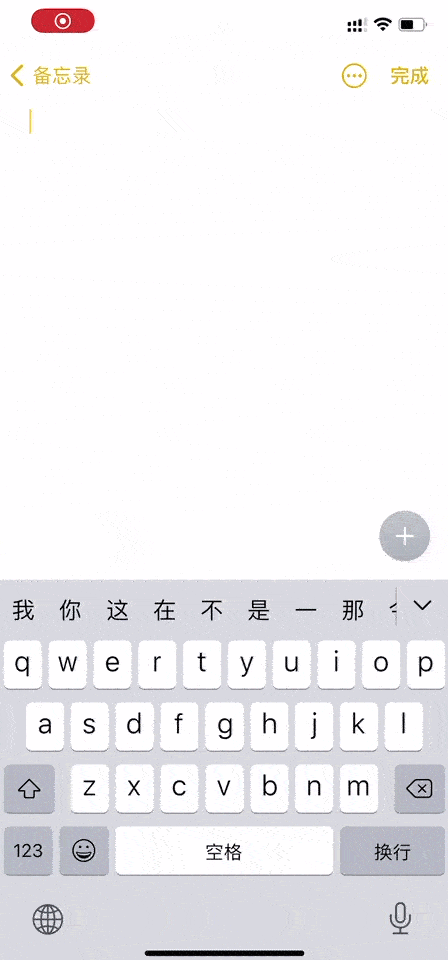
单手模式
按住 iOS 键盘选择键左划或者右滑即可实现左/右的单手模式。手不能长大了,但键盘可以变小。
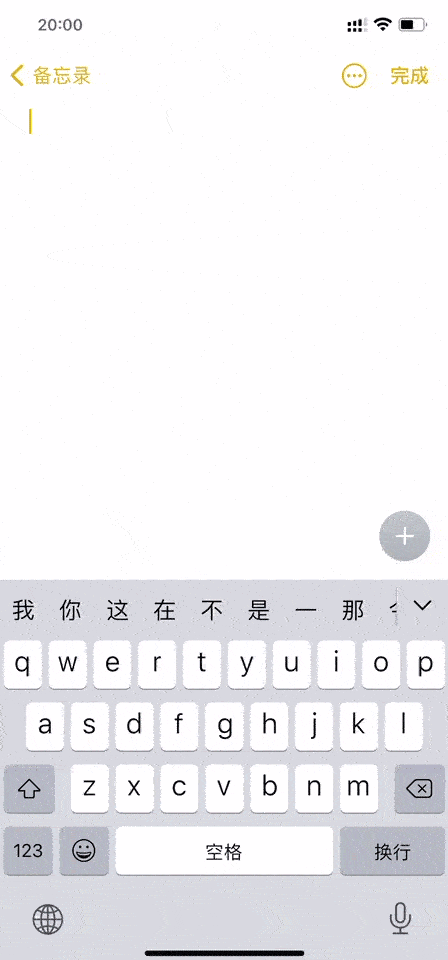
双击/三击选择词段
和 Windows 一样,双击 选择词, 三击 选择段 适合快速删除或是复制;再也不用按删除键按一年了。
摇动手机撤销
该选项位置在 设置 - 通用 - 辅助功能 - 摇动以撤销。这个功能和其名字一样,不用羡慕 CTRL + Z 了。手抖患者慎用。
搭配 iMessage
在 iMessage 界面可以有非常多的玩法,包括自动匹配众多表情贴纸等;并且 IOS 15 的发布会上力推 iMessage;很可惜,这个功能对国内用户来说相当于没有。
结论
iOS 键盘这么多隐藏的功能你学会了吗,熟练的使用 iOS 键盘使用技巧,你就不会觉得键盘难用了。
本文编辑:@ 小淙
©本文著作权归电手所有,未经电手许可,不得转载使用。
