玩游戏卡顿,怎么让电脑变得流畅起来?来,教你几招!
相信大家最大的快乐莫过于,下班回家约上三五好友一起开黑。但在玩游戏的时候,偶发的游戏卡顿,电脑反应卡顿。好基友早早就进入战场,唯独自己还在原地等待,分分钟心态爆炸。怒发冲冠的我们不禁心生疑问,游戏帧数低怎么解决?又怎么让电脑变得流畅起来,发挥出最佳游戏性能呢?
怎么让电脑变得流畅?
今天,小濠就总结了十一点关于解决系统卡慢,缓解游戏卡顿的方法送给大家,让大家不必在硬件上“动刀子”的同时,还能获得较好的游戏体验。
方法一:启用游戏模式
怎么提高游戏帧数?启用Win10 中调整游戏性能最简单的方法,就是启用游戏模式。开启游戏模式,可以通过停止 Windows 更新和一些应用程序的后台活动,来提高游戏帧数。游戏模式默认情况下为开。如果不确定是否开启了游戏模式,可以转到 Win+I—游戏—游戏模式中查看。
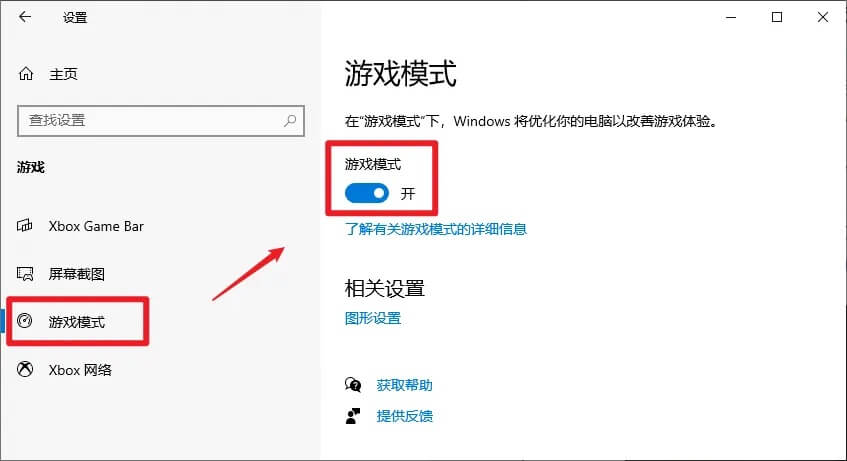
方法二:更新图形驱动程序
关于怎么提高游戏帧数这个问题,大家最应该做的就是更新最新的图形驱动程序,可以帮助优化游戏性能,改善游戏体验。以 NVIDIA 举例,在此页面根据自己电脑的显卡型号下载对应的驱动程序。
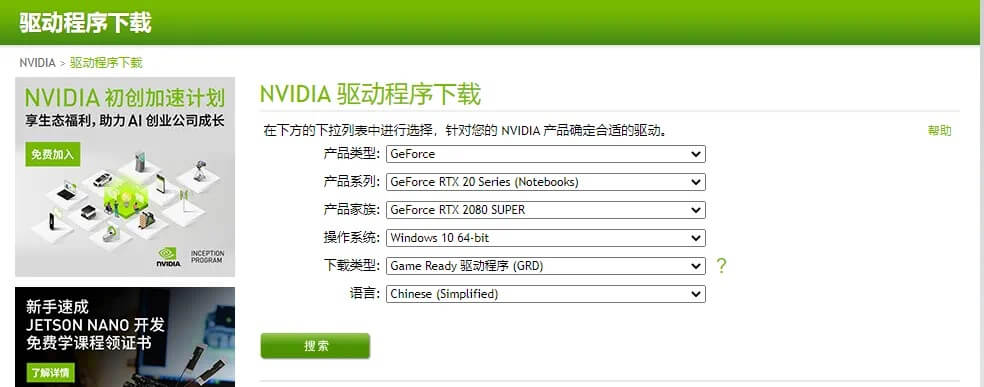
下载并安装完成后,在设备管理器中显示运转正常表示成功安装。
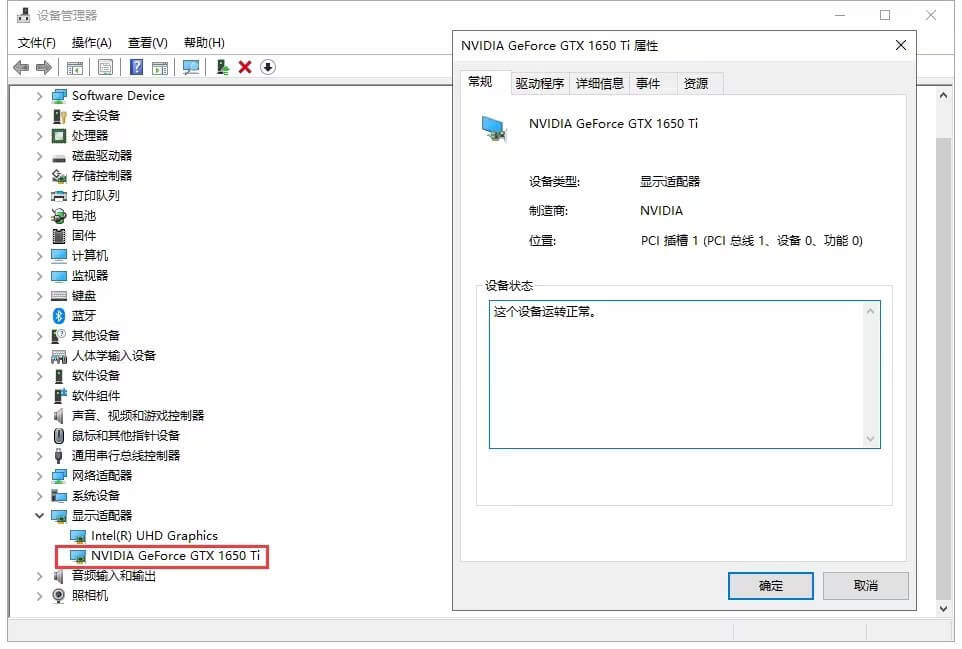
方法三:禁用SysMain
SysMain 是将常用程序的数据缓存到内存中,减少启动程序时间。但可能占用大量 CPU,RAM 和磁盘资源,导致性能出现问题。禁用 SysMain 可以提升游戏性能。
禁用方法:
步骤1. 按 Win+R,输入 services.msc,然后 Enter。
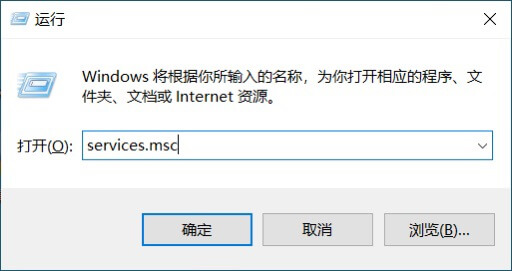
步骤2. 找到 SysMain,双击打开
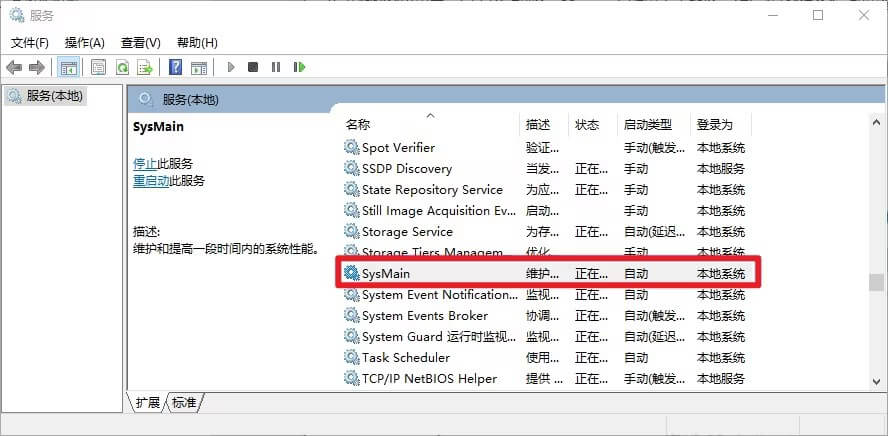
步骤3. 在自动类型的下拉框种找到禁用,最后应用并确定
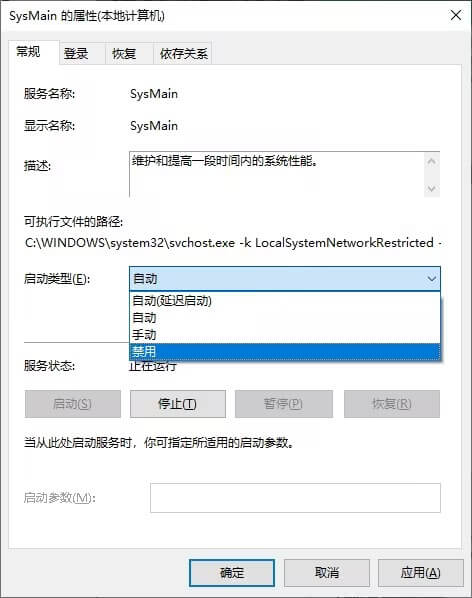
方法四:禁用Prefetch
Prefetch 和 SysMain 类似,但它将数据直接缓存在C:\Windows\Prefetch上。我们可以通过编辑注册表来禁用。
步骤1. 按Win+R,输入regedit,然后Enter。
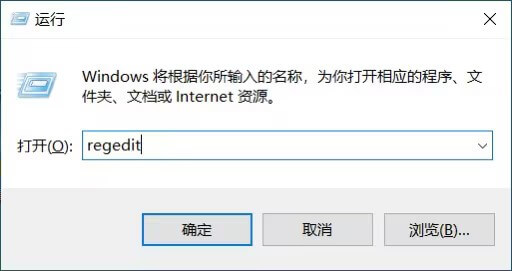
步骤2. 导航到下面路径:’ 计算机\HKEY_LOCAL_MACHINE\SYSTEM\CurrentControlSet\Control\Session Manager\Memory Management\PrefetchParameters’
步骤3. 双击打开EnablePrefetcher,将数值改为0。
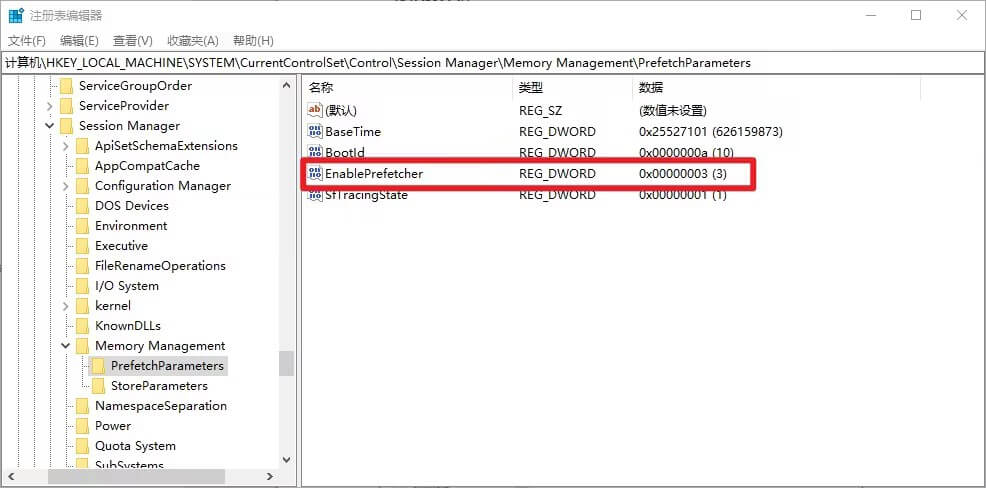
注意事项:0 = 禁用预取,1 = 启用应用程序预取,2 = 启用引导预取,3 = 启用所有内容的预取(应用程序和引导)。
方法五:关闭后台应用
后台运行的服务会占用系统额外的资源,禁用也可以优化电脑。
Win+I 打开设置,转到隐私下的后台应用,关闭即可。
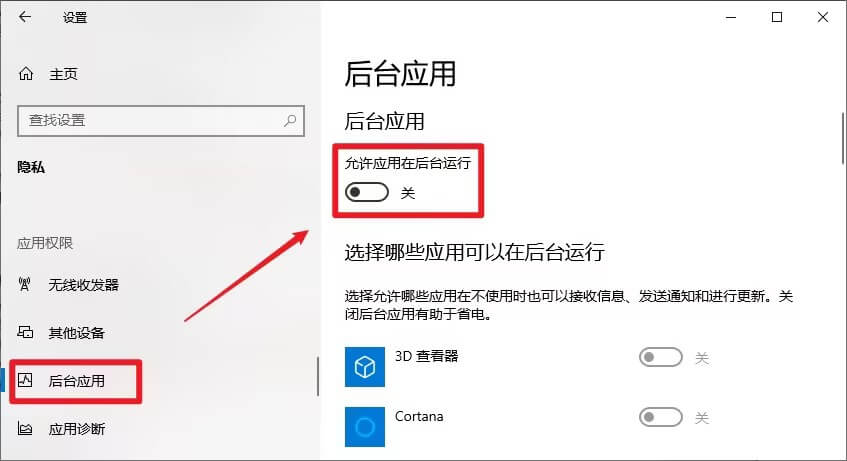
方法六:优化电源设置
游戏无论是笔记本还是台式机,电源设置都会限制 CPU 的运行。选择高性能电源计划可以提高电脑的游戏性能,缓解部分游戏卡顿的问题。
方式1:启用高性能模式
打开控制面板—系统和安全—电源选项,选择高性能。
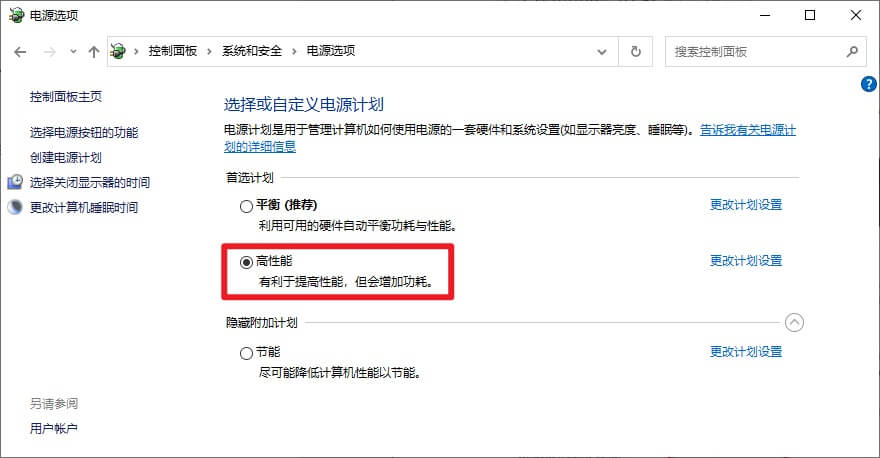
笔记本可以直接点击电源图标,拖动滑块到最佳性能选项。(记得接通电源)
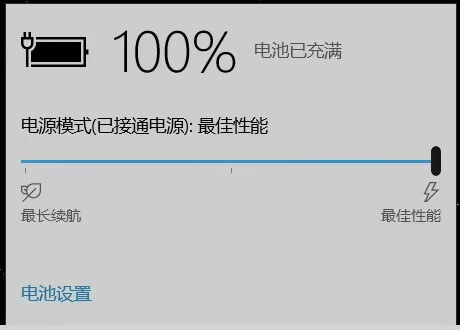
方式2:卓越性能模式
另外还有一个隐藏的卓越性能模式,可以让你电脑一直处于鸡血状态。
开启方法:右击开始菜单,选择 Windows PowerShell(管理员)。输入下面的代码并回车。
输入下面的代码并回车。
powercfg -duplicatescheme e9a42b02-d5df-448d-aa00-03f14749eb61
当出现卓越性能就表示成功了。
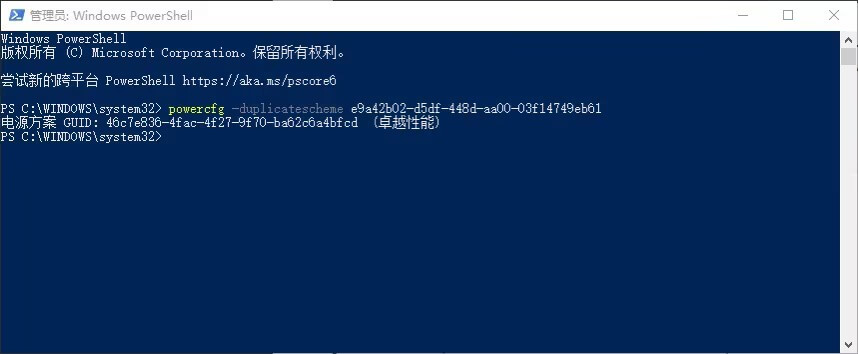
回到电源选项,开启卓越性能即可。
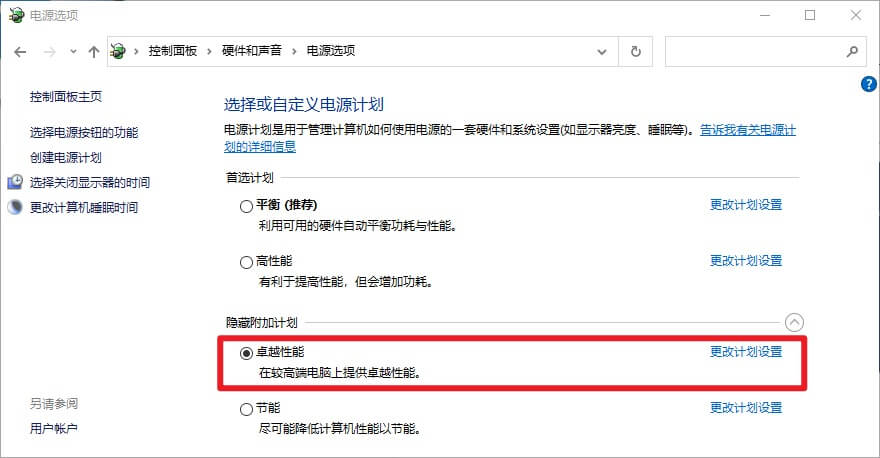
方法七:调整图形控制面板
偶尔游戏卡顿怎么办?还可以利用NVIDIA 和 AMD 的图形驱动程序控制面板调整图形设置,强行“榨干”GPU。小濠以 NVIDIA 举例,在桌面空白区域右击选择 NVIDIA 控制面板。
方式1. 单击左侧的管理 3D 设置,通过更改下面的设置来优化游戏性能。(1.最大预渲染帧数:CPU 协助 GPU 预先渲染画面的最大帧数。值越大越流畅,但会造成显示和键盘输入延迟,如果是 FPS 玩家,建议设置为 1。)
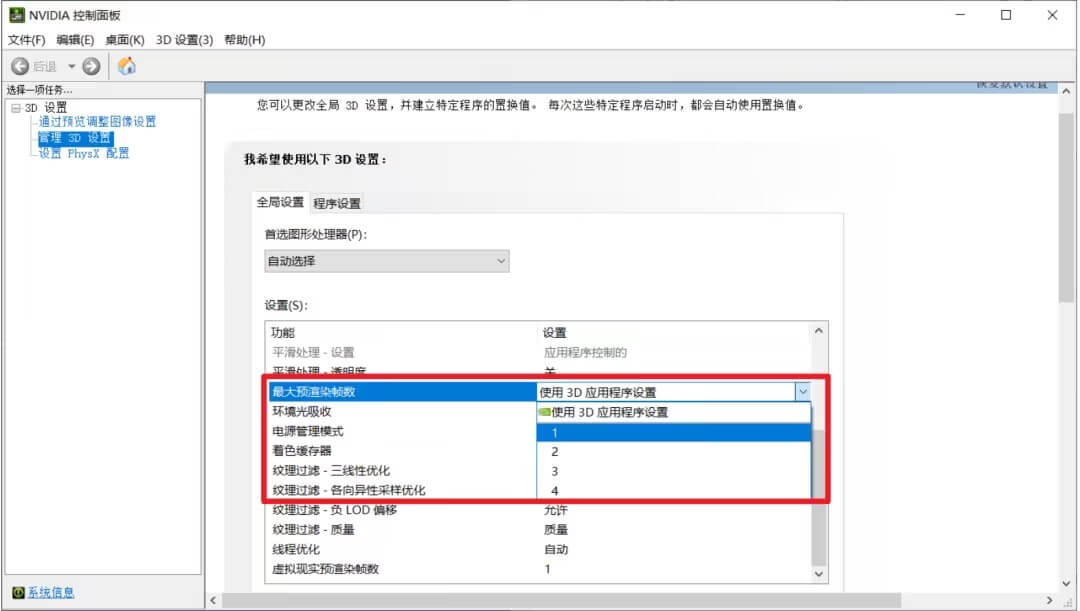
方式2. 线程优化,为多核处理器启用多线程优化,建议设为开。
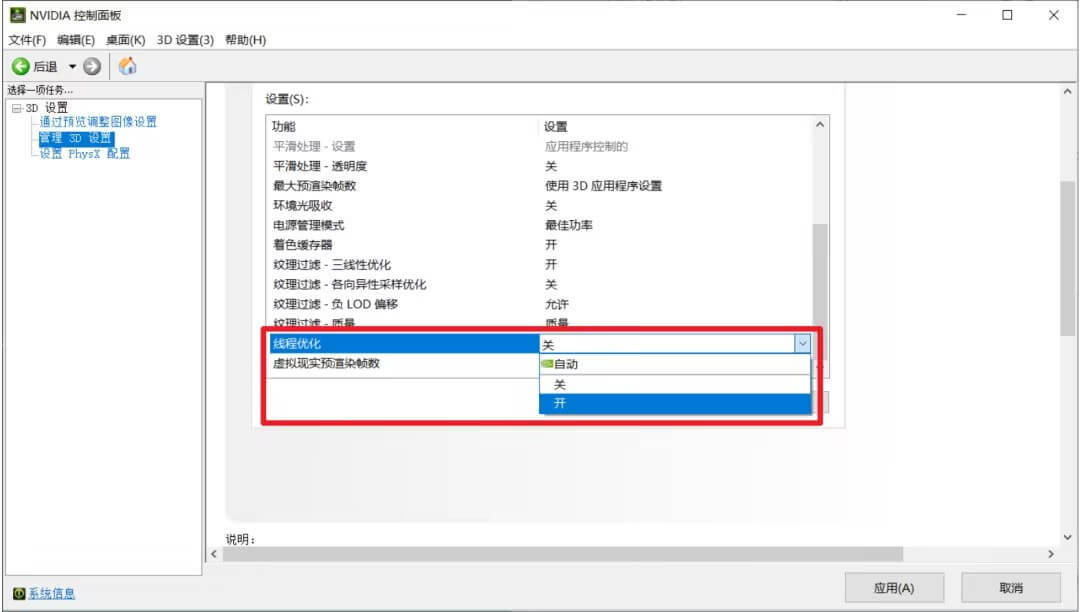
方式3. 垂直同步:用于显卡输出帧数和显示器刷新率的信号不同步,禁用可以使游戏在某些情况下运行更流畅。
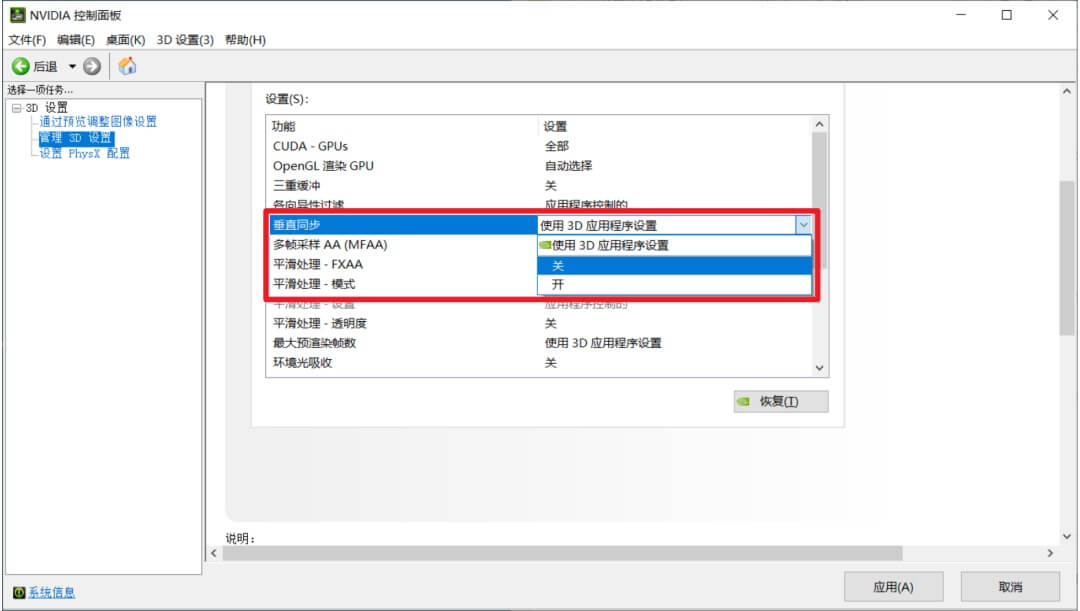
方法八:禁用Steam自动更新
Steam 自动更新游戏,会占用电脑 CPU、内存和带宽。为防止在游戏时,后台下载更新,转到设置—下载,确保取消勾选在游戏时允许下载。
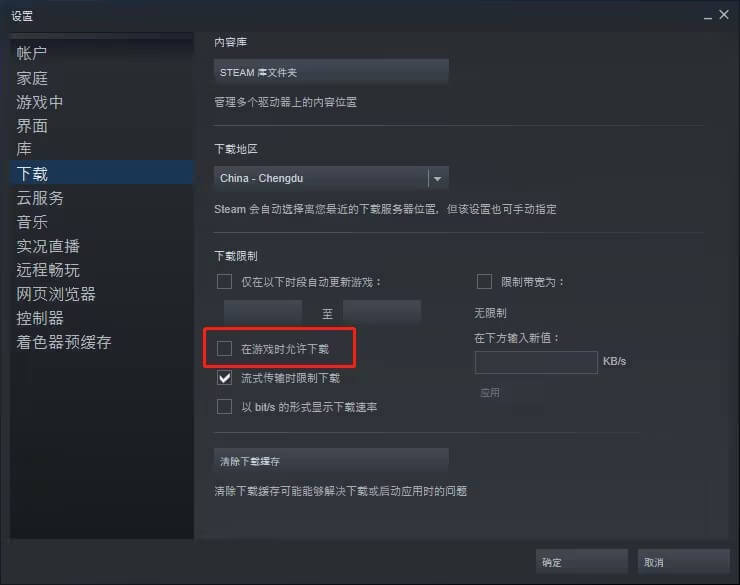
方法九:调整视觉效果设置
怎么让电脑变得流畅?在全局方面,Win10 中的动画可能会阻碍 PC 性能,禁用这些动画可以优化 Win10 的游戏性能以及全局上的速度表现。Win+Q 输入外观,点击调整Windows 的外观和性能。然后选择调整为最佳性能,确定即可。
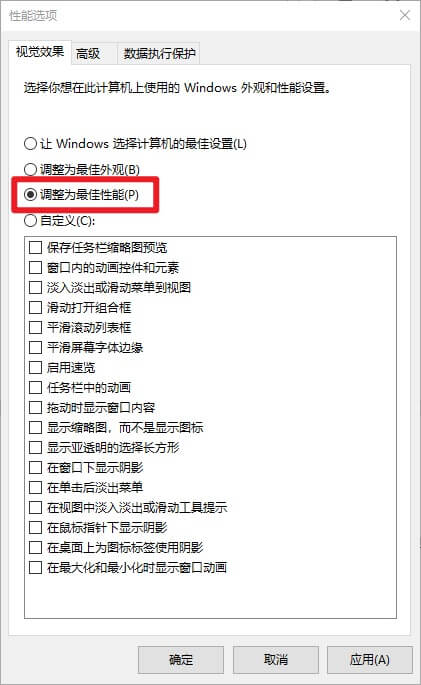
方法十:禁用Nagle算法
Nagle 算法,通过减少需要通过网络发送的数据包数量,来改善 Internet 连接。对于降低连接速度很有帮助,但玩游戏时可能会导致延迟问题。禁用它来减少延迟可以更好的优化游戏性能。
步骤1. 右击开始菜单,选择 Windows PowerShell(管理员)
步骤2. 输入 ipconfig,复制下 IPv4 地址。
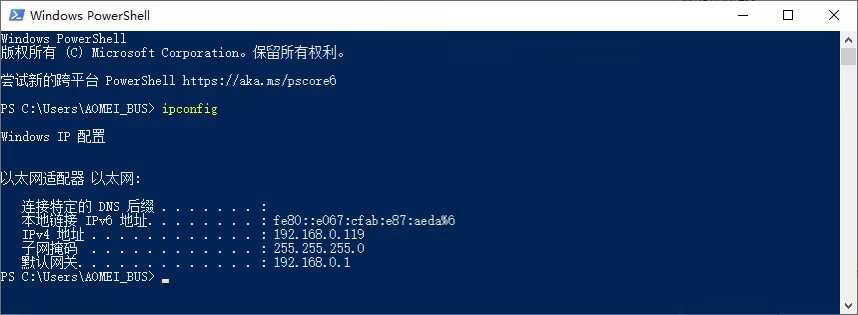
步骤3. 打开注册表并导航到下面的路径:
计算机\HKEY_LOCAL_MACHINE\SYSTEM\CurrentControlSet\Services\Tcpip\Parameters\Interfaces
在左边的子文件夹中,找到与 IPv4 匹配的 IPAddress 文件夹。
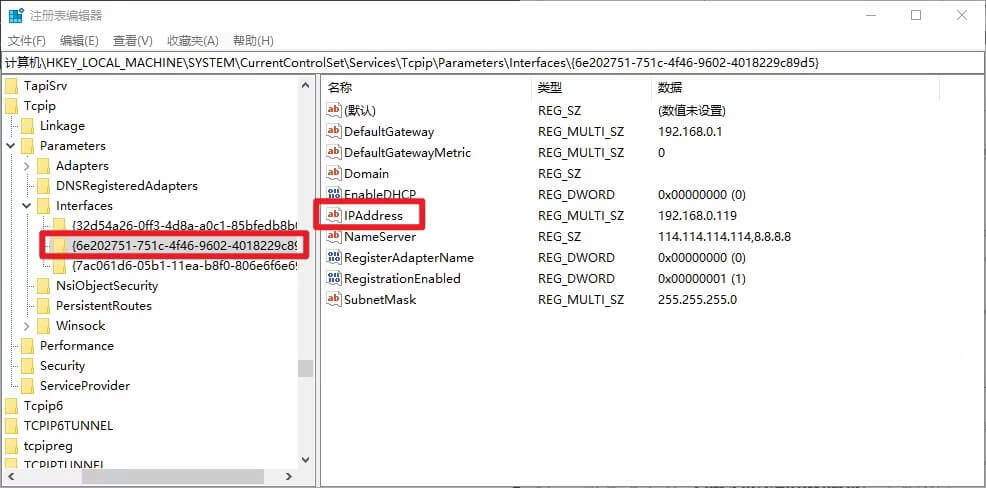
步骤4. 右击新建两个DWORD(32位)值,分别命名为 TcpAckFrequency 和 TCPNoDelay。将它们的数值都改为 1,Nagle 算法就永久禁用了。要取消禁用,删除刚刚创建的两个字即可。
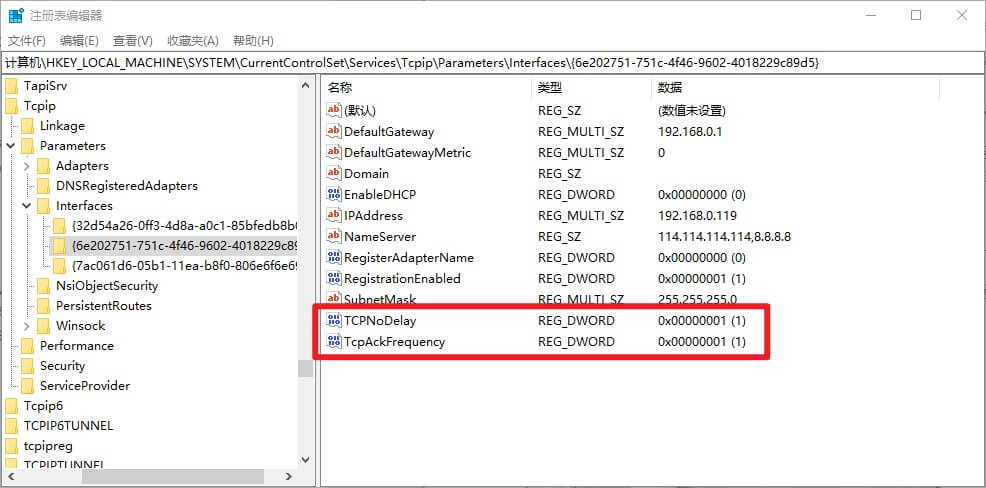
方法十一:为游戏设置默认GPU
在多 GPU 电脑中,可以手动设置程序或游戏默认使用其中的 GPU。将高端 GPU 设置为游戏默认,可以优化游戏性能。
步骤1. Win+Q,输入图形设置并 Enter。
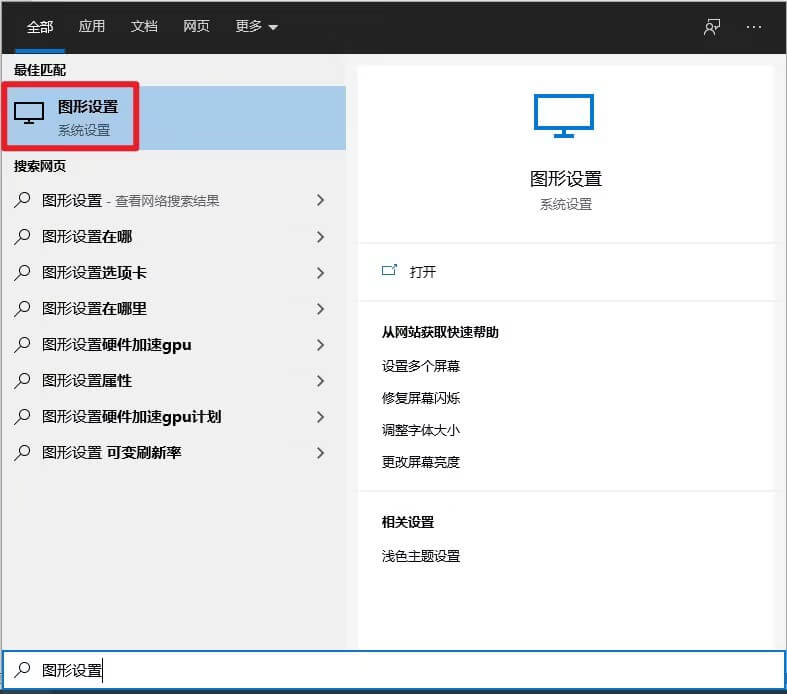
步骤2. 然后通过浏览选择程序或游戏的可执行文件。小濠这里以Chorme为例,确定后点击选项,有三个GPU的选项。
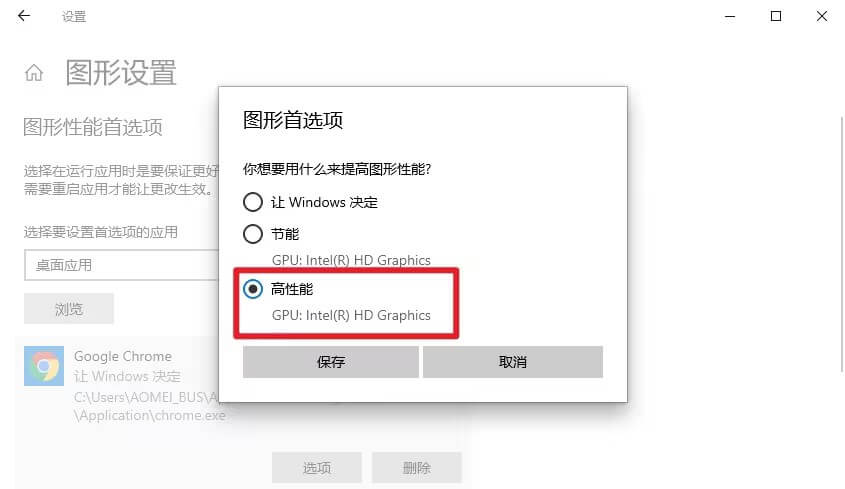
步骤3. 1. 让 Windows 决定,2.节能(通常是集成 GPU),3.高性能(通常是独立 GPU)选择高性能后确定即可。
结论
以上就是关于怎么让电脑变得流畅的全部内容了,均是通过一些软件和应用的调整,来提高游戏性能,解决游戏卡顿怎么办这个问题的。除此之外,游戏帧数低怎么解决的方式还有很多,比如硬件的维护和升级才是关键游戏掉帧、延迟的原因之一还有过热。使用电脑时间越长长,机箱内越堆积了大量灰尘。为加快电脑散热,记得定期清理机箱。
本文编辑:@ 小淙
©本文著作权归电手所有,未经电手许可,不得转载使用。
