电脑运行速度太慢怎么办?一些 Win 10 优化方法帮助你
想要你的 Windows 10 电脑运行的更快吗?怎样加快电脑运行速度呢?如果你在使用 Windows 10 操作系统时电脑运行速度不是那么快,那你可以采取一些优化的方法来让电脑速度更快一点。下面为大家总结了一些 Win 10 优化方法。
更改电源设置
如果你在 Windows 10 中使用省电计划,那么你的电脑速度将会变得比较慢。该计划会降低电脑的性能从而达到节省能源的目的。我们可以将电源计划从省电调节至高性能或者平衡这样就可以提升电脑性能。
我们打开控制面板-选择硬件和声音-电源选项。
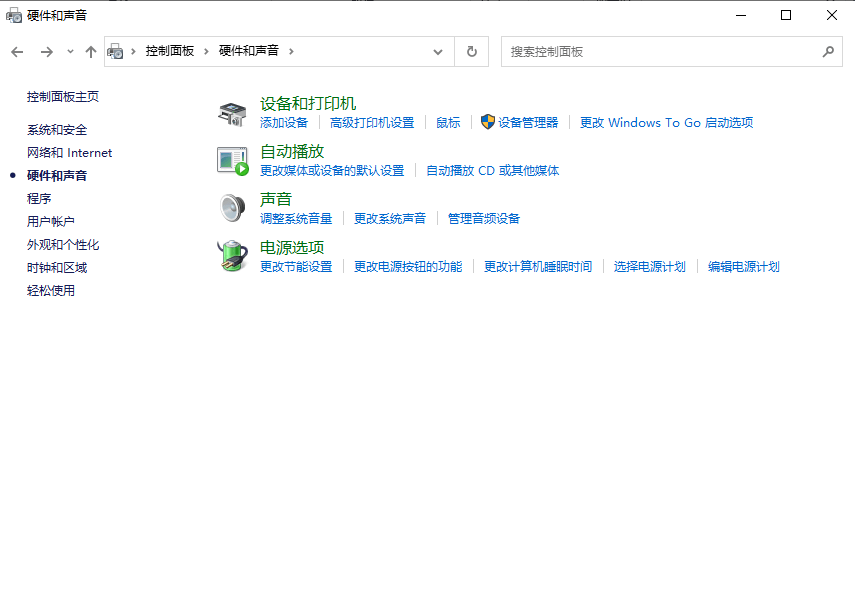
然后点击电源选项,在其中我们可以选择电源计划。
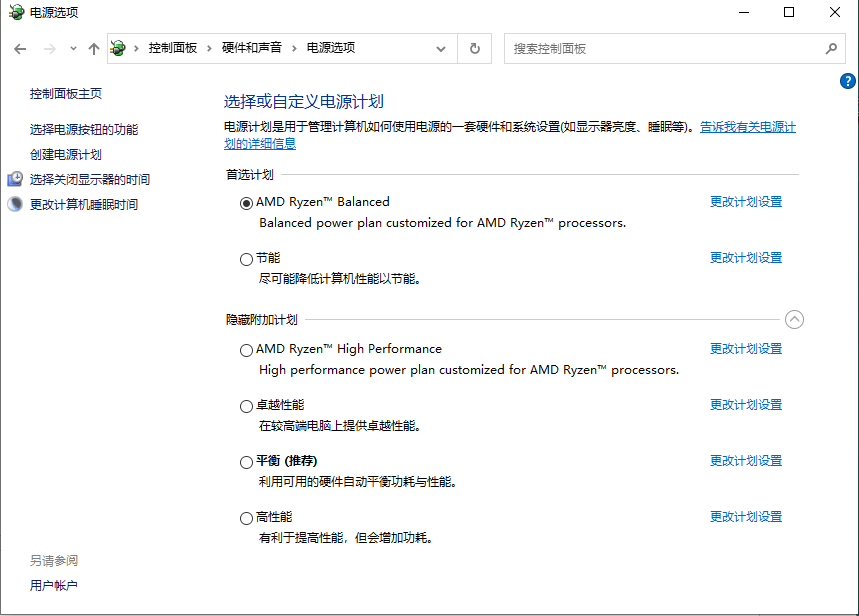
禁用某些程序
Win 10 加速方法还有一种就是禁用某些程序,当你感觉电脑缓慢可能是因为在后台运行了太多的程序,阻止它们继续运行电脑速度将会变得更流畅。
首先按下“Ctrl-Shift-Esc”打开任务管理器,或者在搜索框输入任务管理器,在任务管理器中查看,是不是有一些程序是不需要使用的然后右键该程序,点击结束任务。
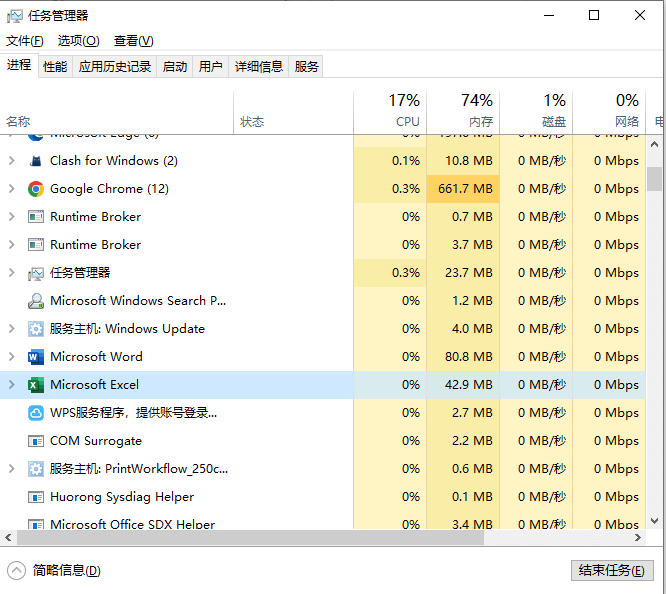
还有就是关闭一些开机自动启动的任务,我们只需要点击启动选项卡,然后找到里面不重要的任务,千万要注意程序是否影响电脑启动和运行。
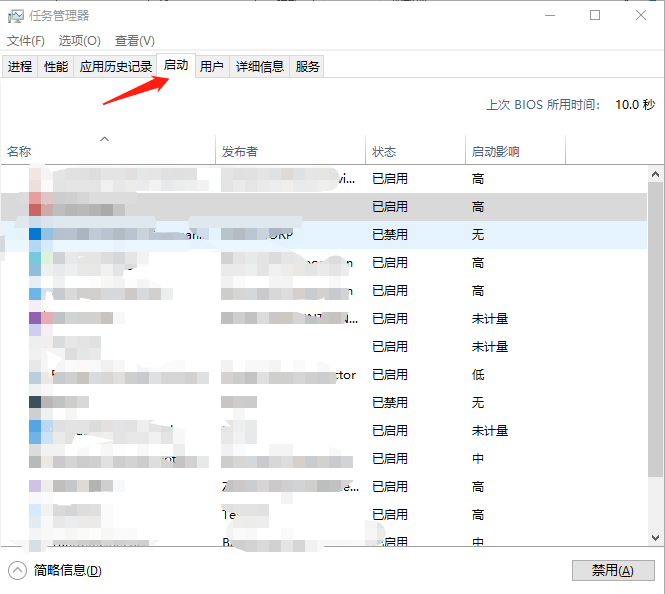
回到之前还原点
Win 10 优化处理还有一个方法是在我们不知道电脑为什么变慢的时候可以使用还原点进行处理。在我们使用 Windows 10操作系统的时候,它会自动创建还原点,这些还原点可以理解为系统在特点时刻的快照,包括已安装的软件、驱动程序和更新。还原点是一种安全网,如果出现问题我们可以将电脑恢复到之前的状态。但是请记住,这个方法只能将系统恢复到过去 7 天到 10 天的状态。
将电脑打开的文件全部保存之后,关闭所有程序,然后在搜索框搜索高级系统,点击查看。
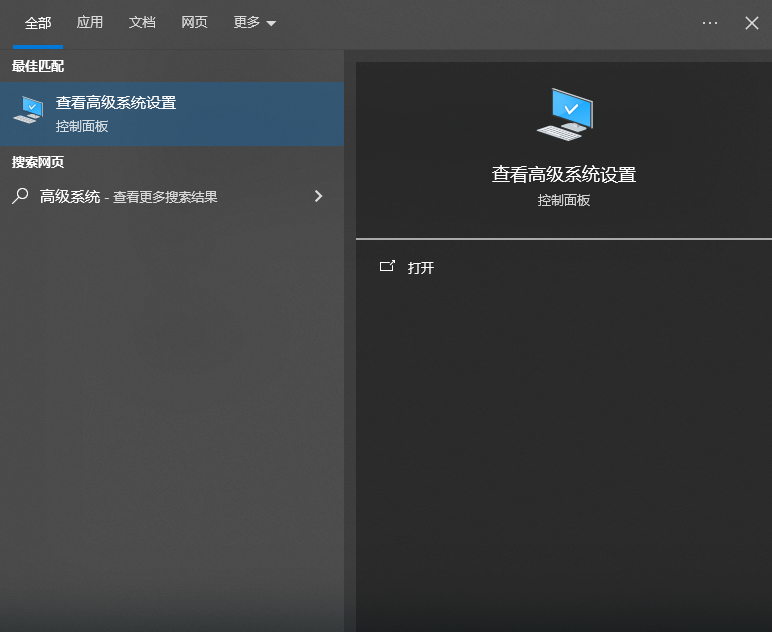
然后点击系统保护选项卡-点击系统还原,然后查看可以还原的还原点,按照操作步骤进行选择,点击完成,然后重新启动电脑。
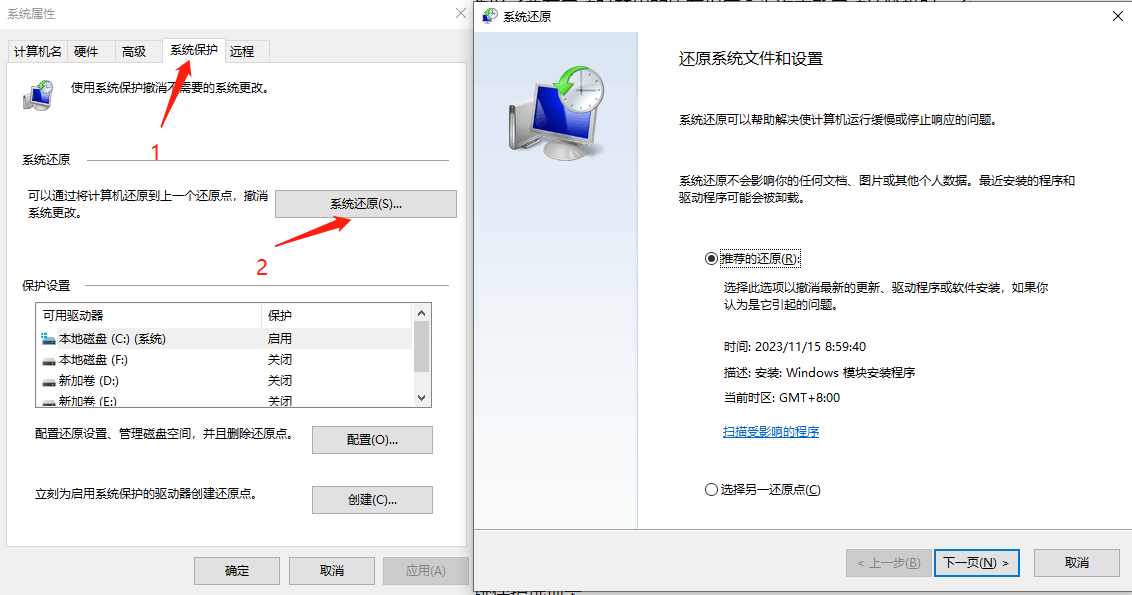
注意:如果你的电脑还原点没有打开的话可以采用下面的方法来打开还原点:
首先在搜索框输入创建还原点,然后点击。
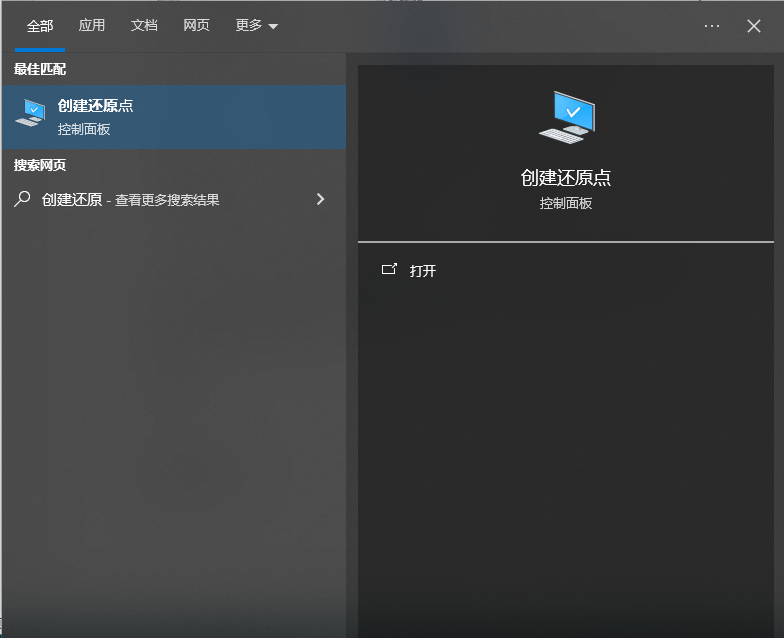
在系统保护界面选择配置.
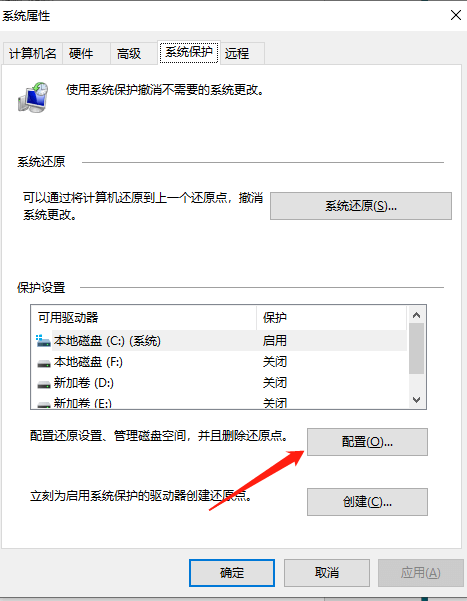
然后打开系统保护,其他配置不变,点击确定按钮,这样你的电脑就会自动创建还原点。
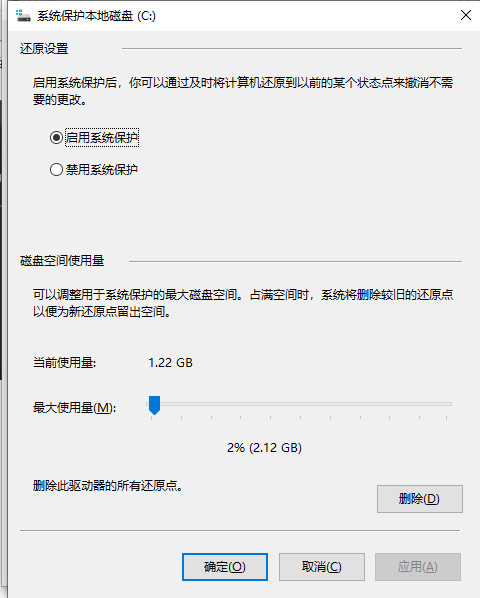
使用 ReadyBoost 加速磁盘缓存
为大家总结的 Win 10 优化的最后一个方法是加速磁盘缓存。Windows 10 定期将缓存存储在硬盘上,然后在需要使用数据的时候从硬盘获取数据,获取缓存数据的时间取决于硬盘的速度。如果你还在使用 HDD 而不是 SSD,那么有一个技巧可以帮助你加快缓存速度,那就是使用 Windows 的 ReadyBoost 功能。它告诉 Windows 将数据缓存到 USB 闪存驱动器。
首先我们需要将 USB 闪存驱动器插入 PC 的 USB 端口之一。闪存驱动器至少需要支持 USB 2.0,最好是 USB 3 或更快。你的闪存驱动器速度越快,你应该看到的速度提升就越大。另外,请寻找至少是 PC RAM 大小两倍的闪存驱动器,以获得最佳性能。
插入驱动器后,打开文件资源管理器并单击“此电脑”。寻找闪存驱动器。它可能有一个奇怪的名称,例如 UDISK 28X。右键单击它,选择“属性”,然后单击“ReadyBoost”选项卡。
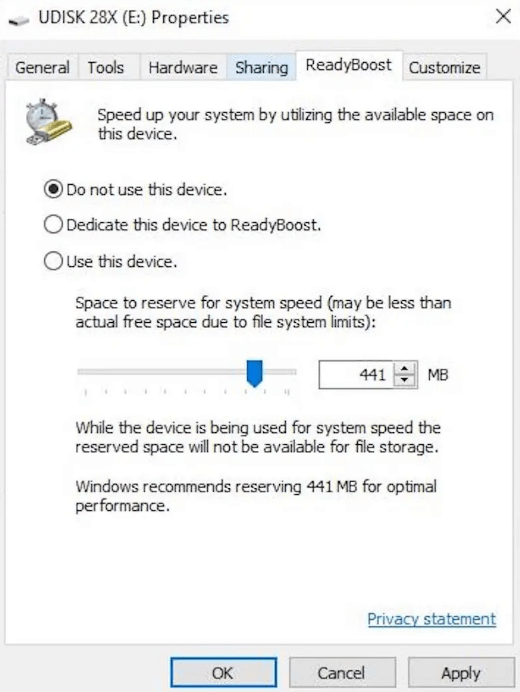
你将看到一个屏幕,询问是否要将闪存驱动器用作缓存并建议缓存大小。保留缓存大小不变,或者根据需要更改它。然后选择“将此设备专用于 ReadyBoost”并单击“应用”,然后单击“确定”。
注意:如果你使用的是 SSD,那不会从 ReadyBoost 获得任何额外的速度,甚至可能会损害性能。因此,不要在带有 SSD 的系统上使用它。
结论
采用以上的 Win 10 优化方法在一定程度上可以帮助你的电脑提升速度,如果速度还是没有变化,那么你可以考虑去更换电脑的硬件,选择一些更好的硬件可以提升你的使用体验。
本文编辑:@ 小小辉
©本文著作权归电手所有,未经电手许可,不得转载使用。
