右键菜单的骚操作,删除第三方应用优化右键菜单
在 Win10 中,你是否遇到过鼠标右键单击反应太慢的时候。这些可能是错误的设置,驱动程序过旧,或者第三方扩展应用等等导致的。而软件越多,右键菜单中的应用就越多。一些无用的应用占据了一大半菜单,每次点击加载时间变长,消耗系统资源。今天小濠教你如何修复右键单击问题以及优化右键菜单。

重新启动资源管理器
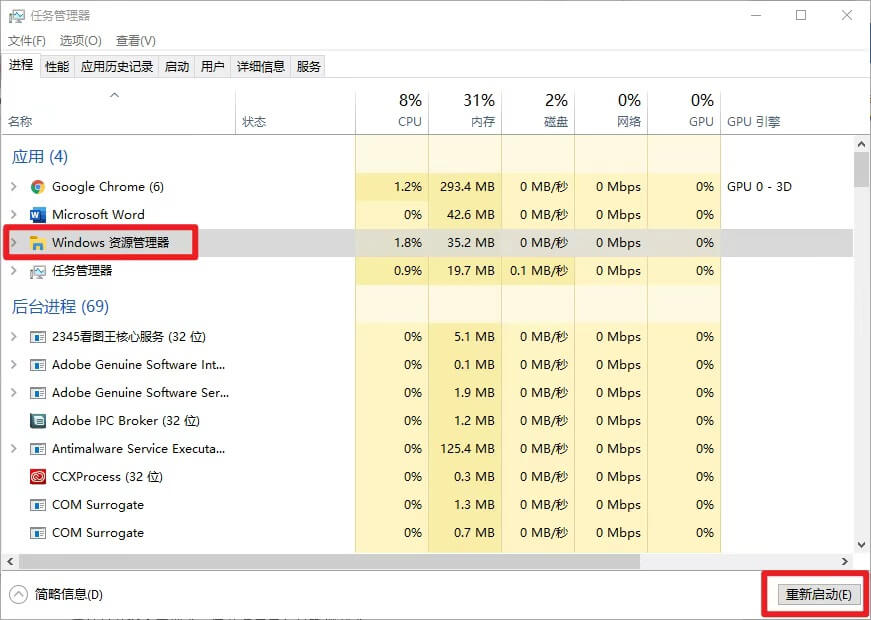
禁用第三方扩展程序
右键菜单是我们经常使用的功能,比如新建、压缩文件等时候。但因为软件过多导致右键菜单加载项太多,使菜单加载很慢甚至无法加载。优化右键菜单反应太慢的方法之一可以使用 ShellExView 禁用有问题的应用扩展,或者禁用你不想要的第三方扩展。
软件下载地址:
https://www.nirsoft.net/utils/shexview.html
在下方这个位置下载软件。
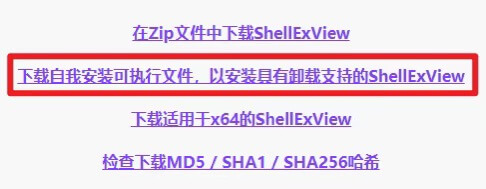
软件本身是英文,往下滑有中文包的下载。
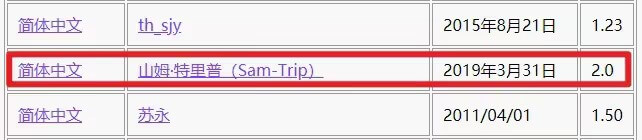
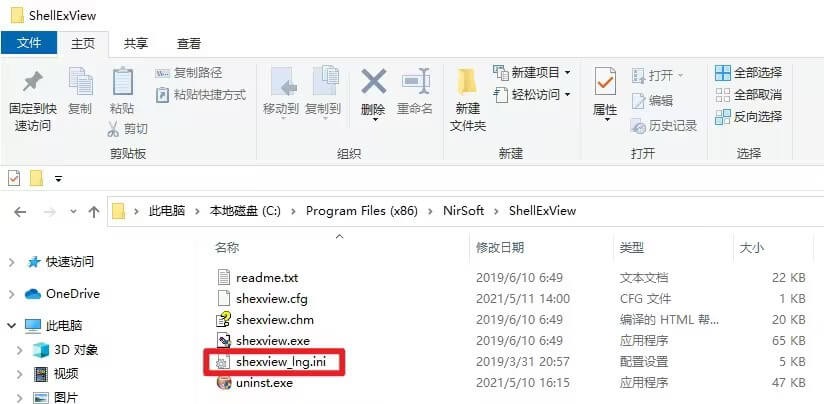
打开 ShellExView,选择隐藏所有 Microsoft 扩展。
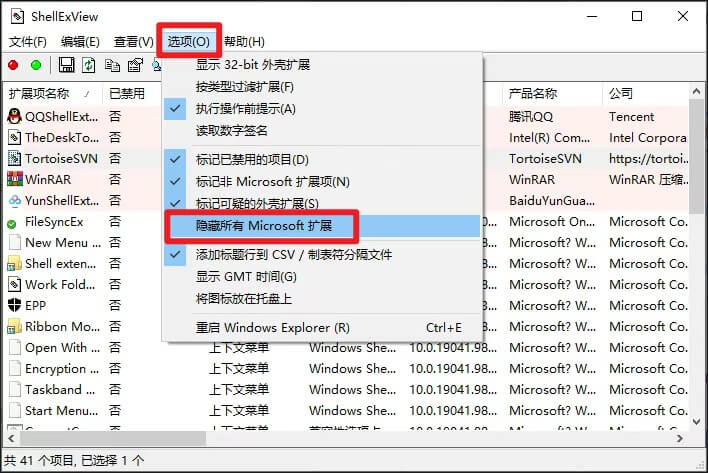
选中其中一个第三方扩展,按 F7,弹出对话框,确定禁用即可。
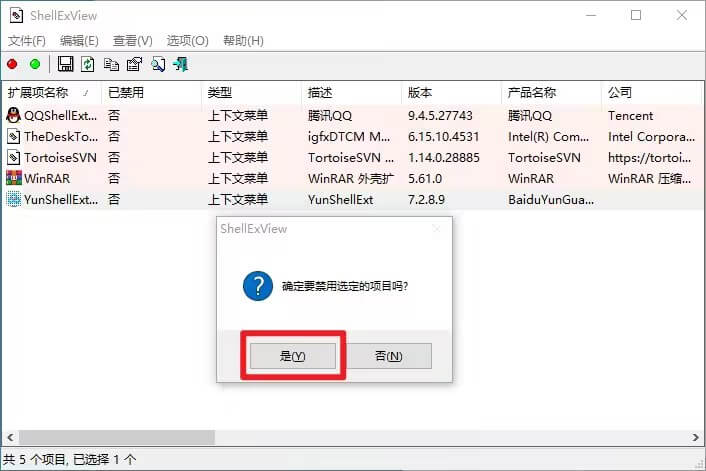
Windows Registry Editor Version 5.00[HKEY_CLASSES_ROOT\*\shell\runas][HKEY_CLASSES_ROOT\*\shell\runas]@="获取超级管理员的所有权限""Icon"="C:\\Windows\\System32\\imageres.dll,-78""NoWorkingDirectory"=""[HKEY_CLASSES_ROOT\*\shell\runas\command]@="cmd.exe /c takeown /f \"%1\" && icacls \"%1\" /grant administrators:F""IsolatedCommand"="cmd.exe /c takeown /f \"%1\" && icacls \"%1\" /grant administrators:F"[HKEY_CLASSES_ROOT\Directory\shell\runas][HKEY_CLASSES_ROOT\Directory\shell\runas]@="获取超级管理员的所有权限""Icon"="C:\\Windows\\System32\\imageres.dll,-78""NoWorkingDirectory"=""[HKEY_CLASSES_ROOT\Directory\shell\runas\command]@="cmd.exe /c takeown /f \"%1\" /r /d y && icacls \"%1\" /grant administrators:F /t""IsolatedCommand"="cmd.exe /c takeown /f \"%1\" /r /d y && icacls \"%1\" /grant administrators:F /t"[HKEY_CLASSES_ROOT\dllfile\shell][HKEY_CLASSES_ROOT\dllfile\shell\runas]@="获取超级管理员的所有权限""HasLUAShield"="""NoWorkingDirectory"=""[HKEY_CLASSES_ROOT\dllfile\shell\runas\command]@="cmd.exe /c takeown /f \"%1\" && icacls \"%1\" /grant administrators:F""IsolatedCommand"="cmd.exe /c takeown /f \"%1\" && icacls \"%1\" /grant administrators:F"[HKEY_CLASSES_ROOT\Drive\shell\runas][HKEY_CLASSES_ROOT\Drive\shell\runas]@="获取超级管理员的所有权限""Icon"="C:\\Windows\\System32\\imageres.dll,-78""NoWorkingDirectory"=""[HKEY_CLASSES_ROOT\Drive\shell\runas\command]@="cmd.exe /c takeown /f \"%1\" /r /d y && icacls \"%1\" /grant administrators:F /t""IsolatedCommand"="cmd.exe /c takeown /f \"%1\" /r /d y && icacls \"%1\" /grant administrators:F /t"
然后另存为.reg文件,编码改为 ANSI,双击文件并确定。
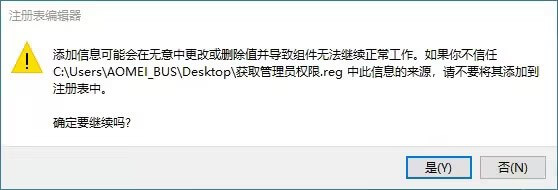
一键打开命令符窗口:方法和上面一样,下面给出代码。
Windows Registry Editor Version 5.00[HKEY_CLASSES_ROOT\Directory\shell\cmd2]@="@shell32.dll,-8506""Extended"=-"Icon"="imageres.dll,-5323""NoWorkingDirectory"=""[HKEY_CLASSES_ROOT\Directory\shell\cmd2\command]@="cmd.exe /s /k pushd \"%V\""[HKEY_CLASSES_ROOT\Directory\Background\shell\cmd2]@="@shell32.dll,-8506""Extended"=-"Icon"="imageres.dll,-5323""NoWorkingDirectory"=""[HKEY_CLASSES_ROOT\Directory\Background\shell\cmd2\command]@="cmd.exe /s /k pushd \"%V\""[HKEY_CLASSES_ROOT\Drive\shell\cmd2]@="@shell32.dll,-8506""Extended"=-"Icon"="imageres.dll,-5323""NoWorkingDirectory"=""[HKEY_CLASSES_ROOT\Drive\shell\cmd2\command]@="cmd.exe /s /k pushd \"%V\""[-HKEY_CLASSES_ROOT\LibraryFolder\Background\shell\cmd2]
Windows Registry Editor Version 5.00[HKEY_CLASSES_ROOT\Directory\shell\OpenCmdHereAsAdmin]@="以管理员身份在此处打开命令窗口""Extended"=-"Icon"="imageres.dll,-5324"[HKEY_CLASSES_ROOT\Directory\shell\OpenCmdHereAsAdmin\command]@="cmd /c echo|set/p=\"%L\"|powershell -NoP -W 1 -NonI -NoL \"SaPs 'cmd' -Args '/c \"\"\"cd /d',$([char]34+$Input+[char]34),'^&^& start /b cmd.exe\"\"\"' -Verb RunAs\""[HKEY_CLASSES_ROOT\Directory\Background\shell\OpenCmdHereAsAdmin]@="以管理员身份在此处打开命令窗口""Extended"=-"Icon"="imageres.dll,-5324"[HKEY_CLASSES_ROOT\Directory\Background\shell\OpenCmdHereAsAdmin\command]@="cmd /c echo|set/p=\"%V\"|powershell -NoP -W 1 -NonI -NoL \"SaPs 'cmd' -Args '/c \"\"\"cd /d',$([char]34+$Input+[char]34),'^&^& start /b cmd.exe\"\"\"' -Verb RunAs\""[HKEY_CLASSES_ROOT\Drive\shell\OpenCmdHereAsAdmin]@="以管理员身份在此处打开命令窗口""Extended"=-"Icon"="imageres.dll,-5324"[HKEY_CLASSES_ROOT\Drive\shell\OpenCmdHereAsAdmin\command]@="cmd /c echo|set/p=\"%L\"|powershell -NoP -W 1 -NonI -NoL \"SaPs 'cmd' -Args '/c \"\"\"cd /d',$([char]34+$Input+[char]34),'^&^& start /b cmd.exe\"\"\"' -Verb RunAs\""[-HKEY_CLASSES_ROOT\LibraryFolder\background\shell\OpenCmdHereAsAdmin]; To allow mapped drives to be available in command prompt[HKEY_LOCAL_MACHINE\SOFTWARE\Microsoft\Windows\CurrentVersion\Policies\System]"EnableLinkedConnections"=dword:00000001
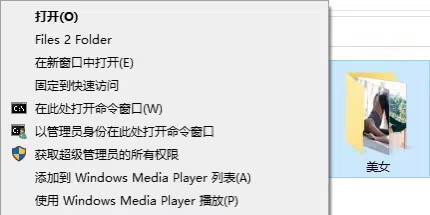
检查鼠标设置
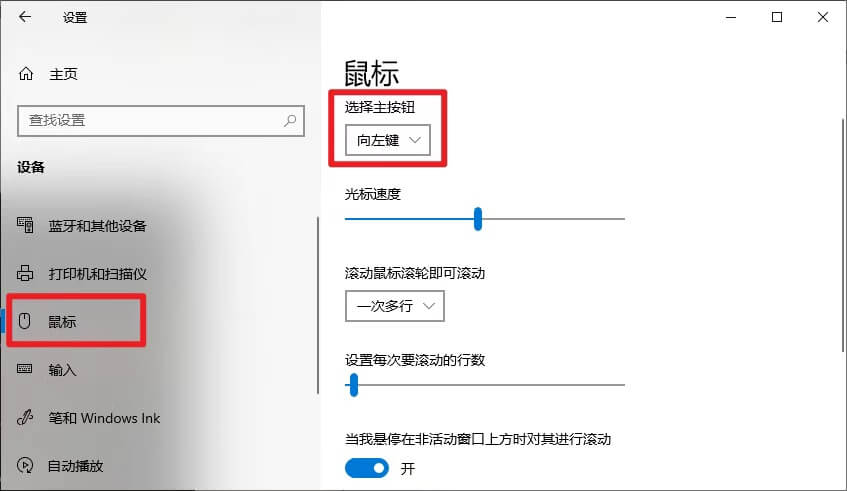
禁用本地组策略设置
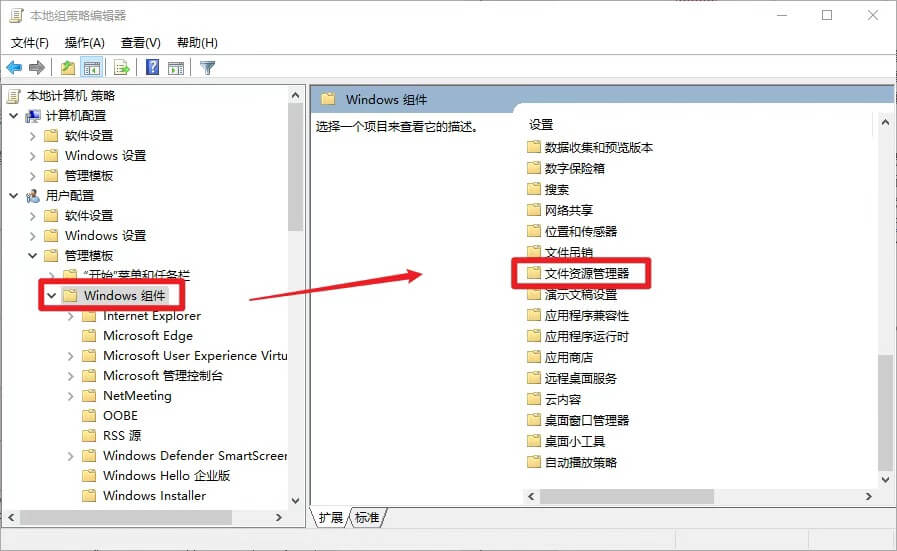
找到并双击删除文件资源器的默认上下文菜单的策略。
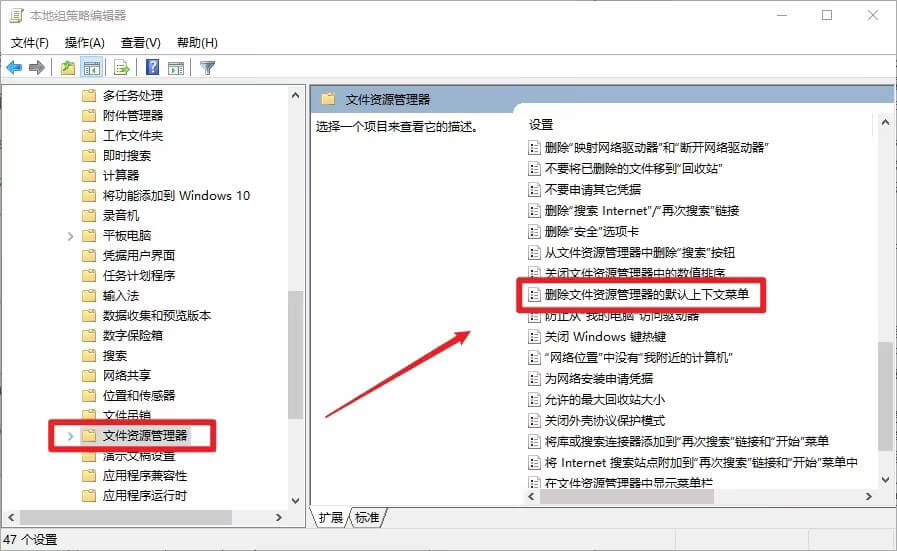
双击打开将设置改为禁用即可。
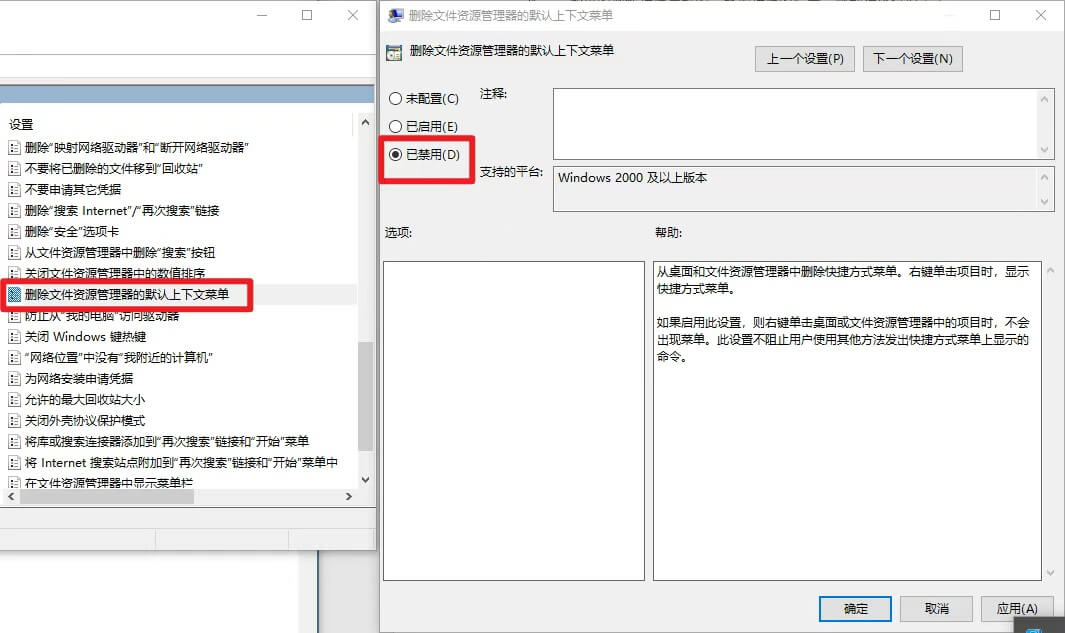
更新鼠标驱动程序
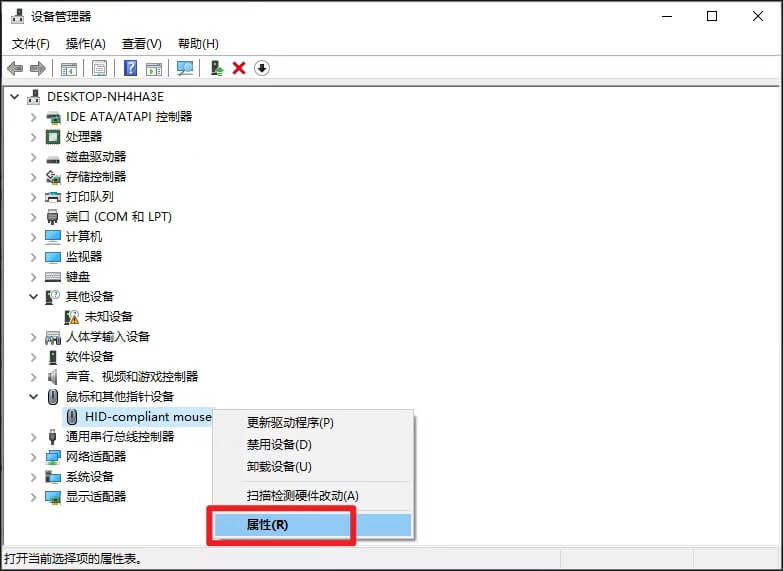
更改USB的电源管理设置
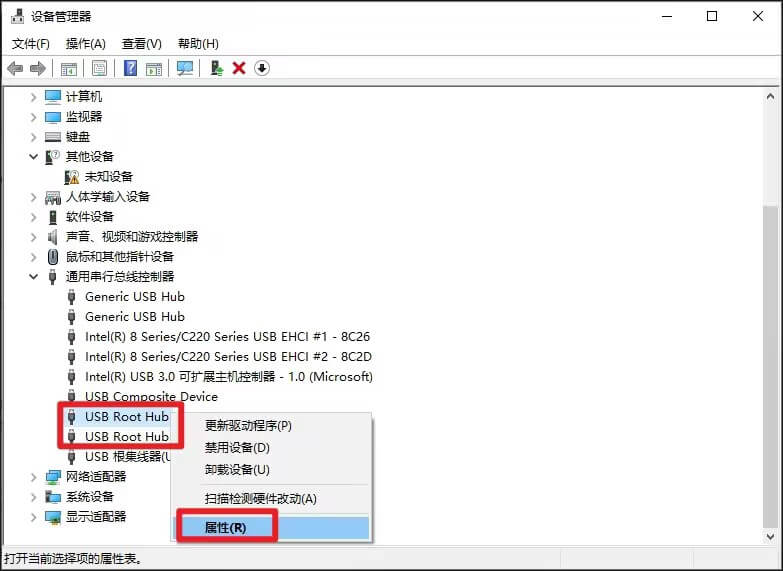
切换到电源管理选项,取消勾选允许计算机关闭此设备以节约电源,然后确定。
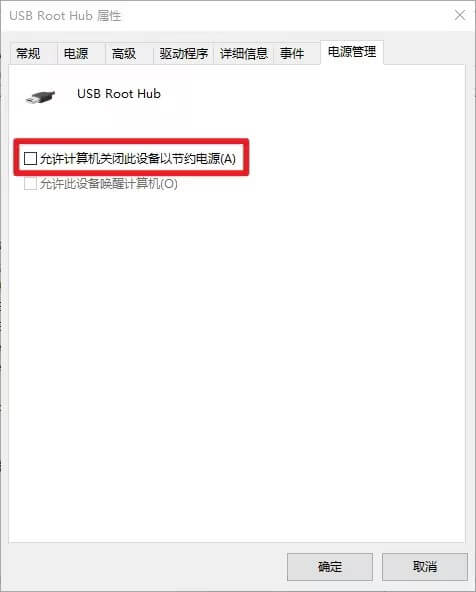
然后对所有 USB Root Hub 重复上面的操作。
结论
以上就是为大家总结的一些可以优化右键菜单的方法,如果你也被这个问题困扰,那么就试一试上面的这些方法,应该可以解决你右键菜单打开过慢的问题。
本文编辑:@ 小淙
©本文著作权归电手所有,未经电手许可,不得转载使用。
