如何修改 Windows 10 登录账户名?在线账户和本地账户都可
有些朋友买了新电脑或者重装系统后,迫不及待想进入桌面,在引导界面胡乱设置,导致进入桌面后发现很多难受的设置,又找不到修改的方法,其中出现频率非常高的有这样一个问题:如何修改Windows 10登录账户名?
设置的时候没想到今后每次开机,都会看到当初随手填写的账户名,只好再修改了。
Windows 10 登录账户分为两种,在线和本地,接下来我们针对这两种账户,一起看看如何修改 Windows 10 登录账户名?
01.在线账户
在线账户就是使用微软邮箱登录的账户,后缀一般是 @outlook.com,很旧的账户也可能是 @hotmail.com。
修改Win10在线账户名的方法如下:
步骤1. 按 WIN+I 打开设置 – 账户查看登录信息,如果是在线账户会出现邮箱号,并且下方会有「改用到本地账户」的选项。
步骤2. 同样在账户页面,点击「管理我的 Microsoft 账户」,打开管理页面。
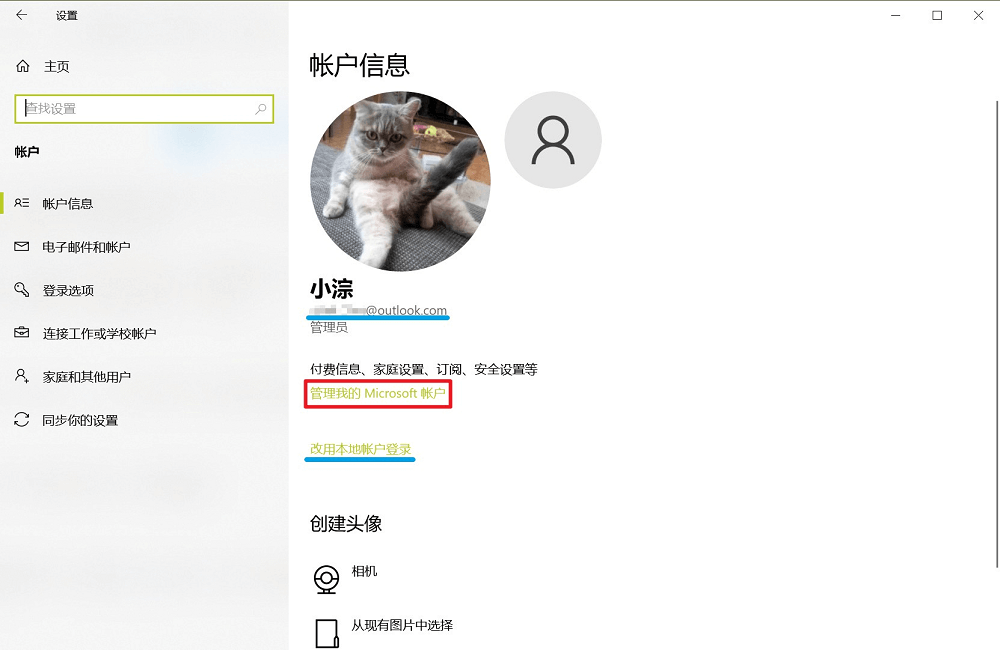
步骤3. 点击网页右上角的登录,登录账户名就是刚刚的邮箱号,密码一般是开机输入的密码,如果忘记开机密码,可以点击查看忘记开机密码的破解方法。
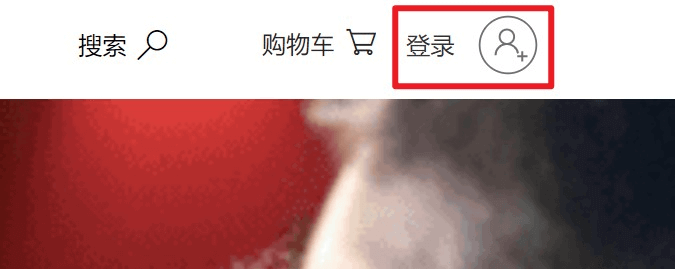
步骤4. 在账户管理页面点击「你的ID」或「你的信息」;
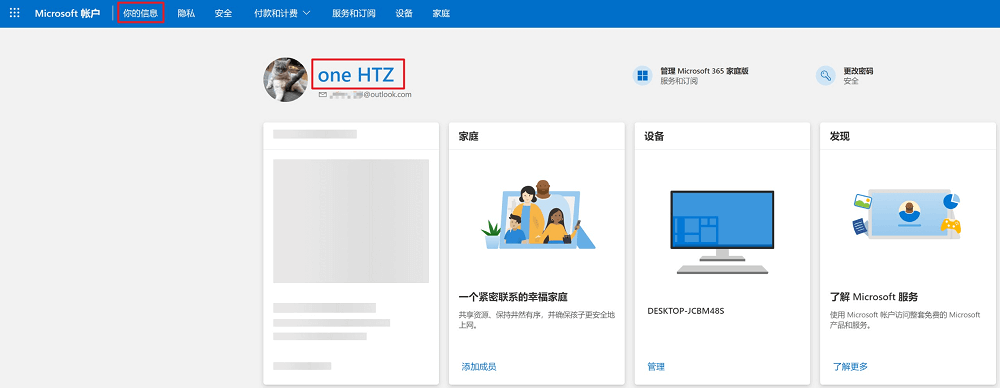
步骤5. 点击「编辑名字」,可以输入英文字母或汉字,但至少要有两位(姓和名)。
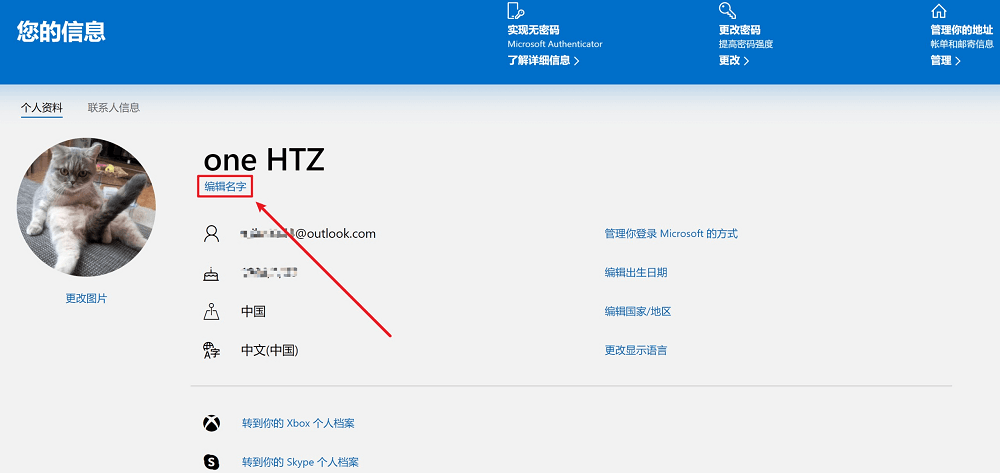
步骤6. 修改完成后电脑上的账户名可能并不会马上生效,需要等待下一次同步,或者重启一下电脑。
上面就是如何修改 Windows 10 登录账户名中的在线账户名的方法,需要注意的是,修改Win10在线账户名,会更改所有使用该账户登录的设备上的名称,包括XboxLive,Outlook 和 OneDrive,Microsoft 365 等。
02.本地账户
修改Win10本地账户名可以使用旧版账户管理工具(netplwiz),具体步骤如下:
步骤1. 按 WIN+Q 打开搜索,输入“netplwiz”并按回车,打开账户管理工具;
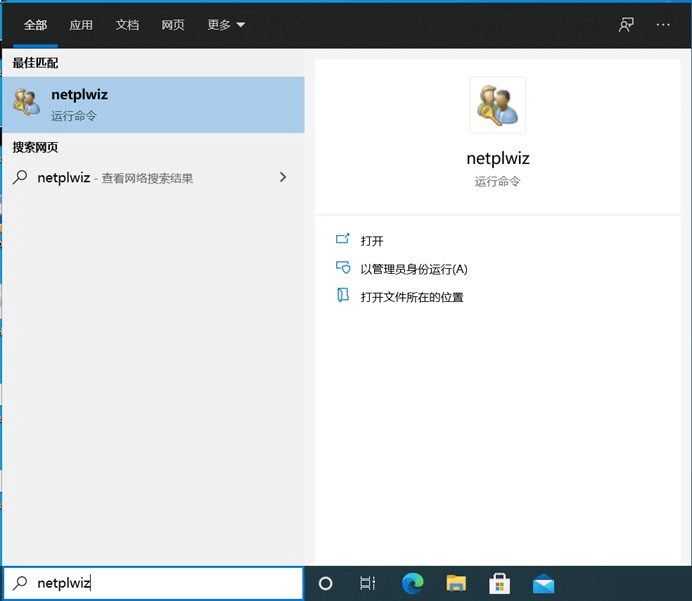
步骤2. 双击当前登录的账户,修改名称即可。
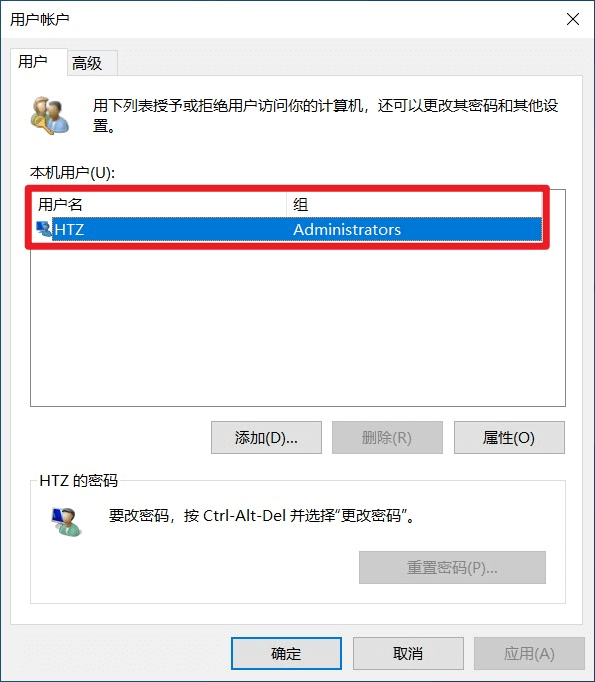
需要注意的是,这个方法仅对本地账户有效,你可以用这个方法修改在线账户在这台设备上的本地名,但每一次刷新同步,名称都会被在线账户覆盖。
结论
以上就是如何修改 Windows 10 登录账户名的具体操作方法,无论是本地账户还是在线账户都可以用对应的方法进行修改。再次提醒大家,修改在线账户账户名之后,同一个账号登录的其他设备上面的名称也会被修改,要确认这一点后再修改。
本文编辑:@ 小淙
©本文著作权归电手所有,未经电手许可,不得转载使用。
