几种开机自启动程序关闭方法,加快开机速度
很多软件在安装的时候会弹出窗口,请求开机自启动,很多用户没有察觉的时候就把应用添加到到开机自启动列表中,自启动软件多了之后就会拖慢电脑开机速度,快来学习开机自启动程序关闭方法,关闭不需要的自启动项,提升电脑开机速度。
方法一.电脑设置中关闭电脑开机自启动项
开机自启动程序关闭方法如下:
步骤1. 快捷键「Windows+I」打开电脑设置界面,点击「应用」。

步骤2. 左边栏点击「启动」,在右边可以看到当前电脑的开机自启动应用,并且应用后面会标注关闭自启动之后会电脑影响的大小。找到要关闭自启动的应用,拖动后面的按钮,关闭自启动,然后关闭此界面就可以保存设置了。
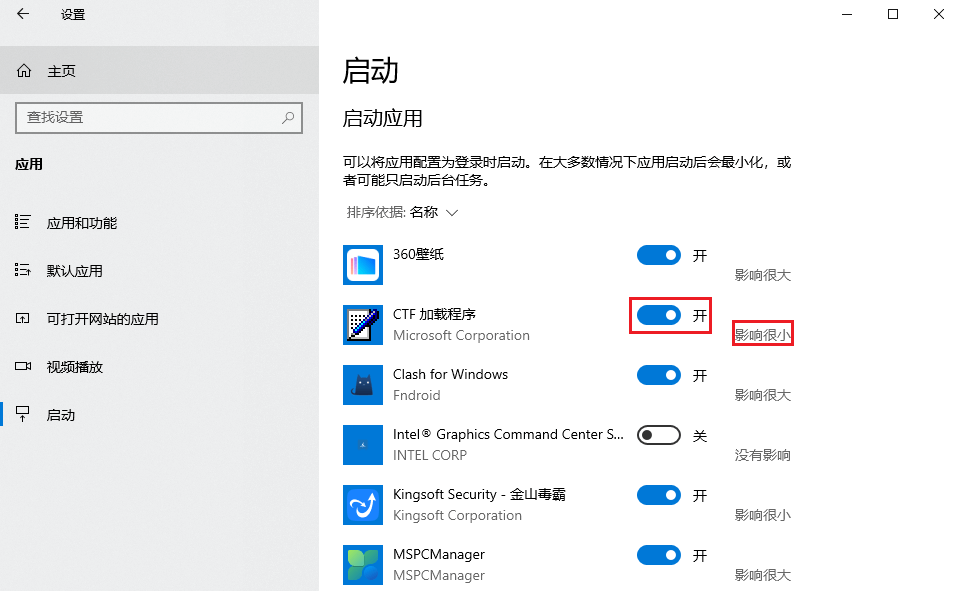
方法二.任务管理器内关闭开机自启动项
另一种比较简单的开机自启动程序关闭方法是在任务管理器中关闭电脑开机自启动项:
步骤1. 使用快捷键「Esc+shift+Ctrl」打开电脑任务管理器。
步骤2. 在任务管理器上方点击「启动」,就能看到目前的开机自启动应用,找到要取消自启动的程序,左键单击选中,然后点击右下角的「禁用」,或者单击右键选择「禁用」,这样就能关闭自启动。
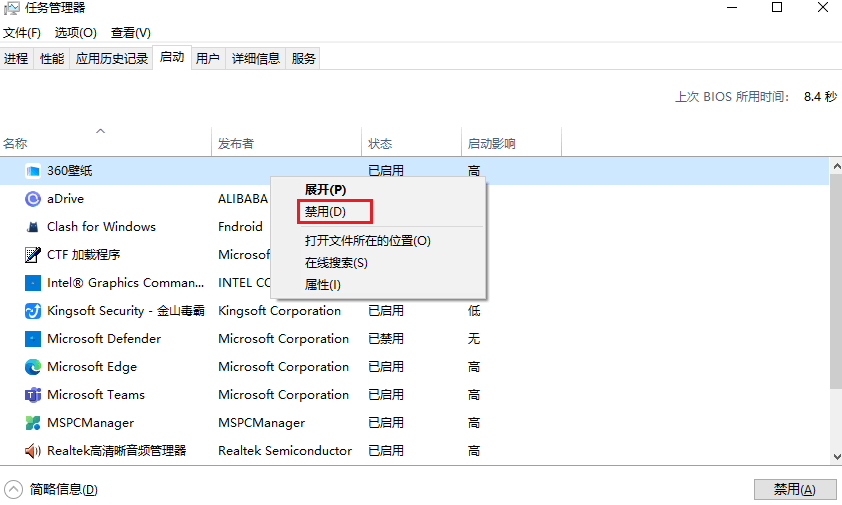
补充:打开任务管理器的方法还有很多,可以右键单击桌面任务栏空白处,然后选择「任务管理器」打开。
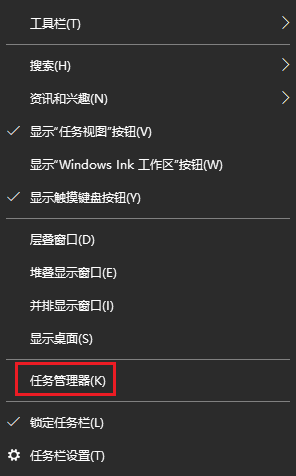
也可以用快捷键「Windows+R」调出运行窗口,然后输入「msconfig」回车打开电脑的系统配置界面,点击「启动>任务管理器」来打开任务管理器。
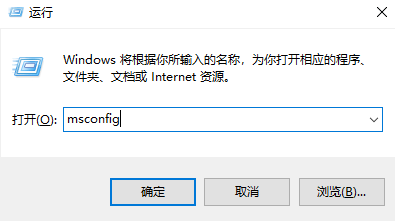
然后再在任务管理器中按照上面的办法来关闭自启动项。
方法三.用第三方应用关闭自启动项
有的软件可以阻止应用开机自启动,如果关闭自启动后软件自己又偷偷打开自启动,就可以搜索这样的软件阻止应用自启动。
因为不同软件的设置方法不同,这里就不多介绍了,大家搜到软件后按照说明和指引窗口操作就可以了。
结论
以上就是几种常见的开机自启动程序关闭方法,非常简单,如果有的应用还比较顽固一直关闭不了自启动,我一般会「斩立决」直接卸载应用,没有就不会启动,从源头解决问题...
本文编辑:@ duty
©本文著作权归电手所有,未经电手许可,不得转载使用。
