电脑启动项是什么,怎么关闭?
电脑启动项是什么
当电脑开机的时候,我们要等待一定的时间,电脑才能完全开机进入电脑桌面,正常使用,在这段时间内,系统在前台或者后台运行的程序为电脑正常使用做准备,这些程序就叫做电脑启动项。
许多程序的自启动,给我们的使用带来了方便,也是电脑能够正常使用的基础,但是也有一些程序自启动,对我们并没有什么用,甚至有病毒或者木马在自启动行列内。
电脑启动项有哪些
电脑启动项一般可以分为几类,一般启动文件夹类,一般启动子键类,一般启动加载服务类,以及特殊驱动。
或者对于一般用户来说,电脑启动项其实就分为系统硬件部分和内核部分的系统软件启动项目,以及其他启动项目,包括杀毒程序,内存管理软件,播放软件等等,一般除了系统自启动项目之外,其他的系统程序都可以选择关闭,并且不会影响电脑的正常使用。
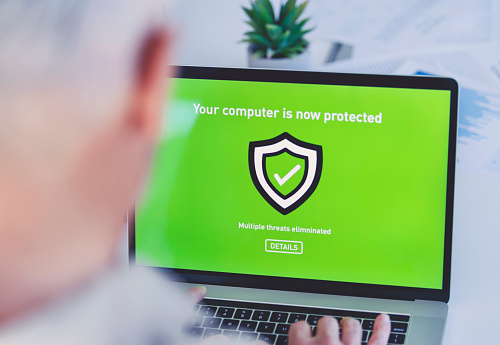
我建议只保留一个杀毒软件以及系统自启动项,其他的都可以关闭。
如何关闭启动项
当用户在开机的时候,出现开机速度慢的情况,并且拖动程序文件的时候显得拖拖拉拉,可能就是开机时电脑启动项过多。有时电脑注册表的启动项目中也会混入病毒和木马程序,我们可以通过关闭和删除这些启动项来解决问题。接下来我们一起来看一看电脑开机启动项在哪里设置,我们又该如何关闭启动项。
方法一.通过Windows设置关闭自启动软件
很多程序在安装的时候会弹出开机自启动的提示项,一不小心用户就会勾选确认,在以后开机的时候,这些软件程序就会进行自启动,拖慢电脑的开机速度,我们可以通过以下方式进行关闭。
步骤1. 快捷键“Win+I”打开电脑设置界面,点击“应用”。
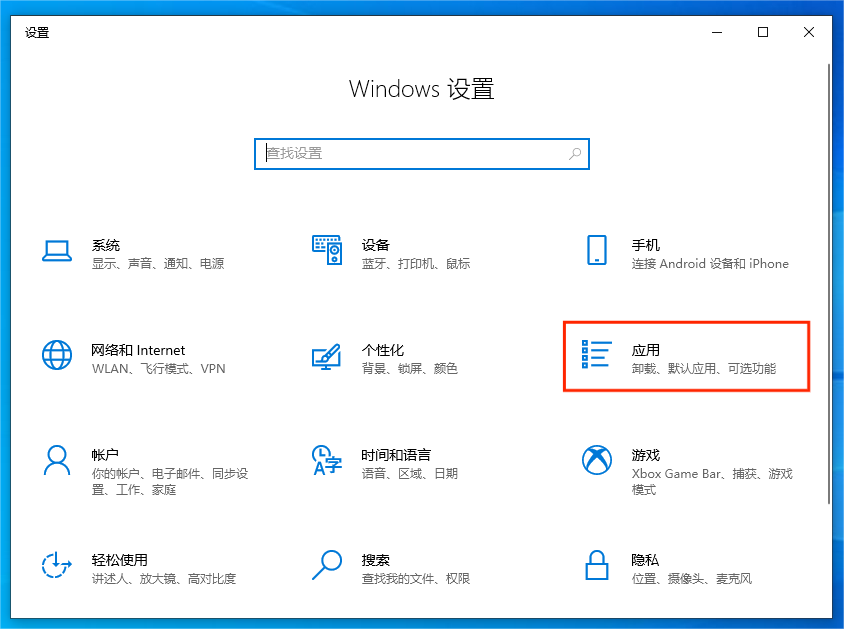
步骤2. 点击“启动”,找到想要关闭自启动的程序,关闭自启动选项。注意后面写着“影响很大”的程序不要关闭,写着“影响很小”的程序可以关闭自启动。
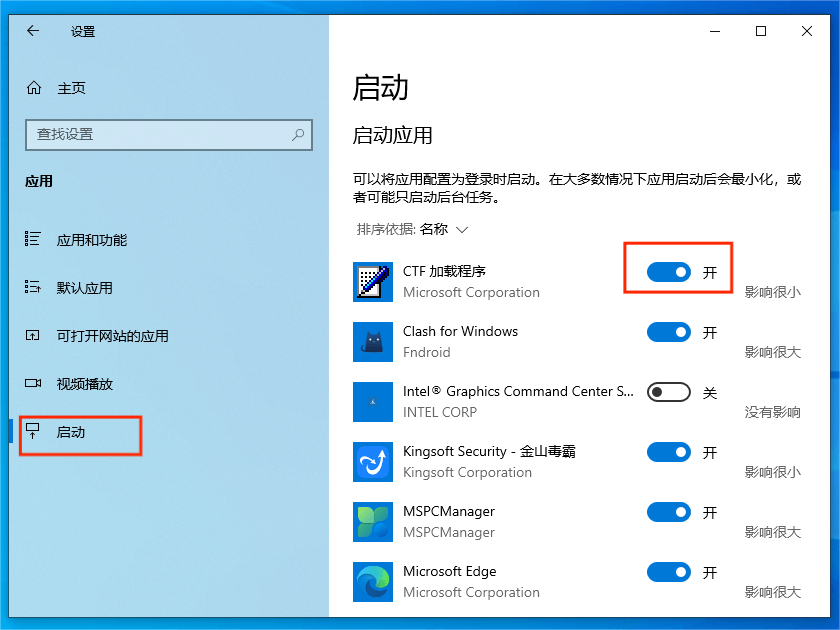
方法二.通过运行窗口关闭启动项
步骤1. 快捷键“Win+R”打开运行窗口,输入“msconfig”并回车进入系统配置创窗口。
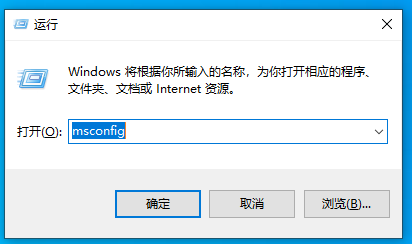
步骤2. 点击“启动”,选择“打开任务管理器”。
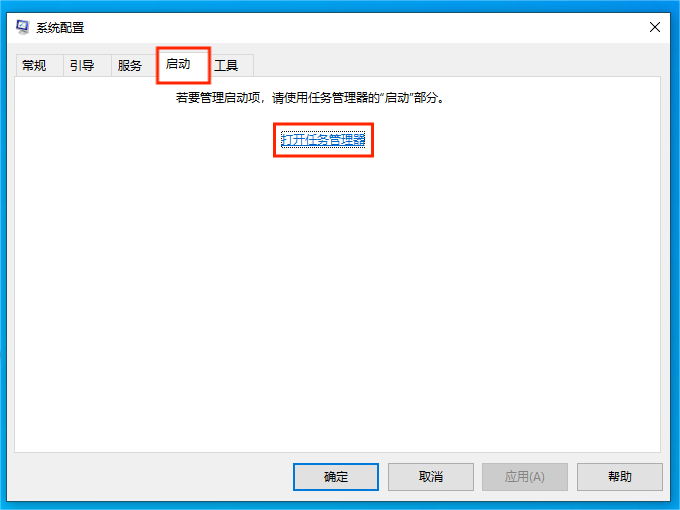
步骤3. 点击要关闭的电脑启动项,选择“禁用”即可关闭。注意后面会标准启动影响,影响较大的最好不要关闭。
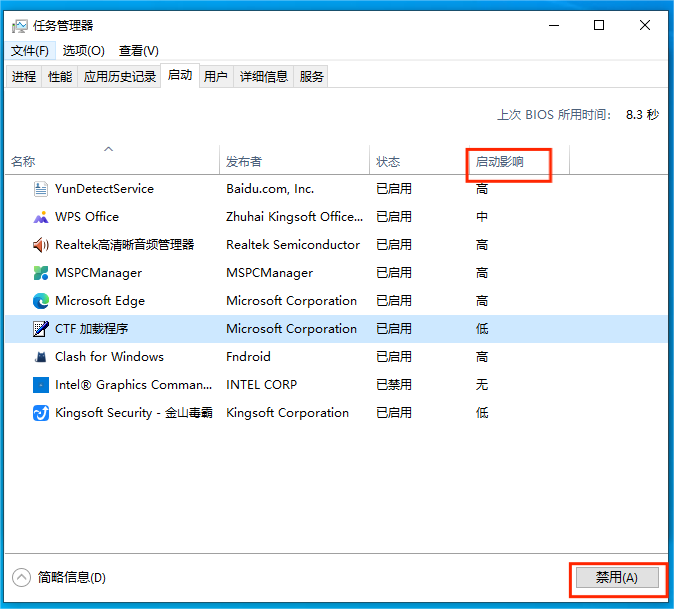
方法三.使用启动项管理软件
如果觉得操作比较麻烦,用户也可以选择在网上下载启动项管理软件。
下载安装后软件界面会显示电脑启动项的详细信息,包括路径以及对电脑正常使用的影响,您可以按照自己的需求点击关闭电脑启动项。启动项管理软件您可以在搜索引擎自行搜索下载。不过,有的软件会有一些捆绑下载软件,请您在下载时注意取消勾选。
结论
本文介绍了电脑启动项主要有哪些,以及如何管理和关闭电脑启动项。帮助用户关闭不必要的自启动项目,加快电脑开机速度,同时不影响电脑的正常使用。
