如何在电脑上免费下载并安装 VMware Workstation Pro
我们之前在电脑中常用的虚拟机软件 VMware Workstation Pro 在之前就说对个人用户开始提供免费使用服务,企业用户需要自行订阅才能使用,如果你不想在电脑上制作双系统,那么虚拟机是你使用其他版本操作系统不错的选择,那如何下载免费的 VMware 呢?下面就为大家总结了免费下载并安装 VMware 的步骤。
下载 VMware
首先我们先来看一看免费下载VMware Workstation Pro 的具体步骤:
首先我们可以先进入 Broadcom 注册页面:https://profile.broadcom.com/web/registration,然后这时候就需要注册,我们可以使用电子邮件进行注册。
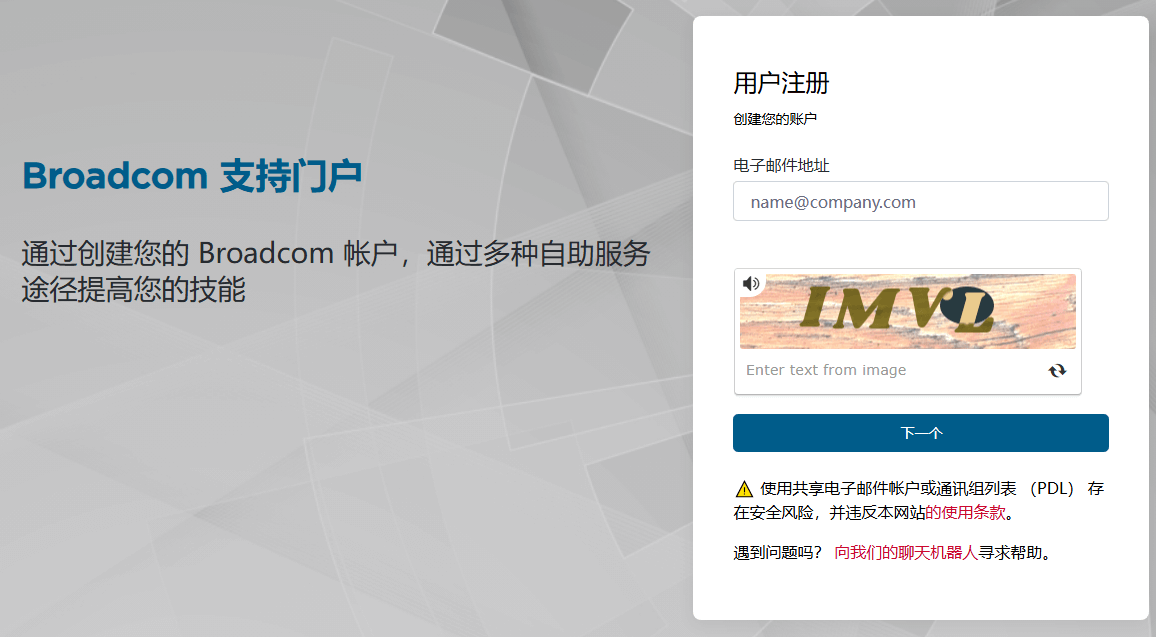
在输入电子邮箱并进行验证之后,我们按照要求输入以下的信息,点击创建账户。
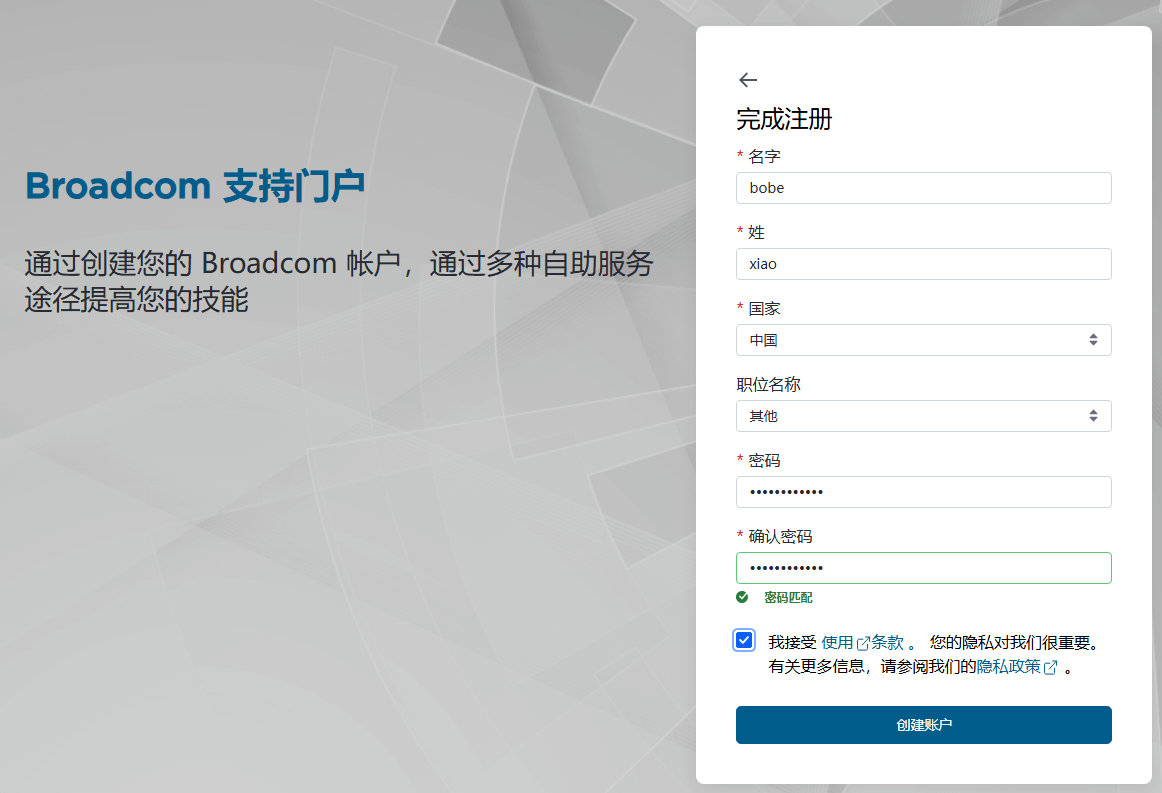
接下来就会显示你注册成功,然后选择是否创建个人资料,我们可以选择不创建。
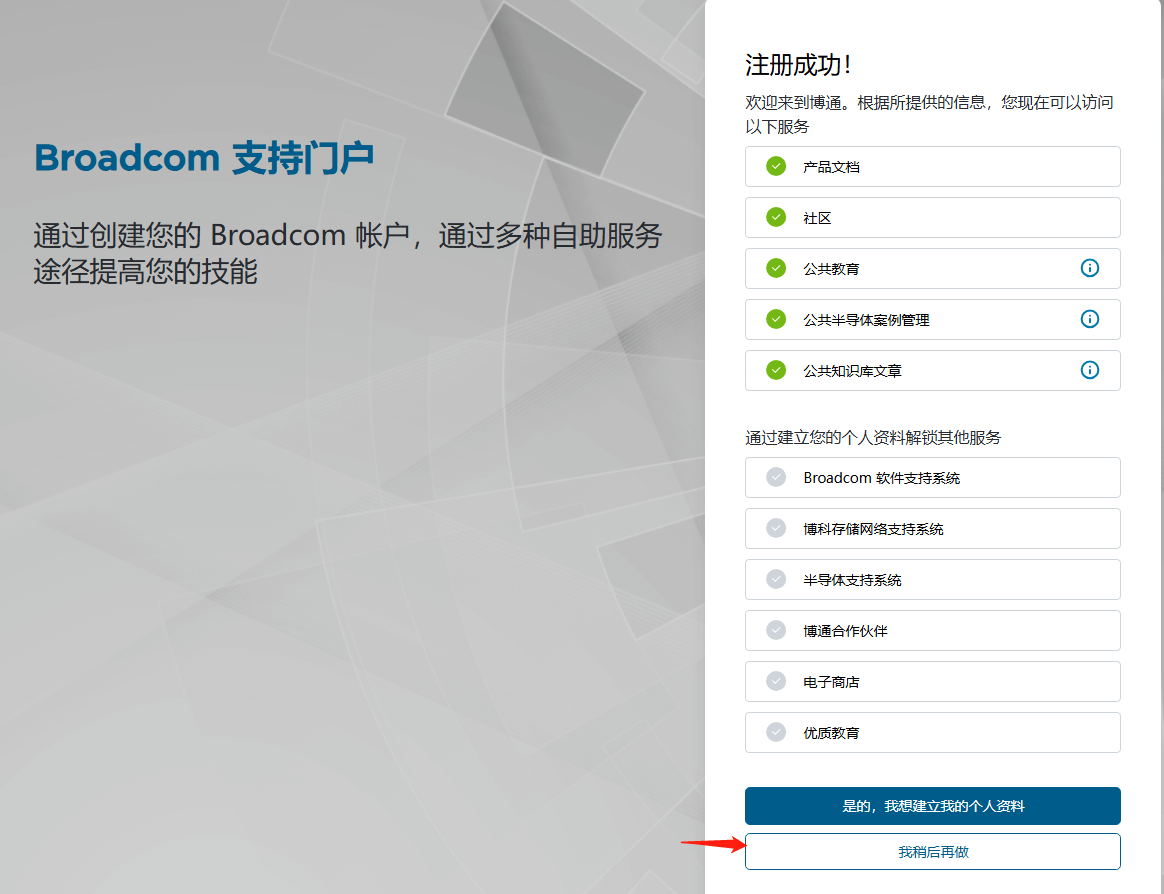
接下来会进入 Broadcom 主页,我们点击右上角的登录按钮,登录成功之后点击左上方的软件选项,然后找到 VMware 选项,进入之后点击我的下载。
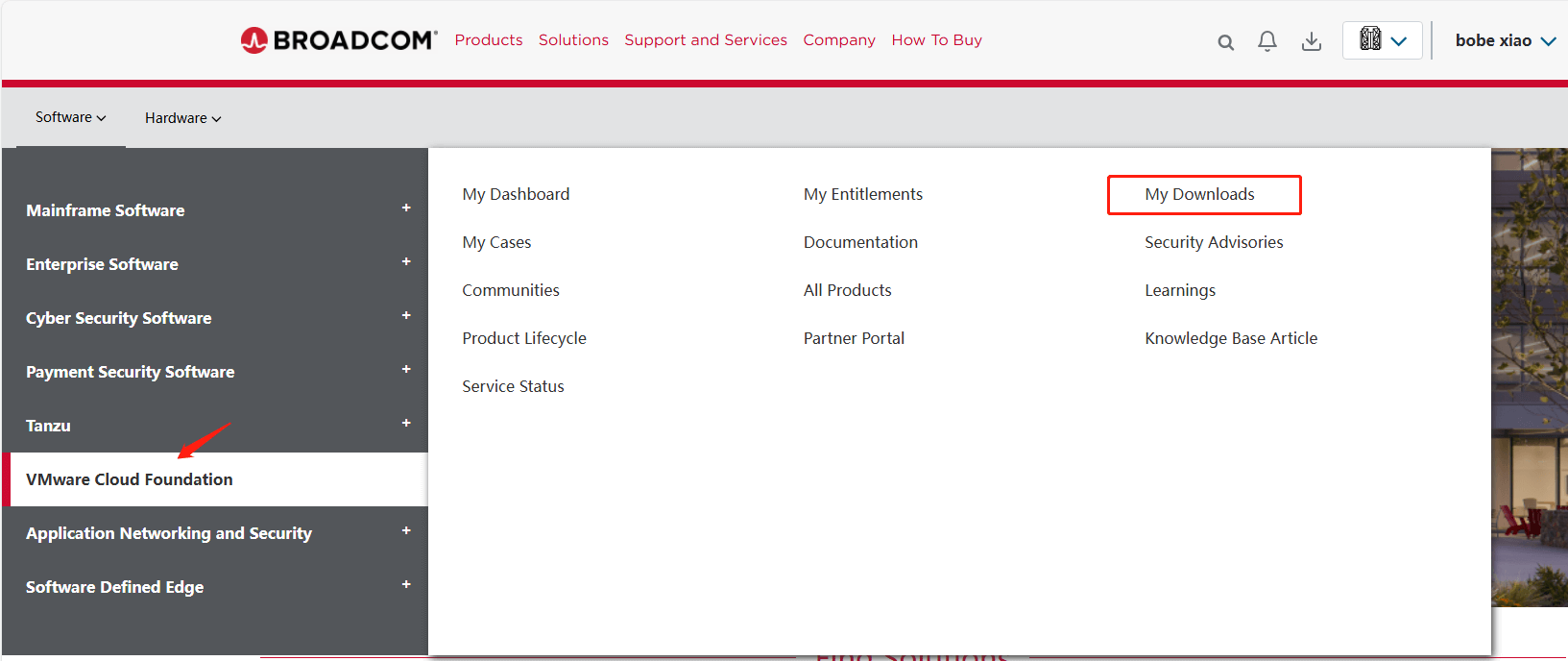
然后往下滑动就可以找到 VMware Workstation Pro,点击选项进入。
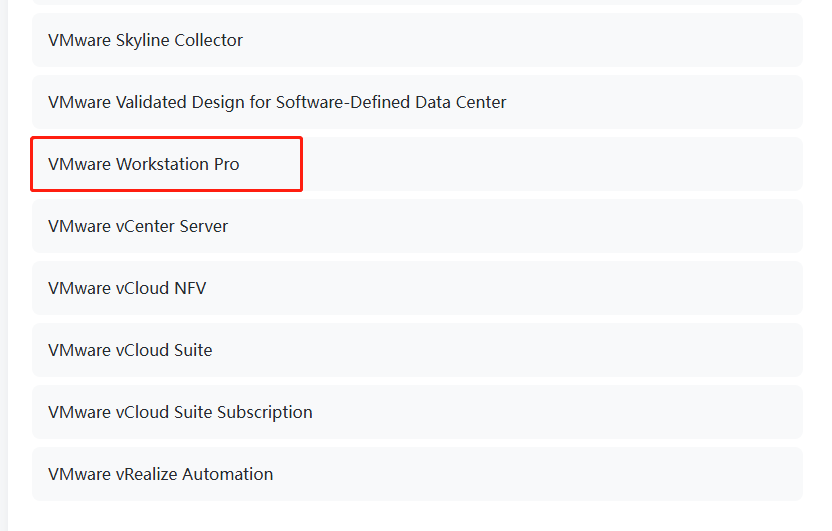
接下来就找到你想要下载的 VMware 版本,然后点击带有 Personal(个人)用户的选择打开之后点击下载。
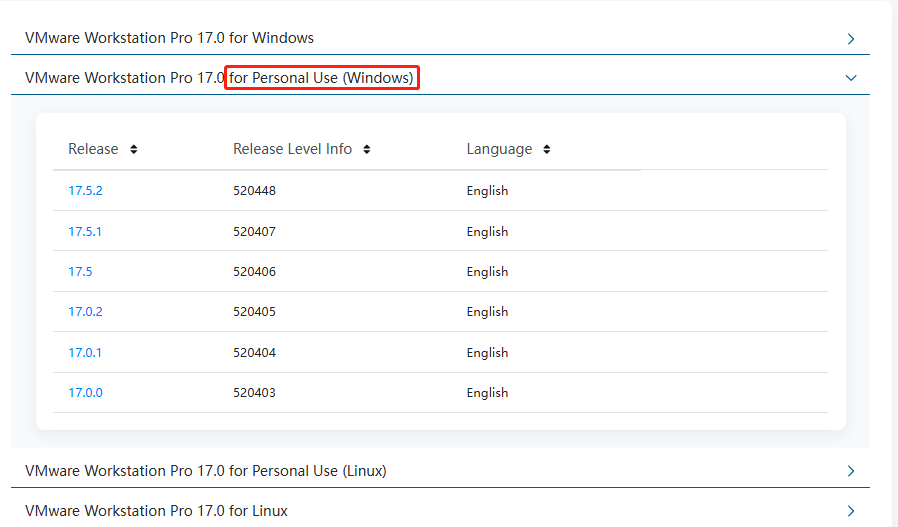
然后进入下载页面,先点击选择框之后点击下载按钮。
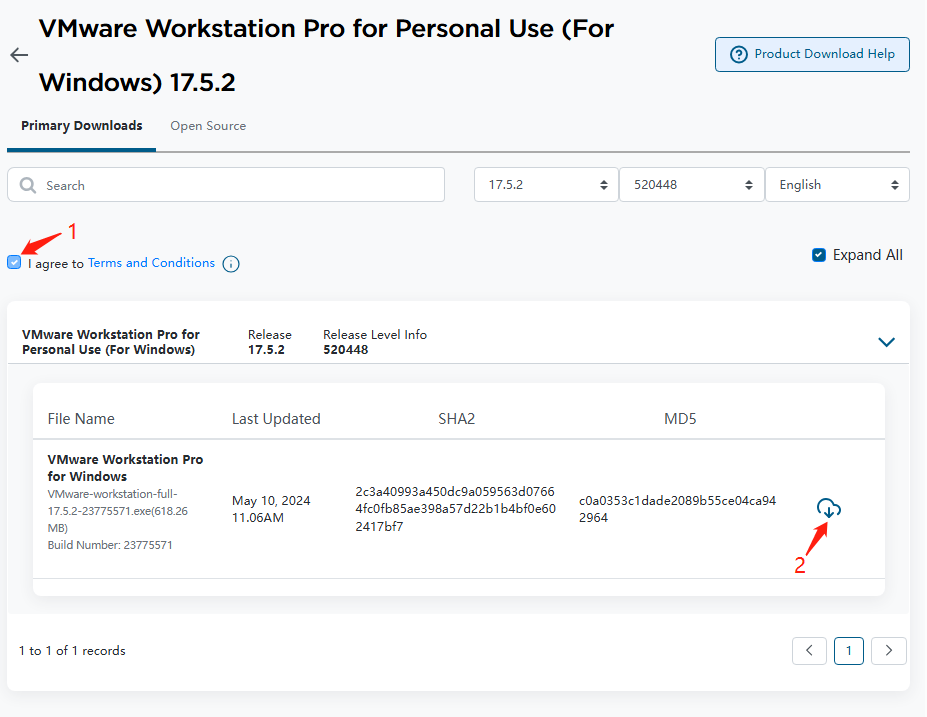
然后输入地址和邮政编码之后点击提交按钮。
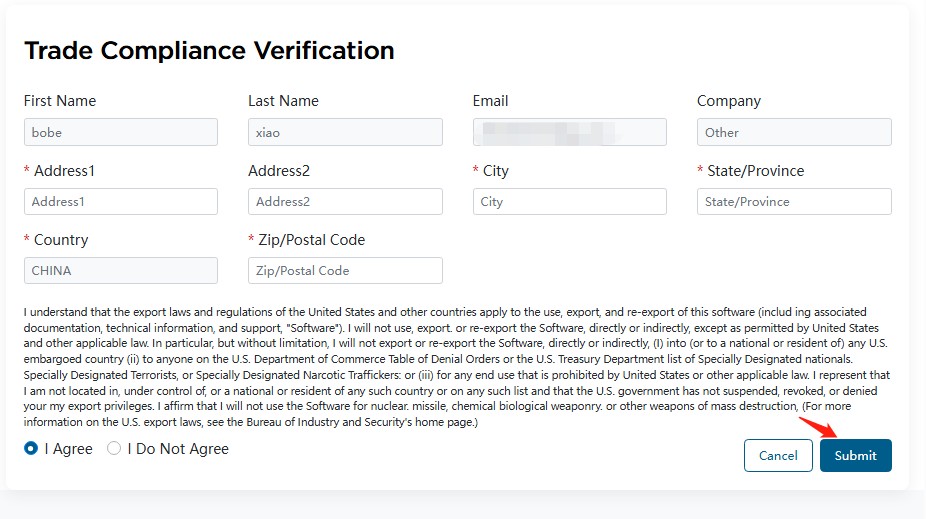
上面就是免费下载 VMware 的步骤,下面再来看一看 VMware Workstation 安装步骤。
安装 VMware
在下载了个人用户使用的系统版本之后,我们可以按照下面的步骤来安装 VMware:
首先打开文件资源管理器找到下载好的安装程序,然后双击运行,勾选接受之后点击下一步,然后这个“增强型键盘驱动程序”你可以选择也可以不选择,点击下一步,“将 VMware Workstation 控制台工具添加到系统 PATH”选项记得勾选,不要取消。
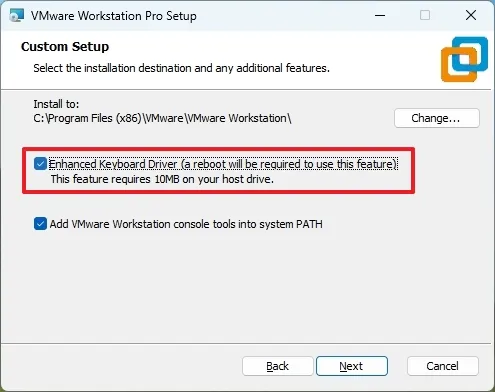
接下来将“启动时检查产品更新”选项取消,不然之后会一直弹出更新窗口,点击下一步。
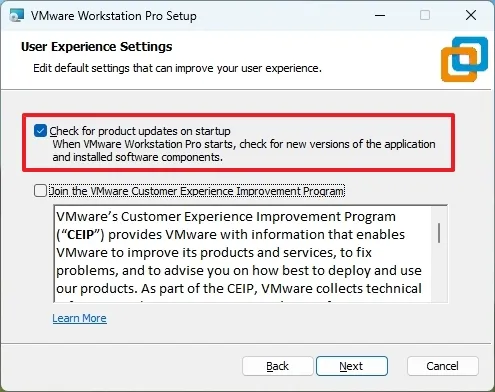
然后你可以选择是否创建到桌面以及开始菜单,选择之后点击下一步。
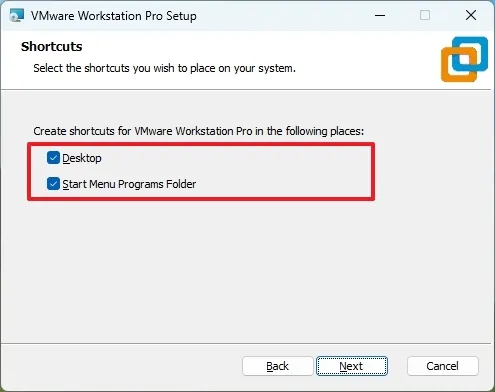
接下来就点击安装按钮开始安装即可。
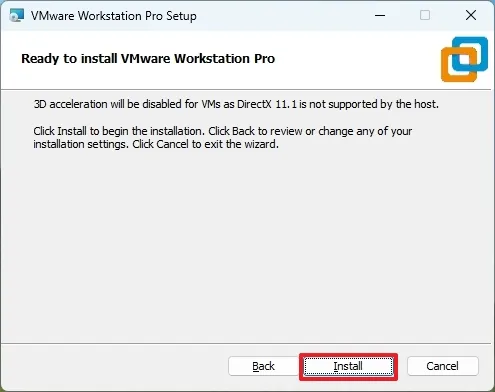
安装完成之后点击完成按钮重启计算机,接下来选择“使用 VMware Workstation 17 用于个人”选项,点击继续。
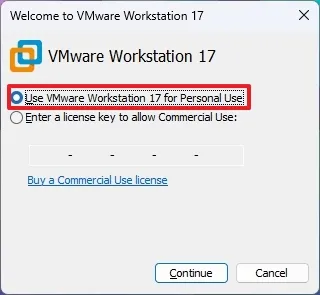
最后安装 VMware 的步骤就完成了,你可以在里面安装不同的 Windows 系统版本或者 Linux 系统版本,当然你也可以在网上搜索教程之后在虚拟机中安装 MacOS 操作系统。最后需要注意的一点就是在使用虚拟机之前需要将电脑的硬件虚拟化功能打开,大家根据自己的电脑品牌搜索进入 BIOS 之后的选项然后将硬件虚拟化打开。
结论
上面为大家总结了如何免费下载 VMware Workstation Pro 17 以及安装 VMware 的具体步骤,如果你也想要使用免费的 VMware,不妨按照上面的方法去下载安装包并下载。
本文编辑:@ 小小辉
©本文著作权归电手所有,未经电手许可,不得转载使用。
