两步搞定 Windows 10、11 双系统,稳定尝鲜的绝佳方案
Windows 11 正式版到底能不能第一时间上呢?想必很多人对 Windows 11 稳定性持怀疑态度,所以都在纠结这个问题。这有什么好考虑的,再加个 Windows 11 组成双系统不就完了,又不影响现在的 Windows 10,小孩子才做选择。

那 Win10 和 Win11 双系统怎么装?啥,太难了?比普通装系统简单多了好吧,两步搞定 Windows 10、11 双系统,启动U盘是啥?PE 是啥?都不需要。
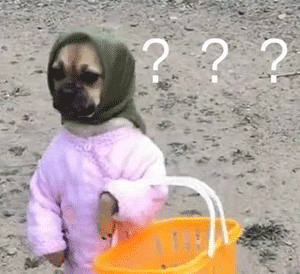
老司机速通
由于方法实在是太简单了,担心没法水字数方便小学二年级以上水平的同学一眼学会,这里有个速通版。但这基于你对 Windows 系统和引导的了解,否则老老实实看后面的常规版。

准备条件:Windows 11 ISO 镜像、Dism++ 软件,没了。
目前更新的 Windows 11 预览版 ISO 镜像如下:
Windows 11 Insider Preview (Dev Channel) - Build 22454:
“ed2k://|file|Windows11_InsiderPreview_Client_x64_zh-cn_22454.iso|4903213056|A4FD6D7058261FCB31D076BA727FAF77|/”
Windows 11 Insider Preview (Beta Channel) - Build 22000.194:
“ed2k://|file|Windows11_InsiderPreview_Client_x64_zh-cn__22000.iso|5517273088|DFD1AE88E36516B87382FC3D3D3F46AD|/”
首先,由于我能确保我目前的 Windows10 系统使用的是 UEFI + GPT 的引导模式,所以上来直接 Windows 磁盘管理工具划出一块分区。
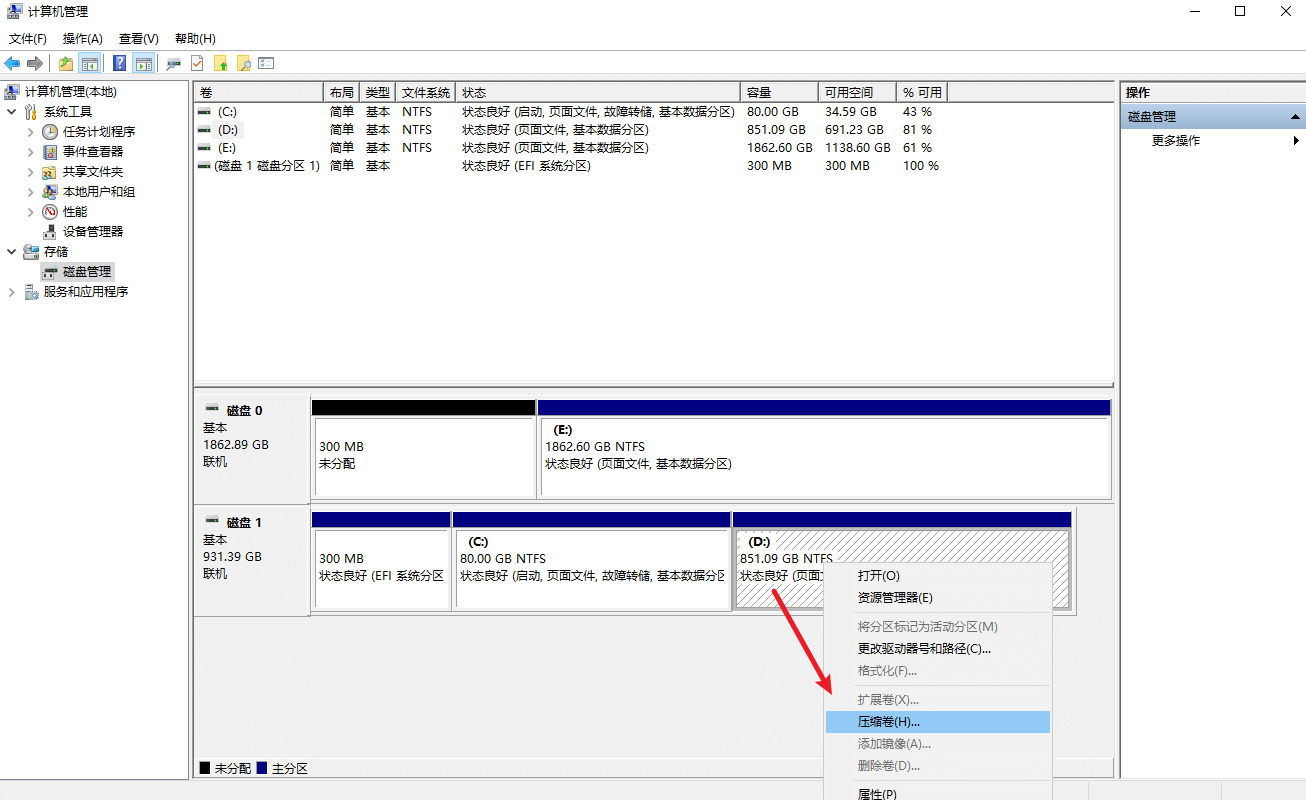
然后 Dism++ 释放映像,选择刚才分出来的分区,开始。
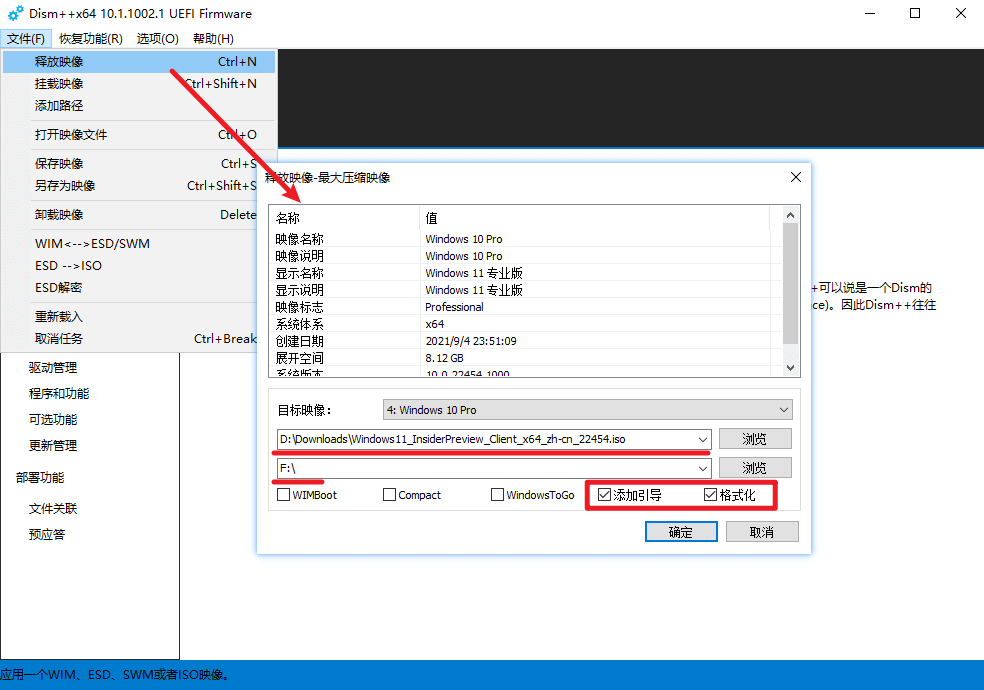
完成后重启就可以选择进入 Windows 10 还是 Windows 11 了。
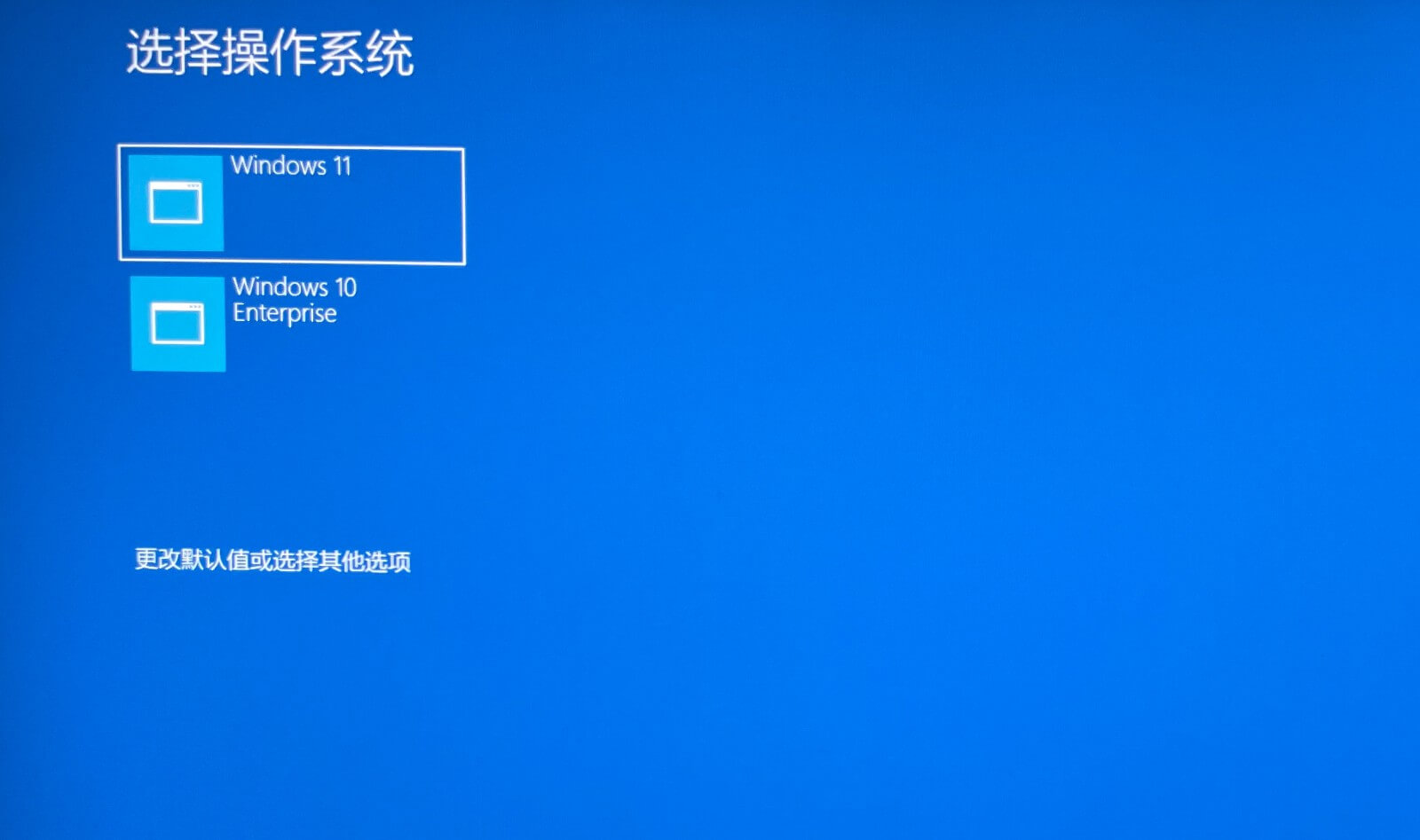
首次进入 Windows 11 ,会有开机设置,不用教。进入系统,完成。
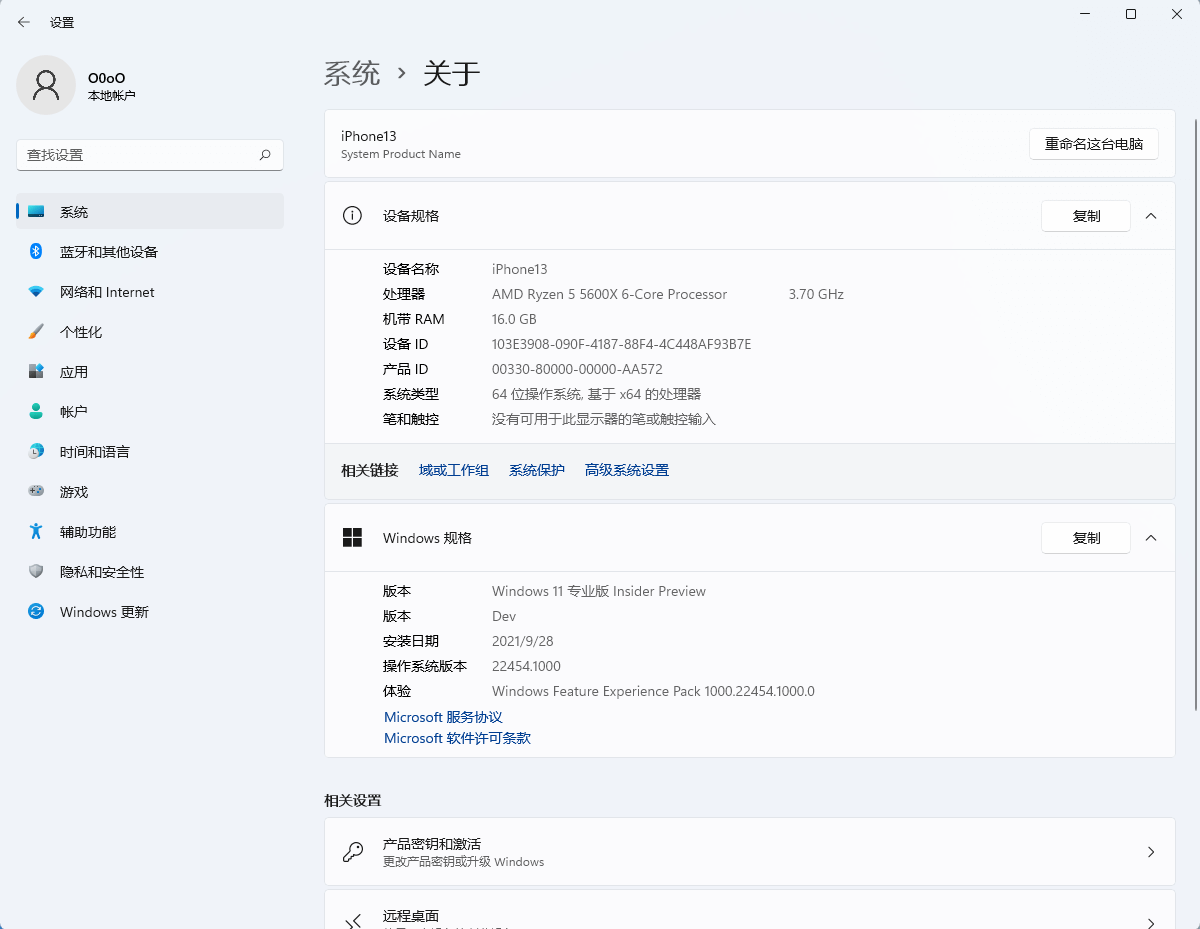
速通版到此结束,是不是就两步?请不要说卧槽,喝杯水压压惊。

但这其中还是有许多需要注意的地方(取决于你本身电脑状况)。如果是本身磁盘分区比较混乱、引导搞不清楚,很有可能遇到问题,甚至可能连当前的 Windows 10 主系统都无法启动。所以对大多数人来说,下面有常规版,好好学吧。
常规版:准备条件
想要安装 Win10 Win11 双系统,我们需要注意 Windows 11 只支持 UEFI+GPT 引导,有部分不太正确安装的 Windows 10 使用的是 Legacy + MBR ,需要参照这篇文章进行转换(无损):这项 “新” 标准 可以让你的电脑更快,不管更不更Windows 11都该马上使用
不能确定的同学,PowerShell 执行 bcdedit 命令,即可查看引导方式。
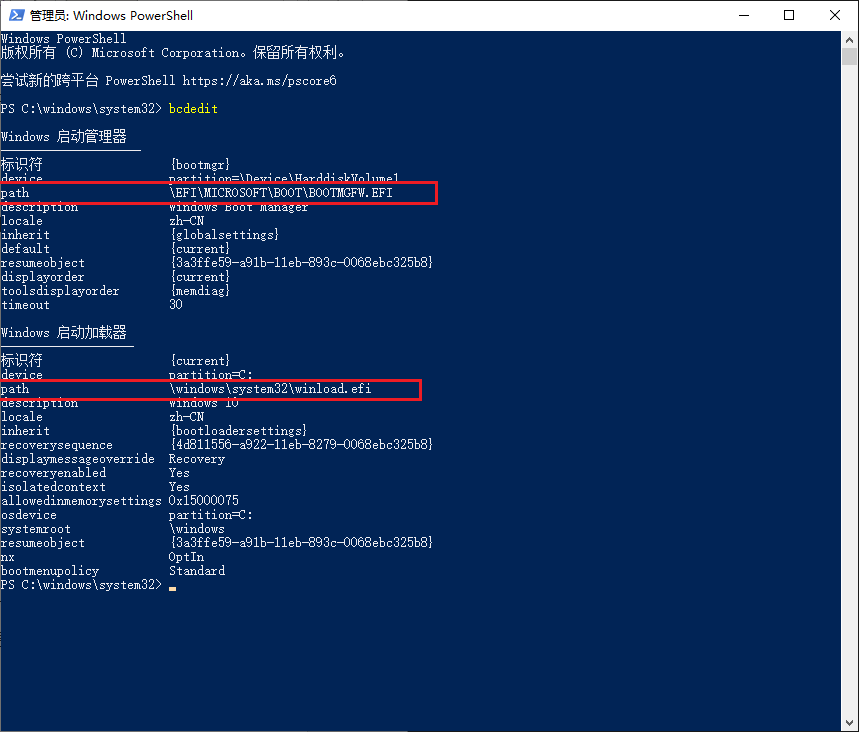
上图为正确的 UEFI
然后是分区,建议使用分区助手进行分区,拆分一个分区,大小看个人喜好。我这本身空间大部分在 C 盘,没想到吧。
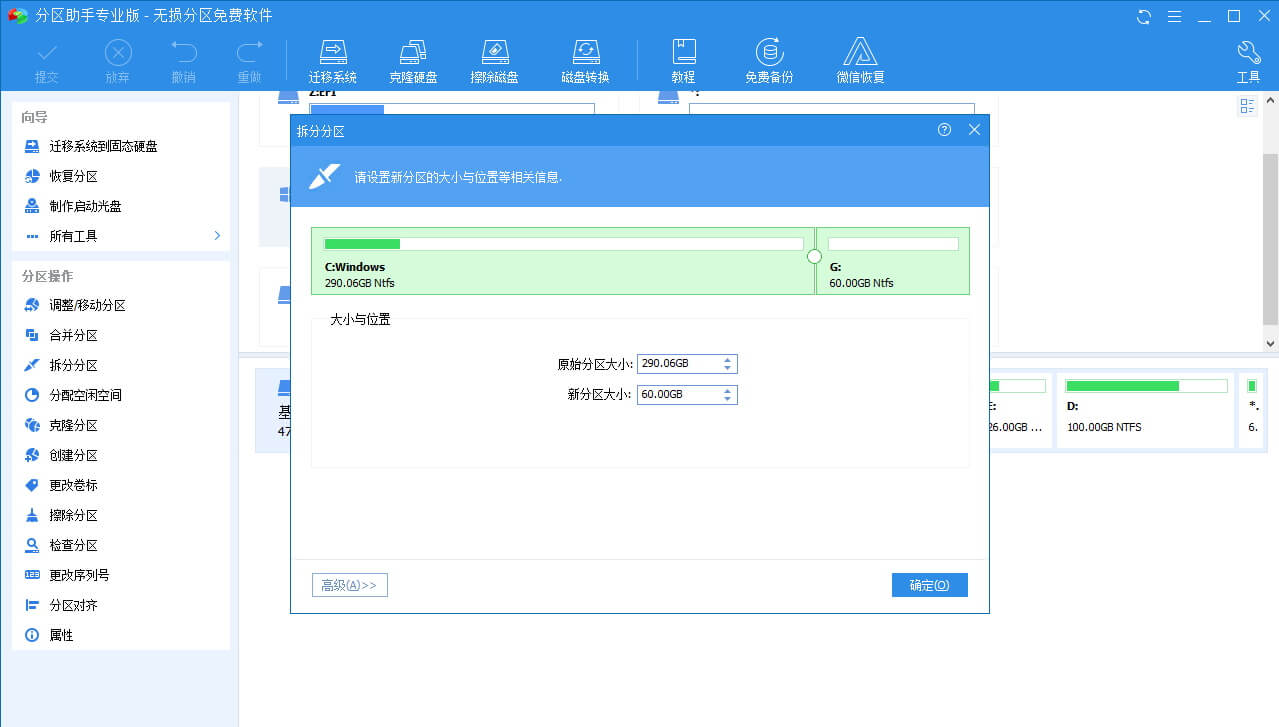
同时找到 EFI 引导分区,FAT32 格式,GPT 类型。分配一个盘符(可选),后续引导时方便核查。
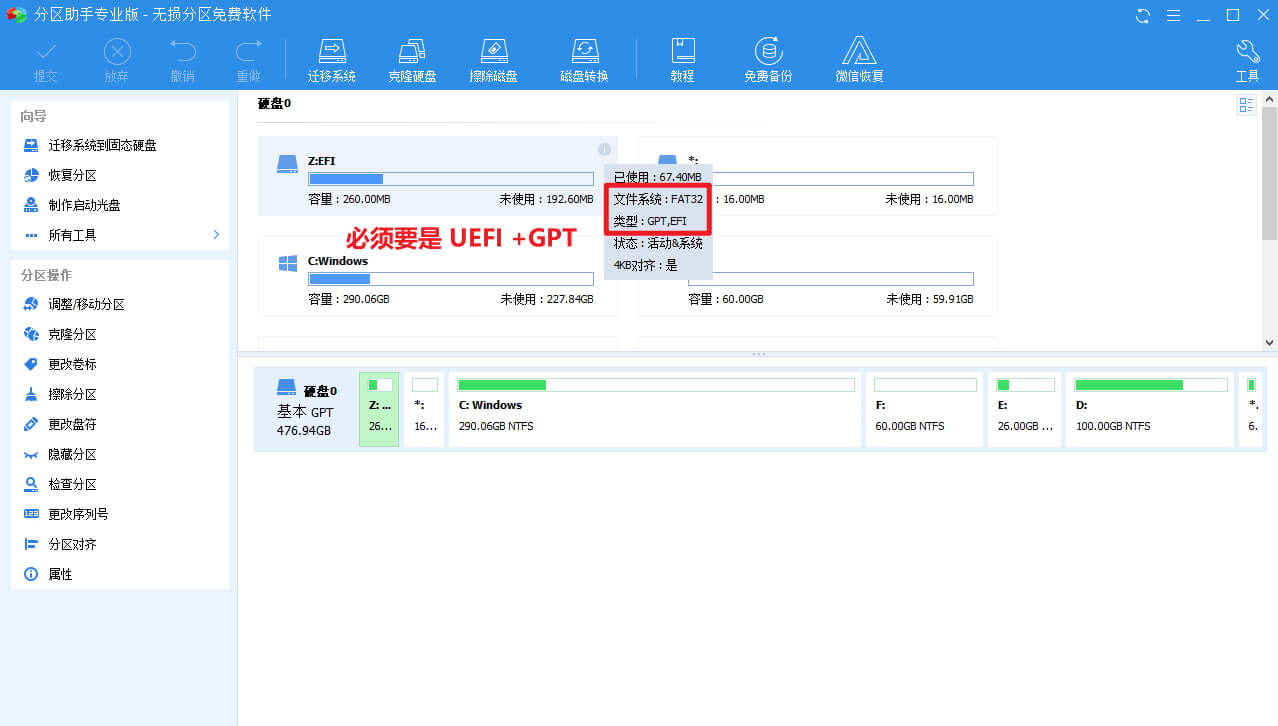
部署系统并引导
创建分区完成之后想要安装 Windows 10、11 双系统就打开 Dism++,选择 ISO 镜像、安装版本、目标分区,勾选格式化和引导(引导也可以后续再加,更放心)。开始安装即可。
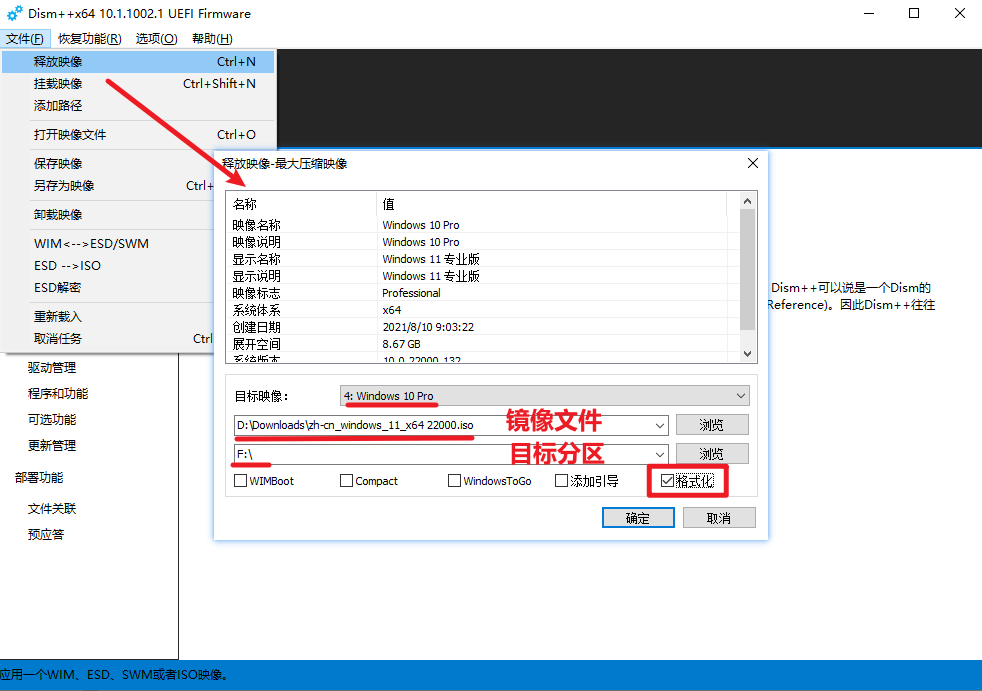
实际上这一步有非常多的方法:官方启动 U盘、PE、备份还原等,只要你能将系统释放到这个分区,啥办法都可以。演示的这一种是比较简单的,可以边打游戏边装系统,是不是又学到一招。

几分钟释放完成后,没有添加引导的到工具箱里修复引导。可以看到对应了我之前为 EFI 引导分区分配的 Z 盘符,这个一定要确保正确(自动出来的不对的话点击更多就可以手动选)。
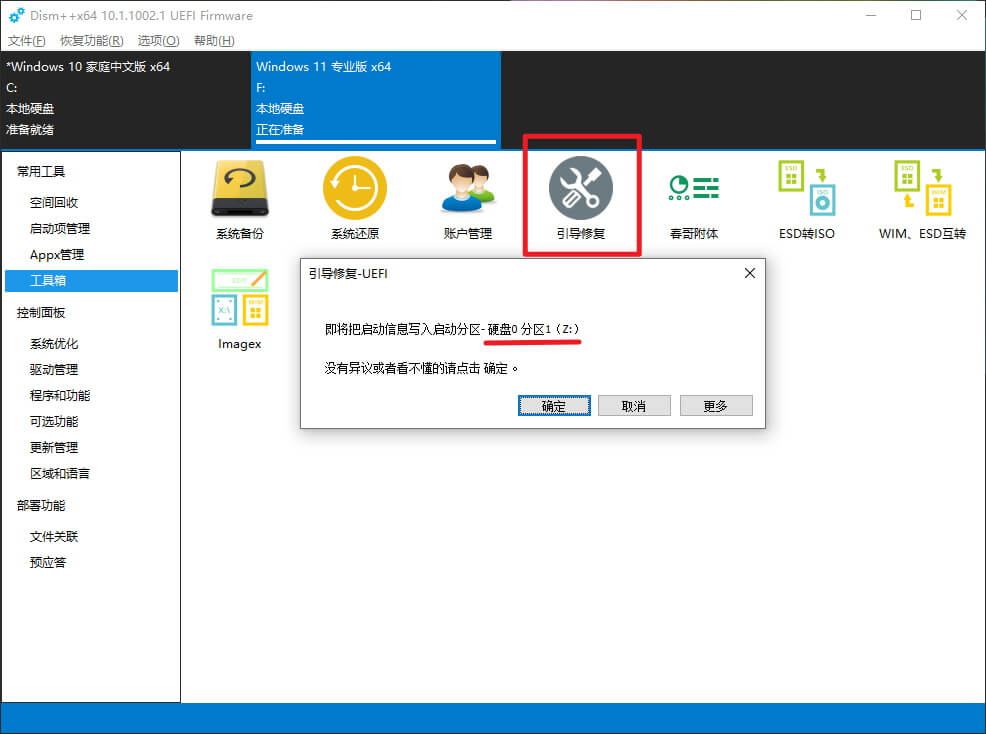
也可以使用 BCDBoot 命令来添加引导,想要深入了解可以看这篇文章:重装系统简直是浪费时间,电脑城用这个方法 3 分钟赚 100 元
然后就可以重启了,选择进入 Windows 11 ,就可以开始设置使用了。
后续优化
虽然这样来说已经可以正常使用 Windows 10、11 双系统了,但下面还有几个能提升你使用体验的地方。首先是默认系统和系统选择时间,右键此电脑-属性-高级系统设置。
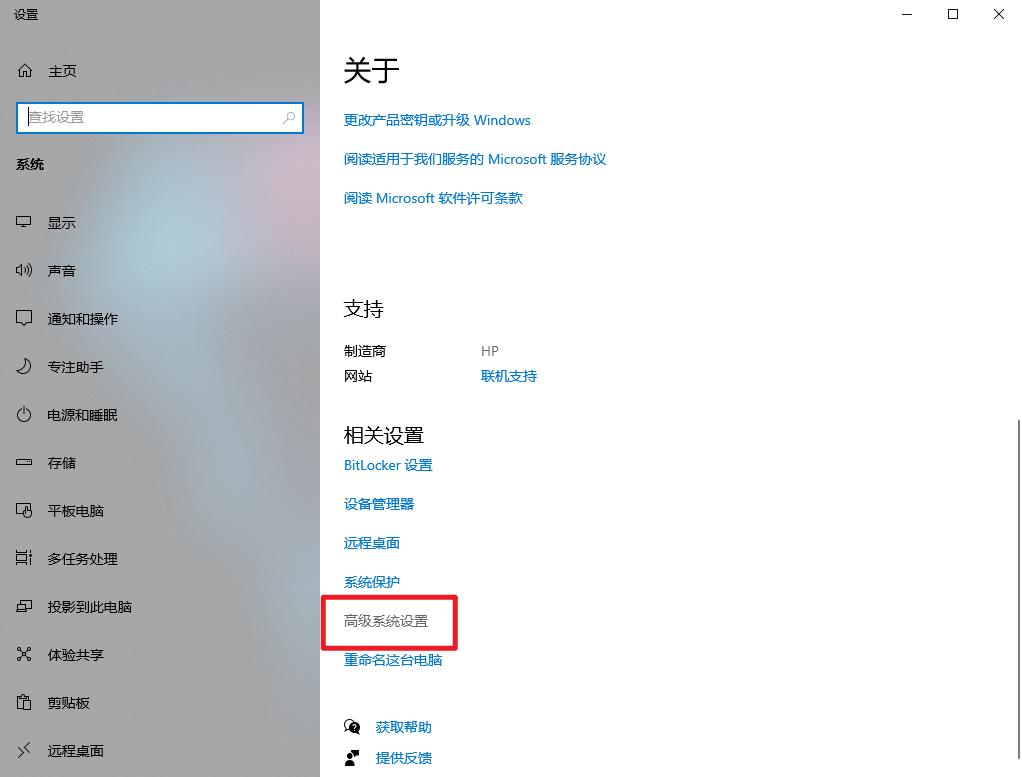
高级里 打开 系统启动 相关设置界面。
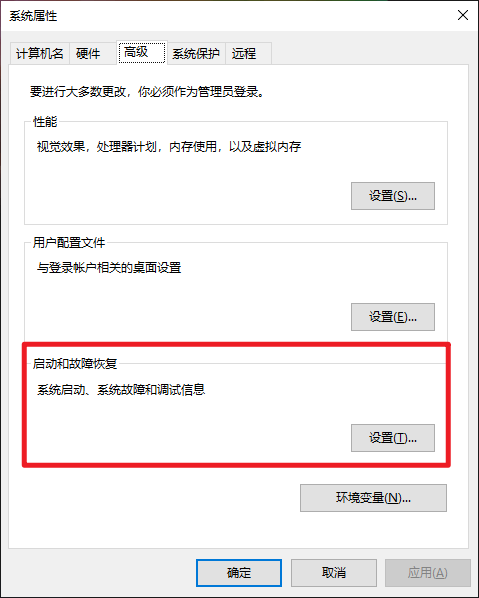
这里面可以设置默认启动的系统,等待选择系统的时间。默认30秒还是太长,相信大家3秒就够了。
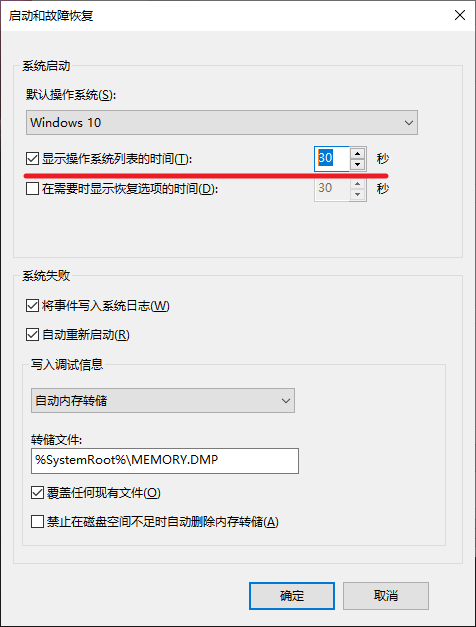
另一点就是盘符问题,你会发现新系统的分区盘符发生了变化。当前系统都会以自己为 C 盘,而其他 D、E 对应也变了。
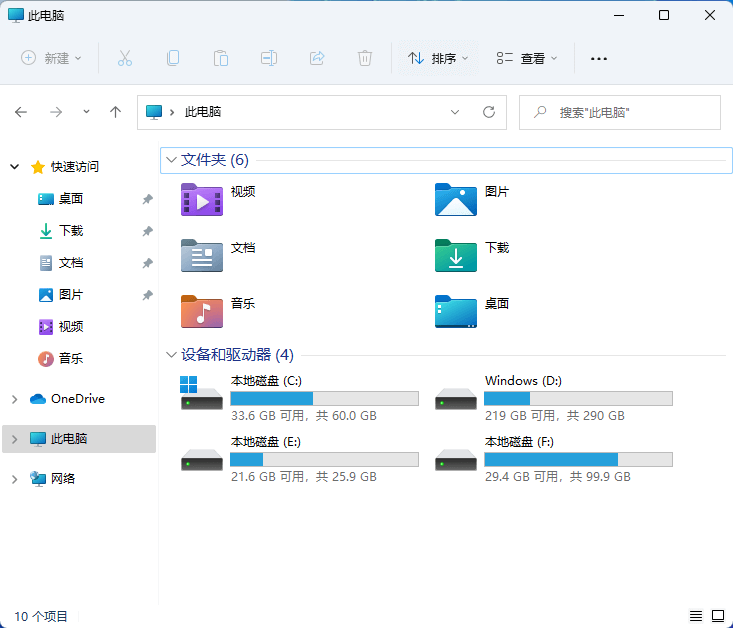
建议 Windows 10 下将 11 分区盘符隐藏,Windows 11 下同理。还可以将其他分区在两个系统中的盘符设置为一致的。
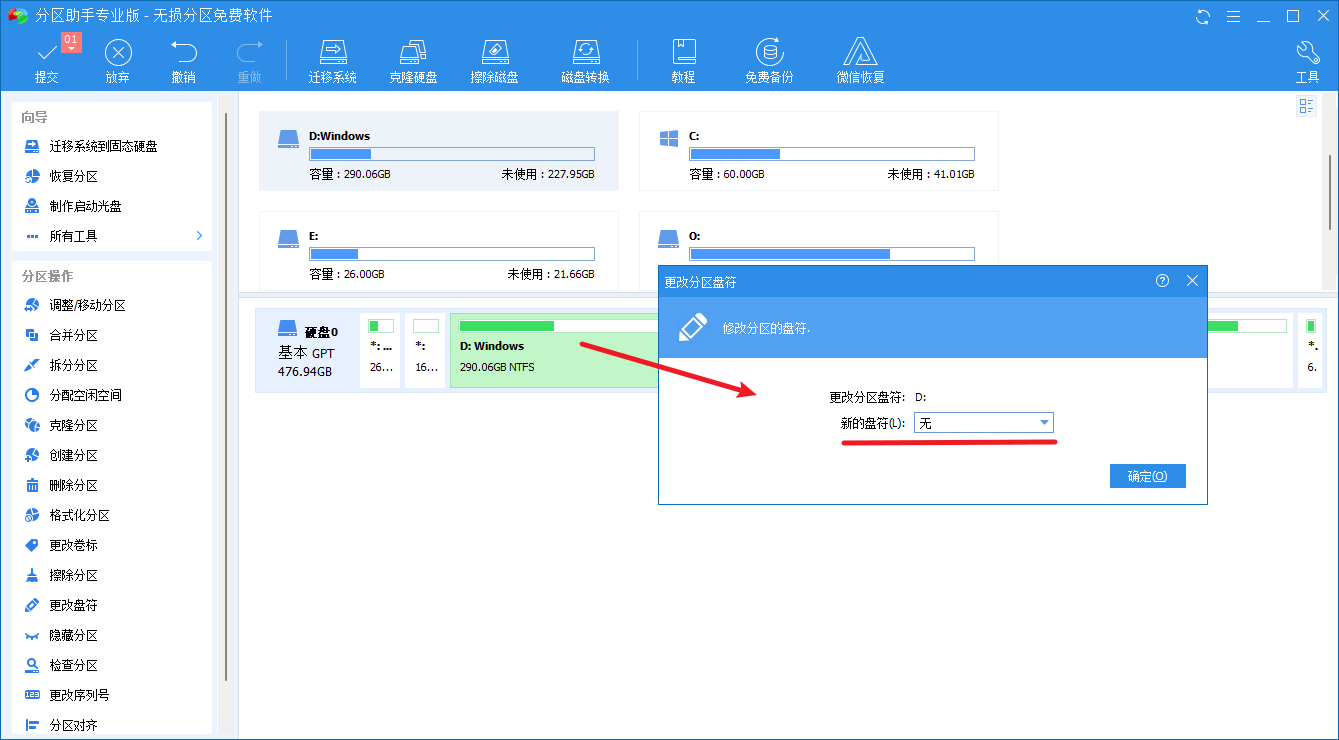
补充
因为微软并不会限制此类方式安装 Windows 11 ,即使是没有开 TPM 也能顺利安装。
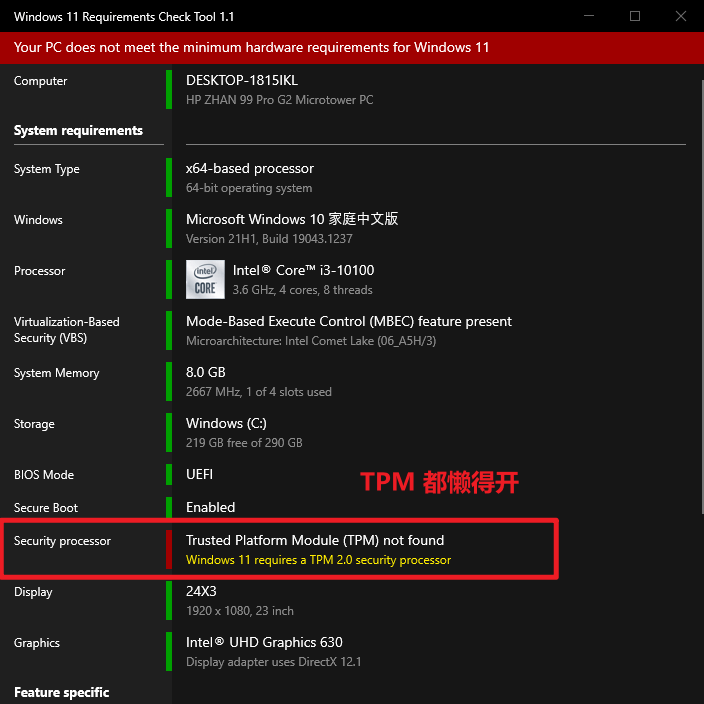
但如果你的设备支持 TPM ,还是建议开启,也方便后续的更新升级,可能也会对系统稳定性有影响(不太好说)。同时还有安全启动也可以一并打开。
Intel:PTT
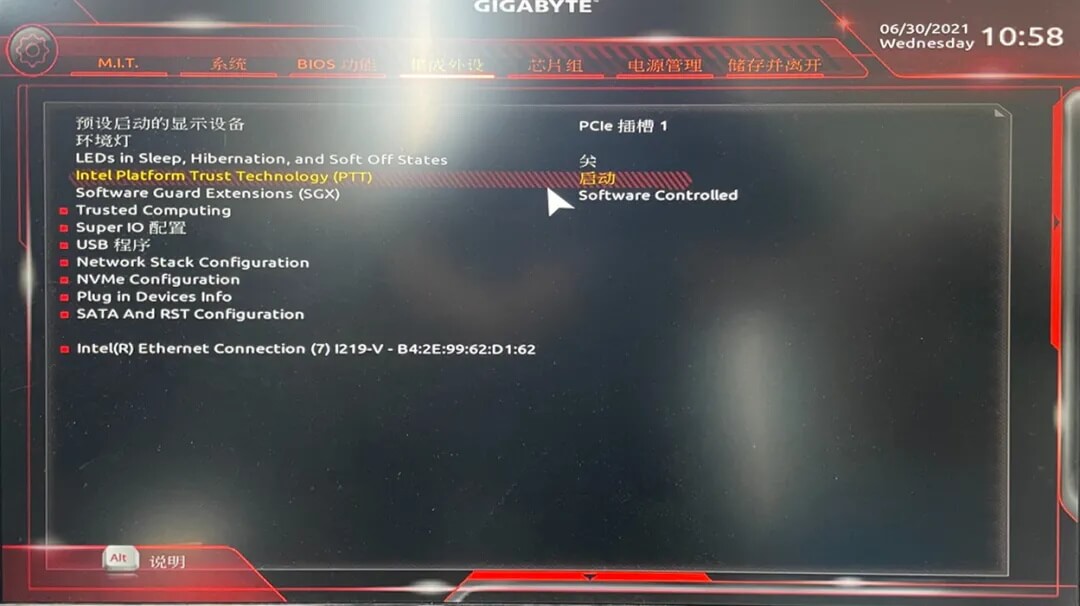
AMD:fTPM
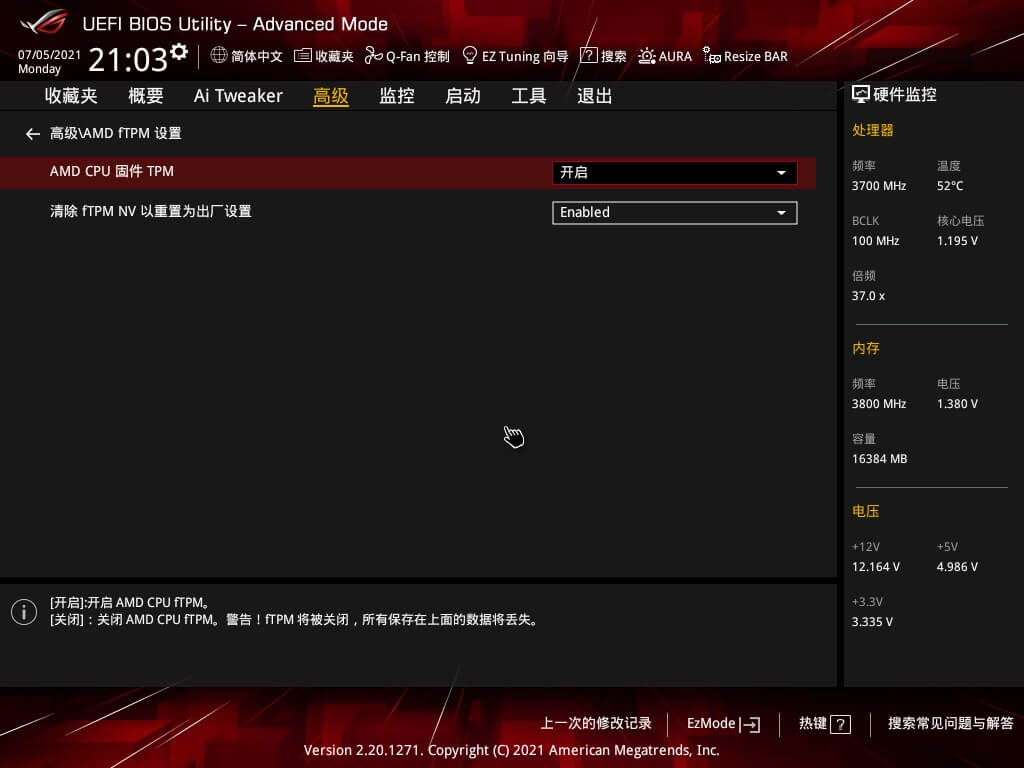
安全启动
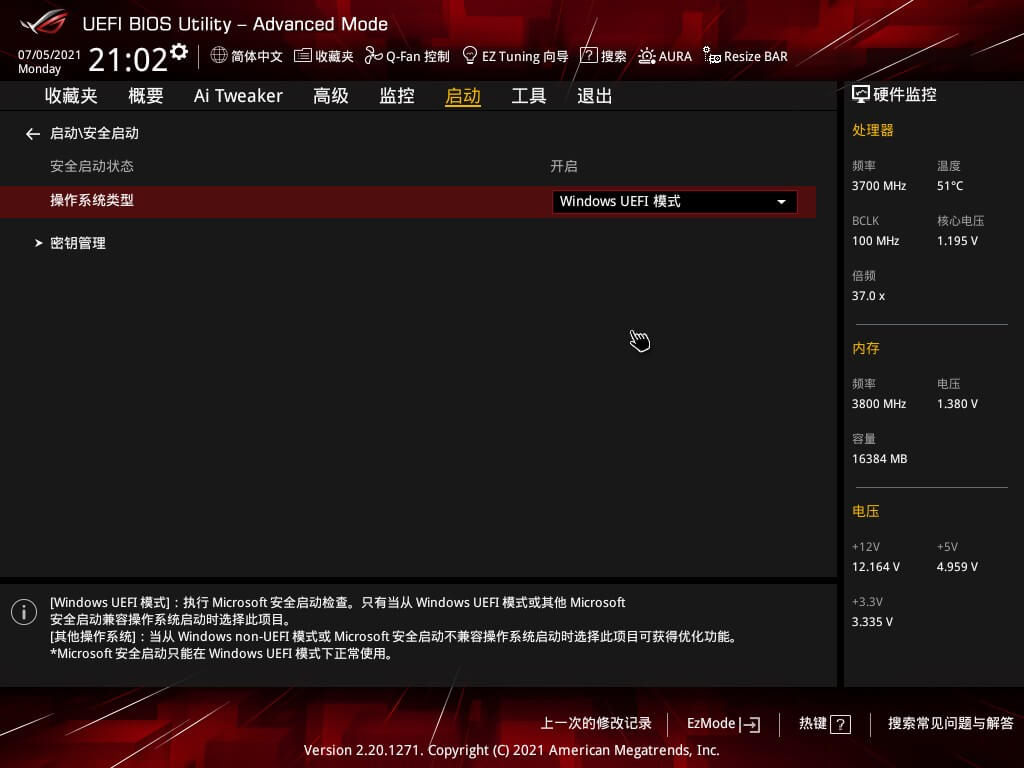
有了完美的双系统方案,这下不纠结又想实机体验 Windows 11,又想保留目前稳定的 Windows 10 了吧。目前正式版还未发布,装的话只能先装预览版,不过如果满足条件提前弄好,到时候直接更新到正式版也方便得多。

其实这个方法不仅适用于 Windows 11 双系统,只要你想还可以玩出很多花样,大家自由发挥吧。
结论
想要使用 Windows 10、11 双系统的电粉,可以选择上面的两种方法进行安装。如果你是老司机,那么第一种方法可以节约一些时间,快去尝试一下吧。
本文编辑:@ 小淙
©本文著作权归电手所有,未经电手许可,不得转载使用。
