条件格式Excel怎么弄?突出显示满足条件的单元格
Excel条件格式是什么?条件格式是Excel的一种功能,可以把根据用户设置的条件,将满足条件的单元格筛选出来,并设置为某个格式。
比如在统计分数的时候,可以设置低于60分的分数为红色,大于等于60分小于等于80分的为黄色,大于80分小于100分的为红色。
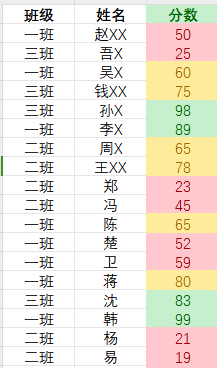
通过设置Excel条件格式,可以很方便地统计和筛选数据,节省大量时间,统计结果也更直观。接下来为大家介绍条件格式Excel怎么弄,操作步骤非常详细。
怎么设置Excel条件格式
条件格式Excel怎么弄?以统计分数为例,要达到上面描述的效果,我们应该这样设置Excel条件格式:
步骤1. 如图选中要设置条件格式的单元格。
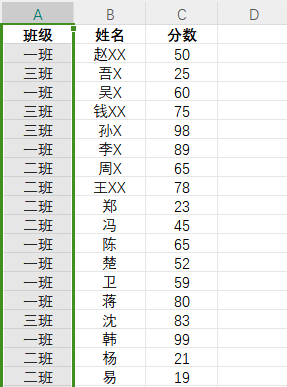
步骤2. 点击「开始>条件格式」,如果要将「一班」的人都高亮显示,可以选择「突出显示单元格规则>等于」。
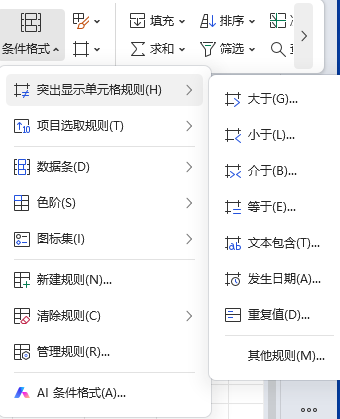
步骤3. 「为等于以下值的单元格设置格式」选择 要高亮的内容所在单元格,右侧「设置为」选择「浅红填充色深红色文本」,点击「确定」可以看到表格内所有一班被标红。
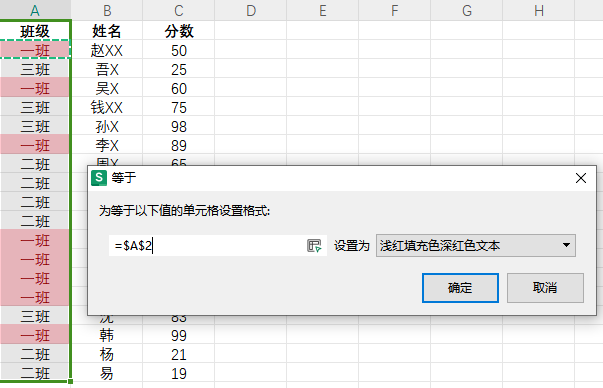
同样,要按照分数阶段来用不同的颜色突出显示,可以将不同阶段的分数标注为不同的颜色,怎么设置Excel条件格式来实现:
选中分数列,点击「开始>条件格式>突出显示单元格格式>小于」,设置小于60分的显示红色;
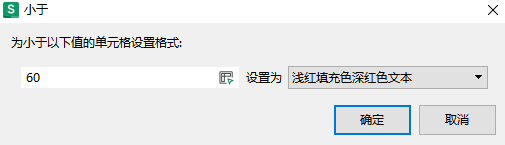
然后再按照「开始>条件格式>突出显示单元格格式>介于」路径,将60-80分区间的分数用黄色标注;
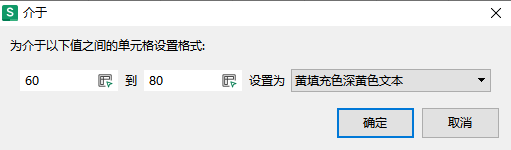
按「开始>条件格式>突出显示单元格格式>大于」将大于80分的设置为绿色。
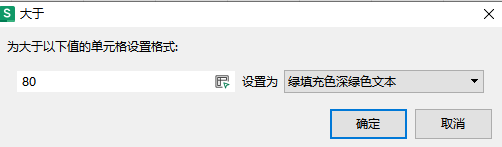
最后得到的效果如图,各区间分数更直观,能很快找到需要关注的成绩。
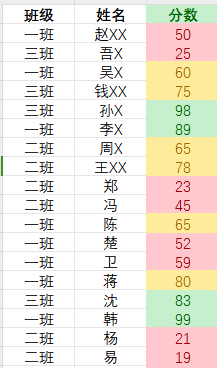
清除Excel条件格式
如果要清除Excel条件格式,只需要选中要清除的区域,点击「开始>条件格式>清除规则」,可以选择清除所选单元格的规则,也可以清除整个表格的规则。
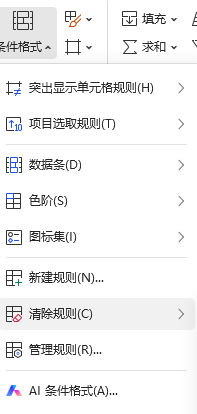
如果清除错了,不要关闭表格,直接按「Ctrl+Z」可以撤回操作,也可以直接点击左上角的撤回键撤回上一步操作。
关于Excel的操作还有很多等您探索,如果大家需要使用,可以看一看之前这几篇文章:
Excel怎么取整数?Excel取整函数INT/ROUND/TRUNC来帮忙
结论
本文以一个具体例子为大家介绍了条件格式Excel怎么弄,操作步骤其实很简单,学会这种方法之后,大家可以按照需求设置更多的格式,让表格更清晰明了。
本文编辑:@ duty
©本文著作权归电手所有,未经电手许可,不得转载使用。
