Excel底纹怎么设置,又该如何去掉底色背景色?
Excel底纹也就是我们常说的Excel背景色,底色等等。有时候,我们可能需要给Excel表格中的某些单元格或区域设置不同的背景颜色,以便区分或突出显示重要的内容。那么,Excel底纹怎么设置?Excel表格颜色怎么去掉底色呢?
Excel底纹怎么设置?
本文提供三种常用的办法,帮助大家迅速了解Excel背景颜色如何设置与修改。大家可以根据情况与自身喜好选择以下方法。
方法一:使用填充颜色按钮
解决Excel底纹怎么设置的问题,首选此方法,简单方便。步骤如下:
1. 选择你想要设置背景颜色的单元格或区域。
2. 在开始选项卡中,找到字体组,点击填充颜色按钮。
3. 在弹出的颜色列表中,选择你喜欢的颜色。如果你想要更多的颜色选项,可以点击其他颜色,在颜色对话框中自定义颜色。
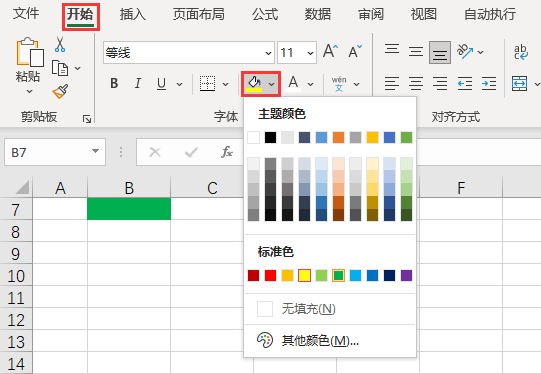
方法二:使用条件格式
这种方法可以根据单元格中的数据或公式来自动设置背景颜色。例如,你可以让成绩高于平均分的单元格显示为绿色,低于平均分的单元格显示为红色。步骤如下:
1. 选择你想要设置背景颜色的单元格或区域。
2. 在开始选项卡中,找到样式组,点击条件格式按钮。
3. 在弹出的菜单中,选择你想要应用的条件格式类型。例如,选择突出显示单元格规则,在单元格中显示不同颜色来表示数据的大小或趋势。
4. 在弹出的对话框中,根据需要调整条件格式的规则和选项。
5. 点击确定后,你就可以看到你选择的单元格或区域已经根据条件格式显示了不同的背景颜色。
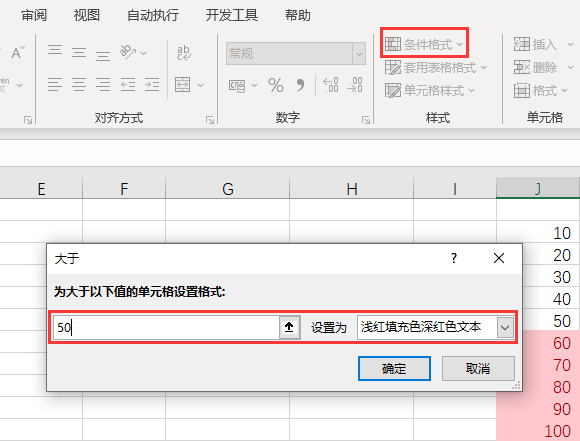
方法三:使用VBA代码
可以利用VBA(Excel宏)来控制Excel表格中的背景颜色。这种方法需要一定的编程基础和技巧,但也可以实现更多的功能和效果。步骤如下:
1. 打开你想要设置背景颜色的Excel文件。
2. 按下Alt+F11键,打开VBA编辑器。
3. 在左侧的项目资源管理器中,找到你想要操作的工作表,并双击打开它。
4. 按F7打开代码窗口中,输入代码(仅供参考,需要根据自己需求修改):
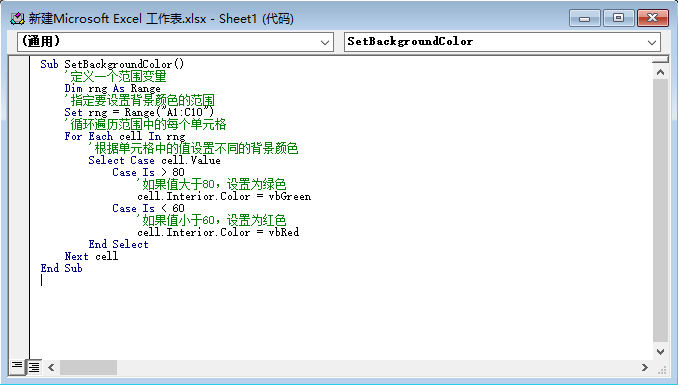
5. 按下F5键,运行代码。
6. 切换回Excel文件,你就可以看到你指定的范围已经根据单元格中的值显示了不同的背景颜色。
Excel表格颜色怎么去掉底色?
有时候,我们可能需要去掉Excel表格中的背景颜色,恢复为默认的白色。那么,Excel表格颜色怎么去掉底色呢?本文将为你介绍两种常用的方法。
方法一:使用无颜色按钮
这种方法很直观也很方便,适用于任何版本的Excel。步骤如下:
1. 选择你想要去掉背景颜色的单元格或区域。
2. 在开始选项卡中,找到字体组,点击填充颜色按钮。
3. 在弹出的颜色列表中,选择无颜色。
4. 点击后,你就可以看到你选择的单元格或区域已经恢复为默认的白色。
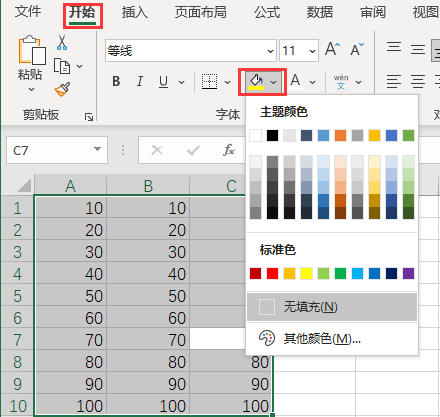
方法二:使用清除格式按钮
这是一种更快捷的方法,可以一次性去掉Excel表格中的所有格式,包括背景颜色、字体、边框等。步骤如下:
1. 选择你想要去掉背景颜色的单元格或区域。
2. 在开始选项卡中,找到编辑组,点击清除格式按钮。
3. 点击后,你就可以看到你选择的单元格或区域已经清除了所有格式,恢复为默认的样式。
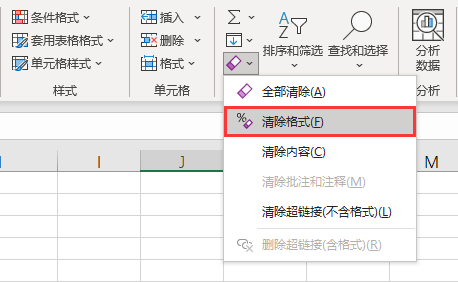
注意事项
如果以上方法仍旧无法解决Excel表格颜色怎么去掉底色的问题,可以尝试在“单元格样式”中新建一个完全没有任何样式的格式,然后尝试应用;
也可以尝试将该表另存为CSV格式的表格,这样会直接去掉所有的样式,也无法在该表中保存任何样式。
结论
以上就是关于Excel底纹怎么设置,Excel表格颜色怎么去掉底色的全部分享了。希望能够对大家有所帮助,背景颜色不仅可用于简单的美化表格,丰富表格样式,同时在数据分析上也有着相当重要的作用。
