任务栏合并窗口显示列表,4步轻松让窗口重叠显示
在电脑上打开一个窗口之后,任务栏会显示窗口列表,方便大家在不同的窗口之中快速切换。
但是有时任务栏的窗口独立显示的,同样的浏览器打开窗口并列排布,并且会显示主要的内容,占用任务栏空间。

而与之相对的,是任务栏窗口合并显示:

对比任务栏窗口独立显示和任务栏窗口重叠显示,可以看出两者的优缺点。
打开的窗口在任务栏重叠显示,这样节省空间,即使打开很多窗口也能放下,但是缺点是不能清晰地看到每个窗口大致是什么内容。大家可以结合自身需求,选择合适的显示方式。
如何让任务栏窗口按列表显示?本文将为大家介绍任务栏合并窗口显示列表如何操作。
任务栏合并窗口显示列表
如何实现任务栏合并窗口显示列表?具体操作步骤如下:
步骤1. 在任务栏搜索窗口搜索「控制面板」并回车打开。
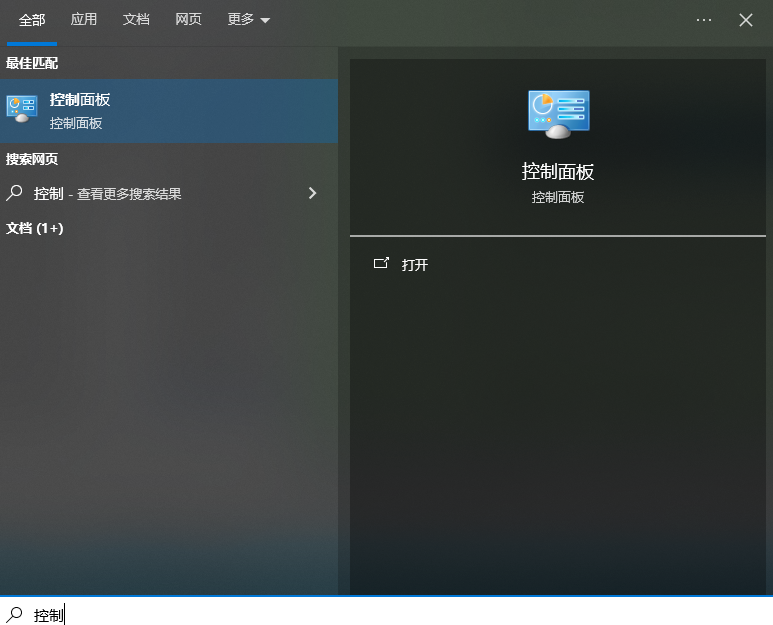
步骤2. 选择「外观和个性化」。如果找不到这个标志,在右上角将「查看方式」选为「类别」。
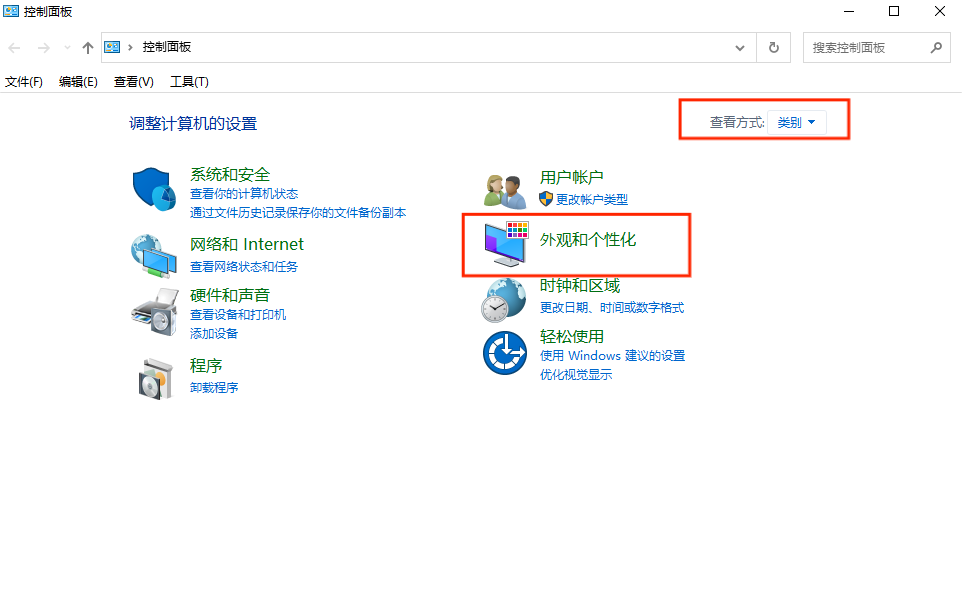
步骤3. 选择「任务栏和导航」,点击进入。
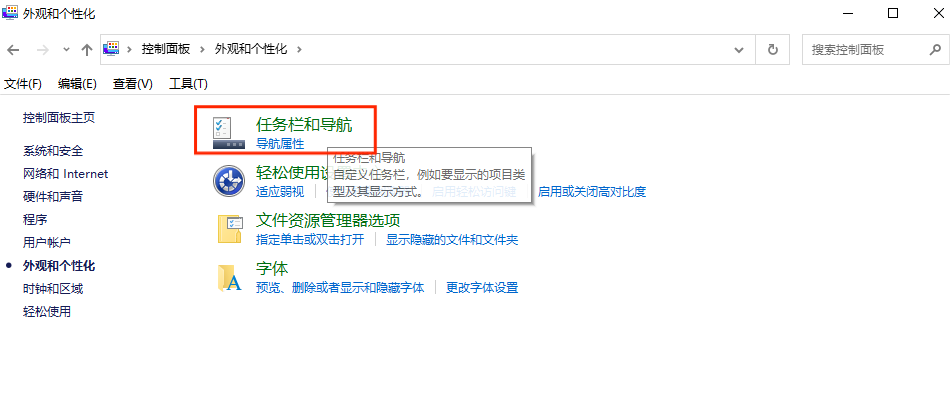
步骤4. 下滑找到「合并任务栏按钮」可以选择是否合并任务栏窗口,以及什么情况下合并任务栏窗口。
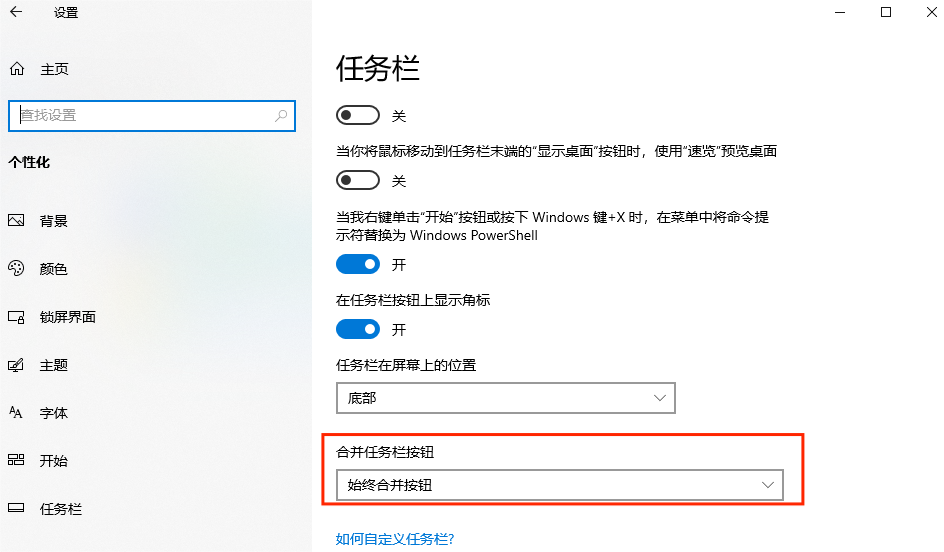
可以选择「始终」,一直合并,这样任务栏的窗口一直就是以列表形式显示,不会占用很多空间;
也可以选择「任务栏已满时」,这样窗口在任务栏会平铺展示,直到打开的窗口太多,这样靠近右边的窗口就会合并展示;
选择「从不」的话窗口在任务栏一直平铺,会标注窗口大致内容。大家可以根据自己的使用习惯和实际需求,选择合适的显示方式。
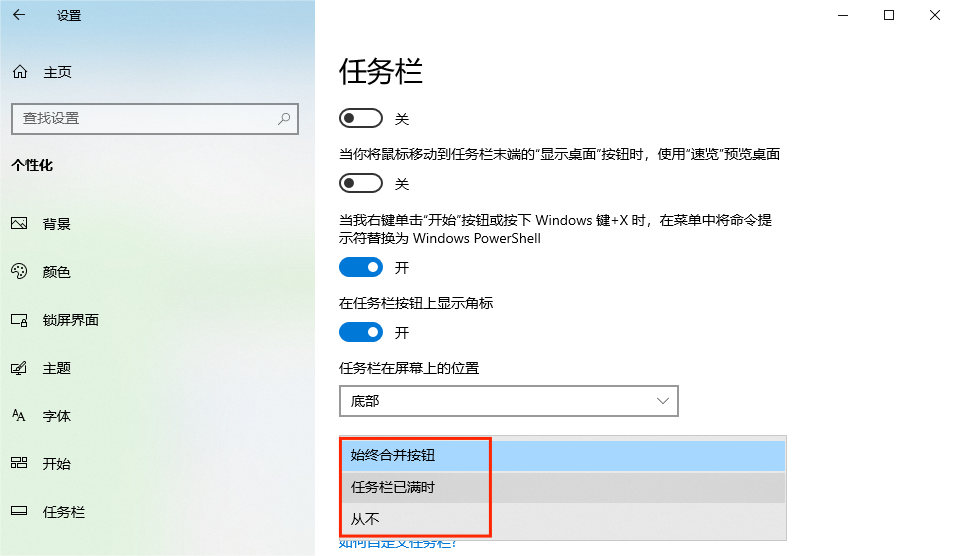
同样也是在「控制面板>外观和个性>任务栏和导航」界面,还可以对任务栏的位置以及显示状态进行进一步调整,比如在桌面状态下选择隐藏任务栏,将任务栏调整到屏幕上端等等。
结论
以上就是让任务栏合并窗口显示列表的方法,很简单,只需要4步就能完成操作,并且还可以按照自己的习惯对任务栏进行进一步调整,快动手试一试吧!关于电脑的更多操作,大家可以关注电手IT网站,在电脑分区内进一步查看,也可以直接再网页搜索框内搜索相关问题,找到解决方式。
本文编辑:@ duty
©本文著作权归电手所有,未经电手许可,不得转载使用。
