Windows任务栏图标不见了不要急!几步操作打开应用图标
任务栏应用图标
使用电脑的时候我们经常会打开多个文件和应用程序,为了方便工作和下一次使用,暂时切换页面的时候我们通常不会关掉当前页面,而是缩小页面,这时,我们打开的应用和文件就会缩小为桌面任务栏上一个图标,方便我们掌握自己打开了哪些东西,也方便了我们寻找并再次打开使用。

但是有时工作着工作着,会发现Windows任务栏图标不见了,甚至整个任务栏都不知道去了哪边。我为大家总结了几种方法,接下来我们就一起来看一看任务栏不显示应用图标怎么办。
任务栏消失了怎么办
如果桌面上的任务栏整个消失了,可能是误操作被隐藏起来了,您可以通过以下步骤取消隐藏,将任务栏显示出来:
步骤1. 快捷键“Windows+I”打开设置界面,选择“个性化”。
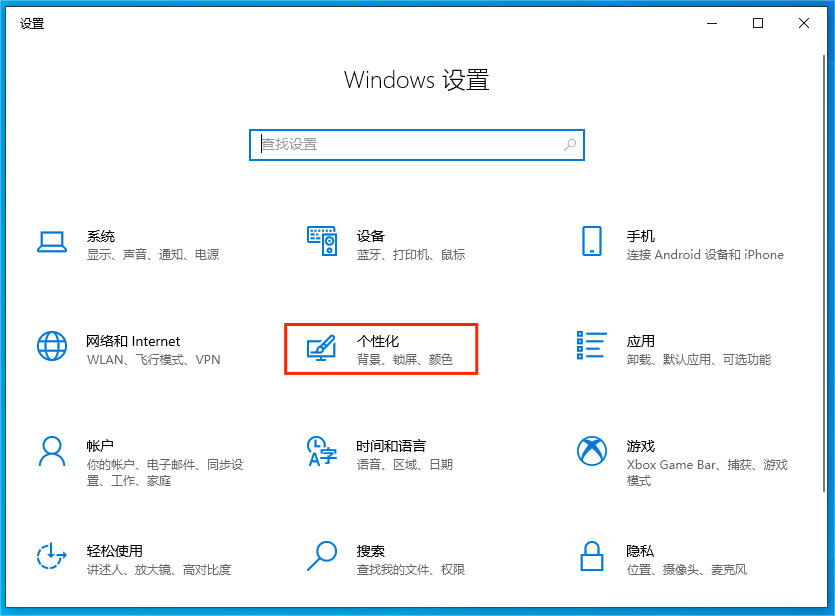
步骤2. 在左边栏选择“任务栏”,关闭“在桌面模式下自动隐藏任务栏”选项,桌面任务栏就会显现出来。
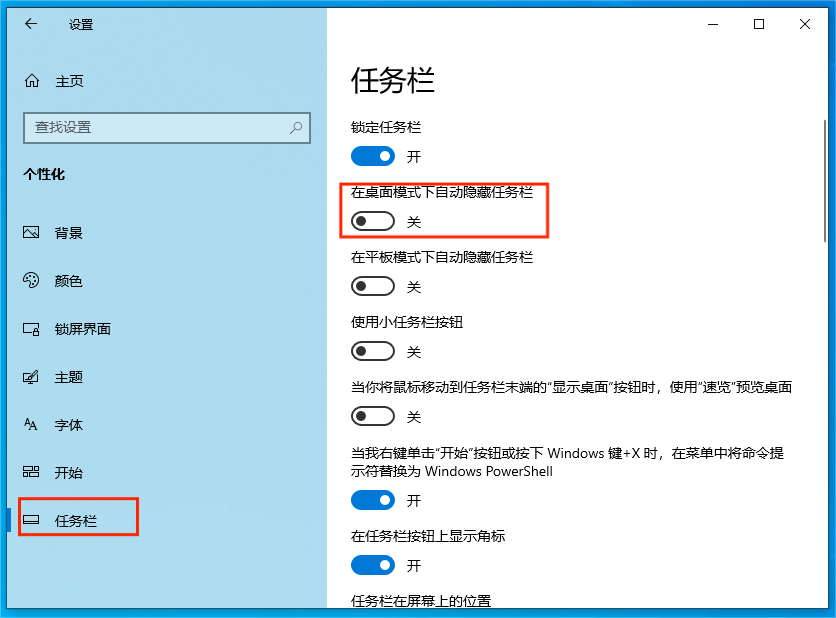
Windows任务栏图标不见了怎么办
还有一种情况,是Windows任务栏图标不见了,注意这里的意思是,任务栏是能正常显示的,只是打开的应用程序图标显示不了。任务栏不显示应用图标怎么办?您可以尝试以下几种方法。
方法一.通过任务管理器打开任务栏图标
Windows任务栏图标不见了,您可以通过任务管理器关闭explorer程序再重新运行一个,来解决。具体操作步骤如下:
步骤1. 开始菜单栏选择“任务管理器”并打开。
步骤2. 在“详细信息”页面找到“explorer”选中,右键点击“结束任务”。
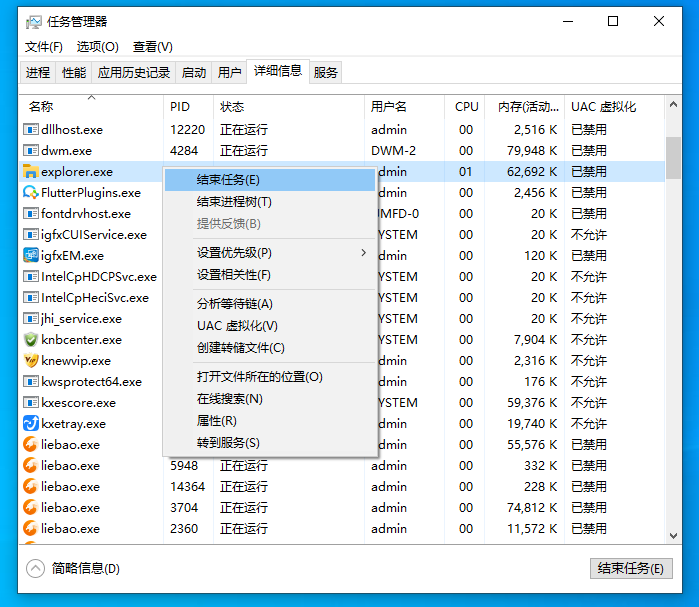
步骤3. 单击“文件”,选择“运行新任务”,在弹出页面中创建一个新的explorer任务,任务栏图标就显示出来了。
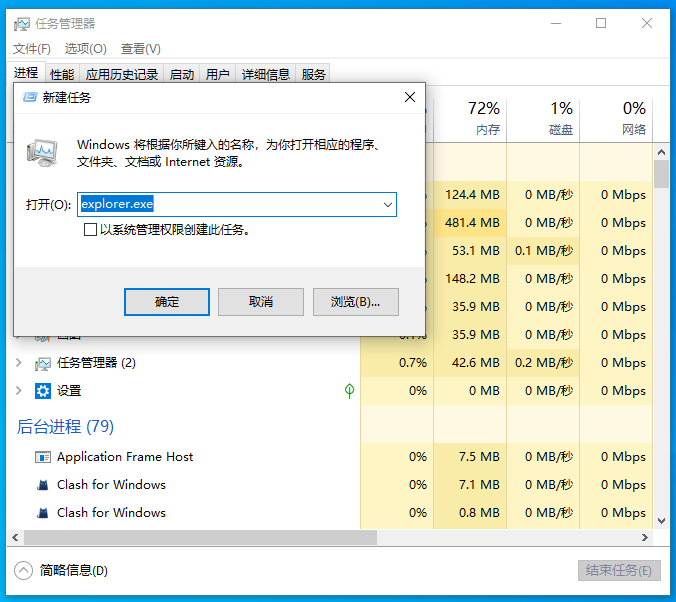
方法二.在任务栏设置中打开图标显示
除了上述方法,任务栏图标不见了怎么办?您还可以在任务栏设置中打开图标显示,其具体操作步骤如下:
步骤1. 点击任务栏,单击右键打开“任务栏设置”。
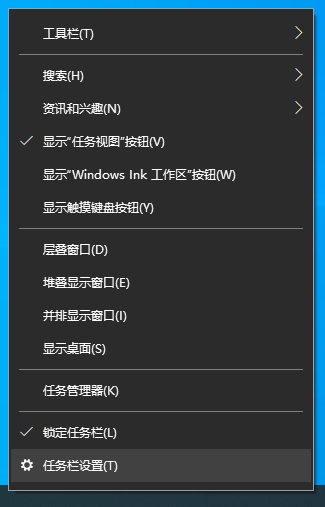
步骤2. 根据自身需求选择任务栏显示设置。比如为了解决任务栏不显示图标的问题,您可以下滑,在“通知区域”找到“选择哪些图标显示在任务栏上”以及“打开或关闭系统图标”。
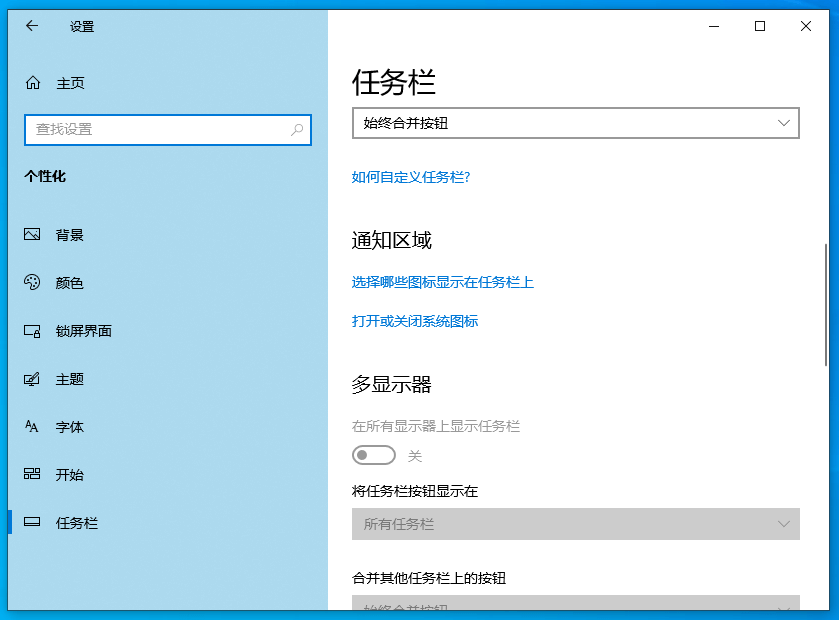
步骤3. 在这两个界面内,您可以选择哪些图标显示哪些图标不显示,进行更个性化的设置。打开显示图标,即可恢复Windows应用图标在任务栏的显示。
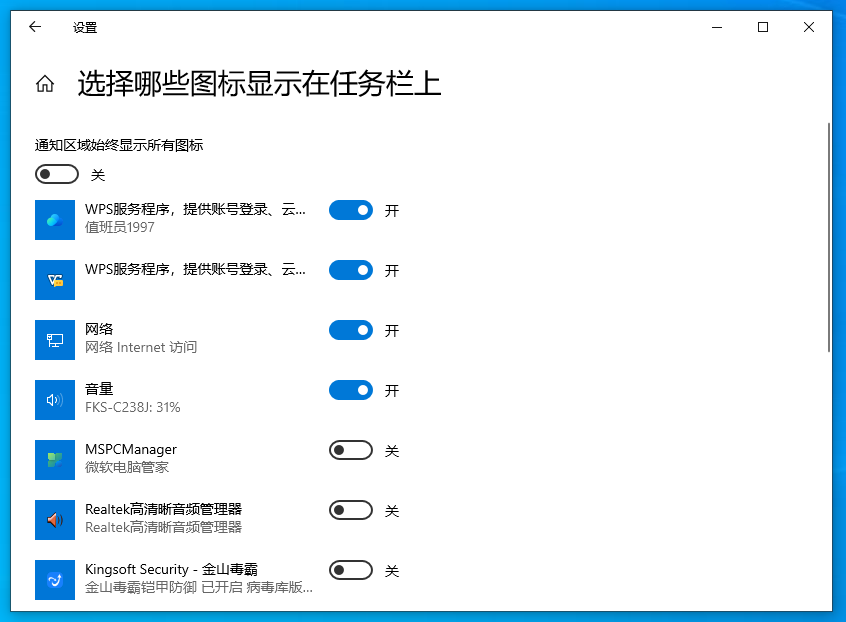
结论
总的来说,应用栏显示应用图标能给我们使用电脑带来便捷,本文针对Windows任务栏图标不见了的问题,给出了几种有效解决措施,帮助用户重新打开任务栏应用图标,快来动手试一试吧。
