电脑 DNS 服务未响应该怎么办?这几种方法可以试一试
我们日常在使用电脑的时候可能会遇见“DNS 服务未响应”这类的问题,这样会导致无法访问特定网站或者上网速度变慢。那 DNS 未响应应该怎么解决呢?
什么是 DNS
要想知道怎样解决问题,我们就先要知道 DNS 是什么。DNS(Domain Name System,域名系统)是将域名转换为 IP 地址的服务,是互联网的重要基础设施之一。当我们在浏览器中输入一个网址时,浏览器会向 DNS 服务器发送查询请求,获取该网址对应的 IP 地址,然后才能建立连接并加载网页内容。
如果在这个过程中出现“DNS 服务未响应”的错误提示,意味着无法获取到正确的 IP 地址,导致无法访问网站。
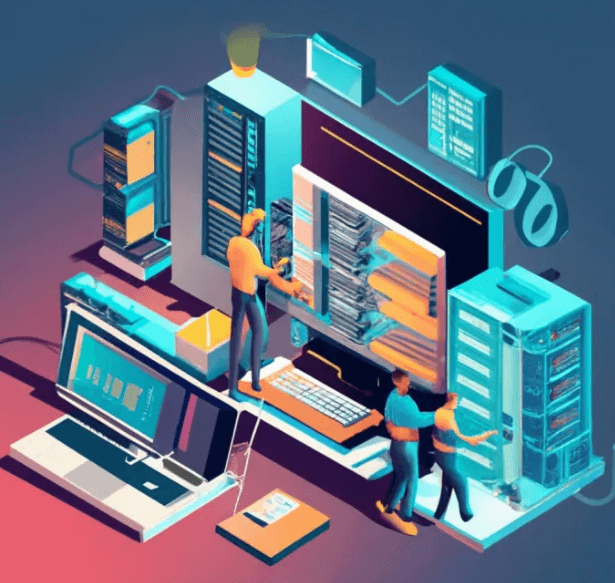
DNS 未响应的原因
了解了什么是 DNS 之后,我们再来看一看DNS 服务未响应都有哪些原因可能造成:
网络连接问题:可能是由于网络连接不稳定或者网络设备故障导致无法正常访问 DNS 服务器。
DNS 设置错误:可能是由于 DNS 服务器地址设置错误或者 DNS 缓存问题导致无法正常解析域名。
DNS 服务器故障:可能是由于 DNS 服务器本身出现故障或者超时导致无法响应请求。
防火墙设置:可能是由于防火墙或安全软件设置过于严格,导致无法正常连接到 DNS 服务器。
解决办法
有人肯定想问了 DNS 未响应最简单的修复方法是什么?最简单不敢说,下面给大家总结了一些解决办法,在遇到这个问题的时候可以尝试使用一下:
鼠标右键此电脑,然后选择管理。
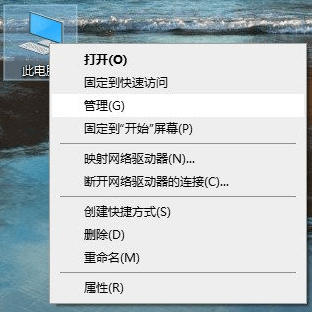
然后在左边框中找到“服务和应用程序”,点击它。
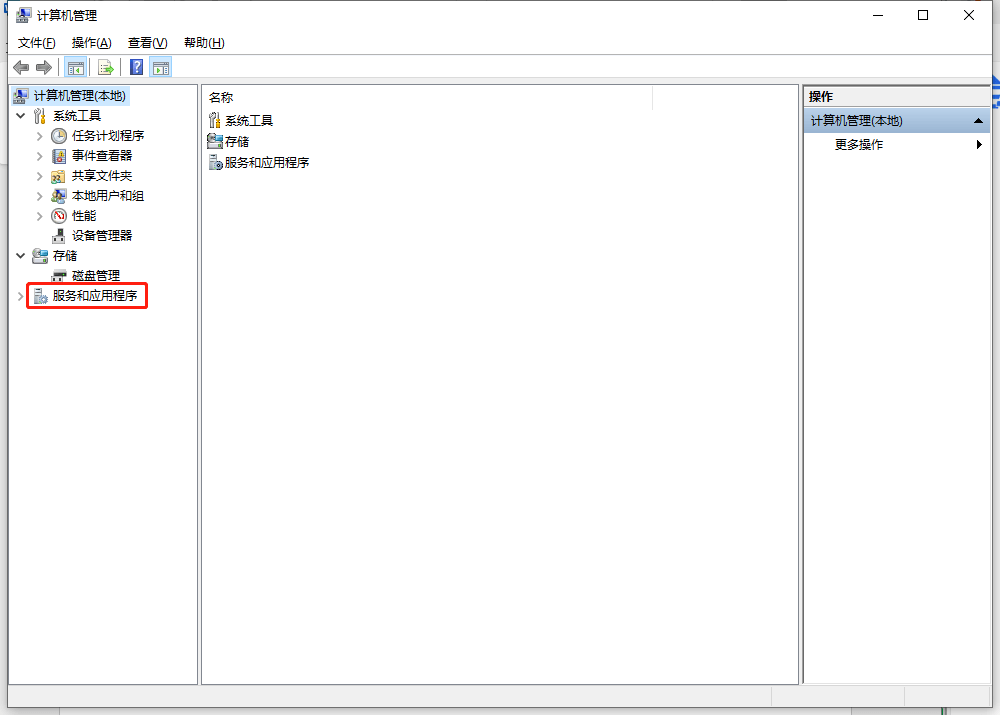
然后点击服务选项,在点击之后的右边框中找到“DNS Client”。
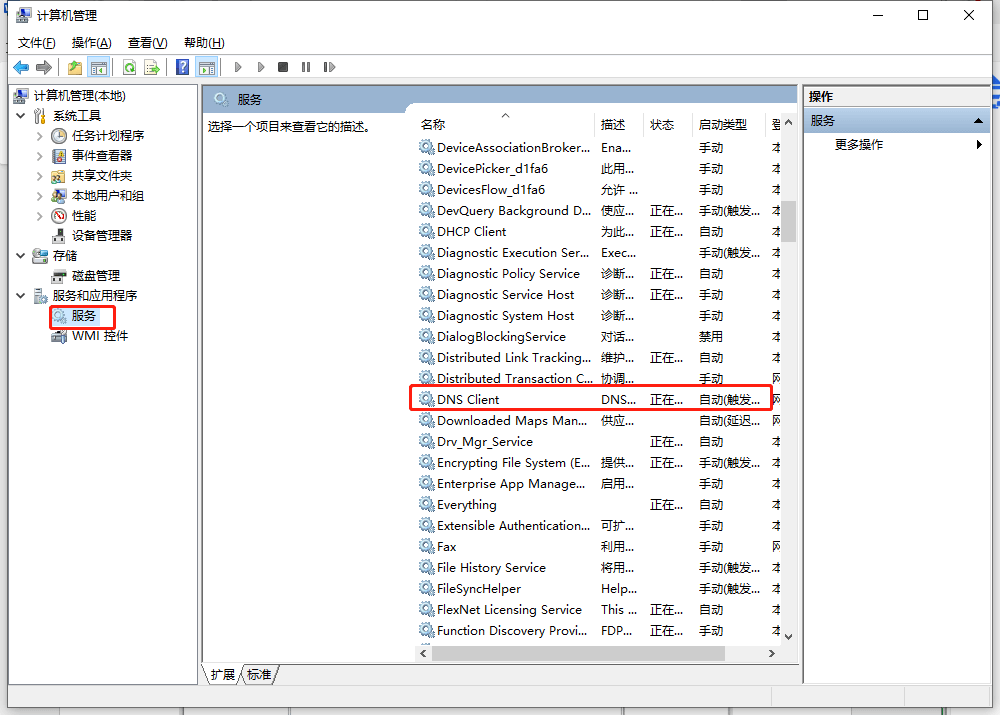
双击打开属性框,然后将其启动类型调整为自动,然后点击启动。
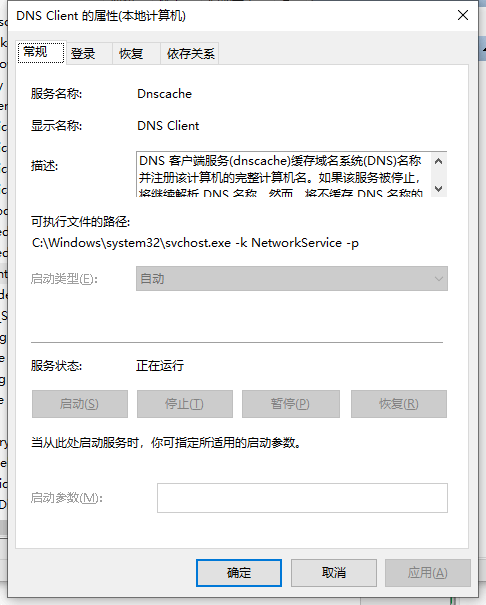
注意:如果显示这些选项无法修改的话,有可能是因为第三方软件(例如:火绒安全、360等)的干扰,可能需要卸载重启电脑之后进行修改。
然后再打开电脑控制面板,选择“查看网络状态和任务”。
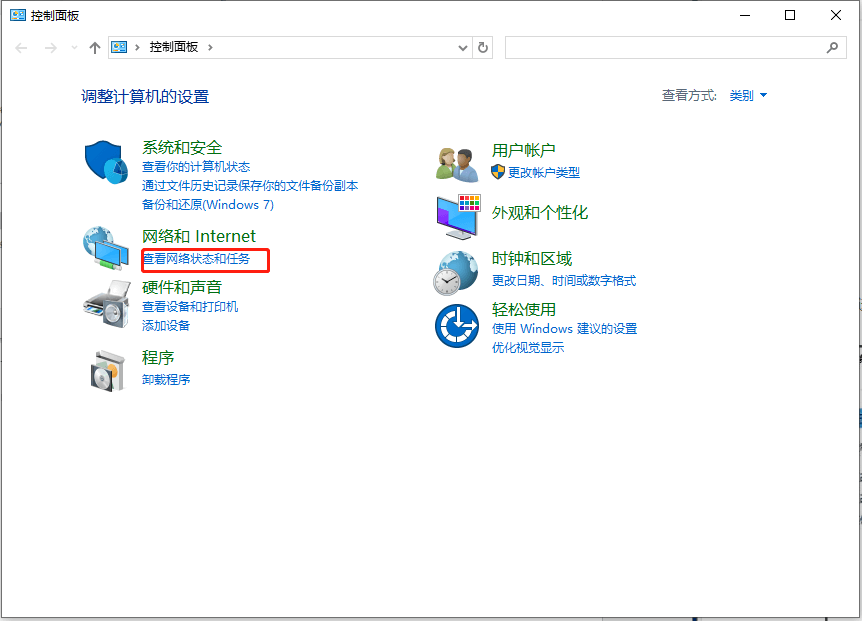
点击“以太网”进入新界面,之后点击下面的属性按钮。
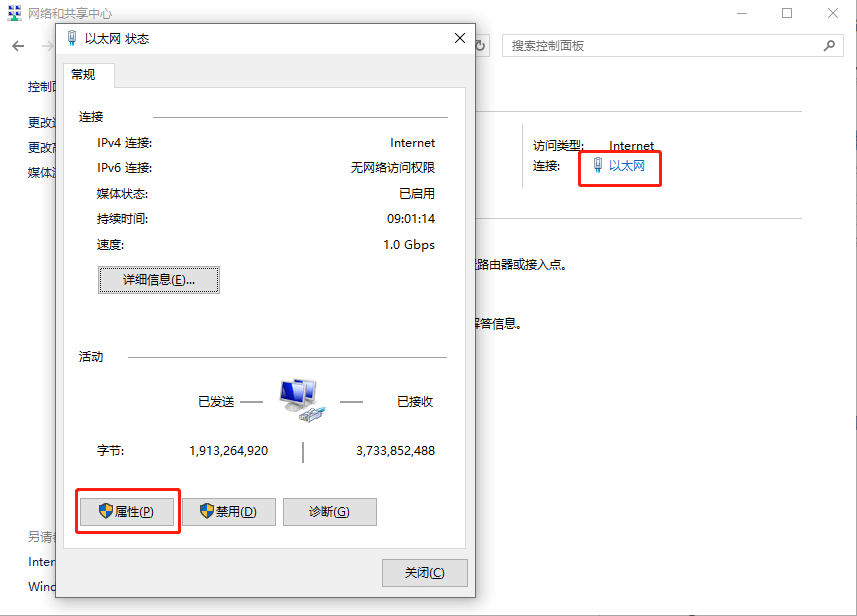
选中“Internet 协议版本 4(TCP/IPv4)”,然后点击属性。
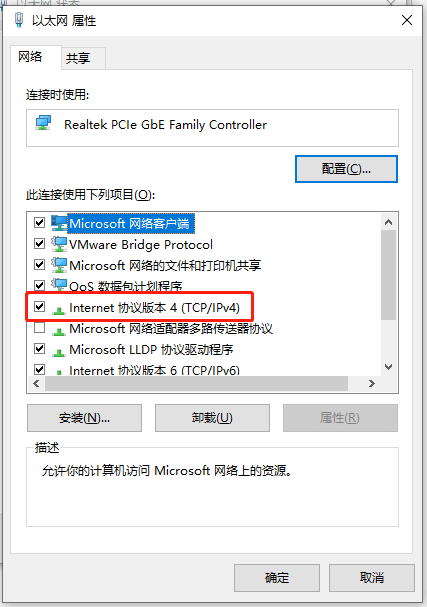
将“使用下面的 IP 地址”选项更换为自动获得 IP 地址。
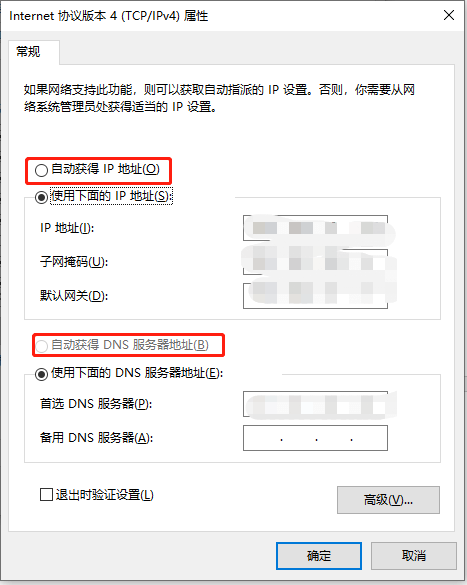
我们也可以尝试更改 DNS 服务器地址比如:Google Public DNS(8.8.8.8、8.8.4.4)或者 OpenDNS(208.67.222.222、208.67.220.220)。
清除 DNS 缓存:在命令提示符中输入命令“ipconfig /flushdns”清除 DNS 缓存,然后重新启动计算机,尝试重新访问网站。
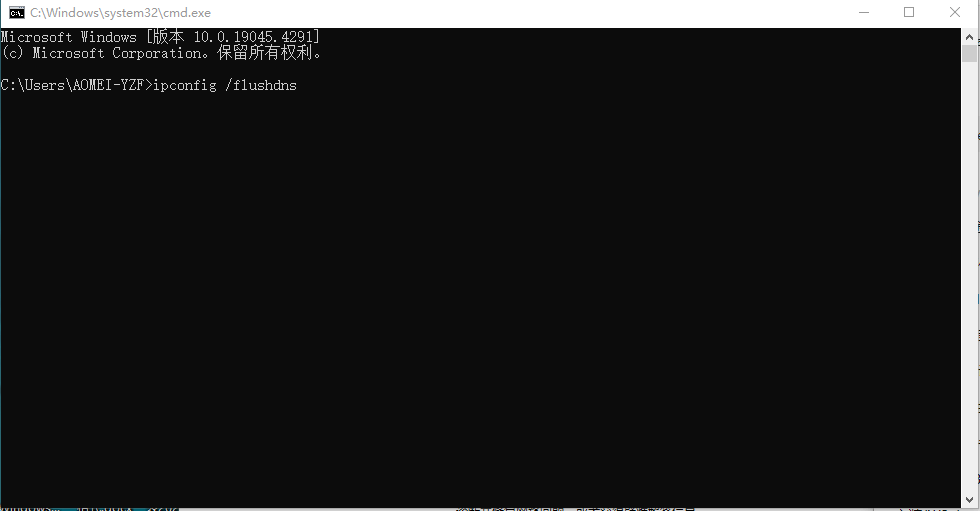
重启网络适配器:在设备管理器中找到网络适配器,右键点击并选择“禁用”,然后再右键点击并选择“启用”,重启网络适配器,尝试重新连接网络。
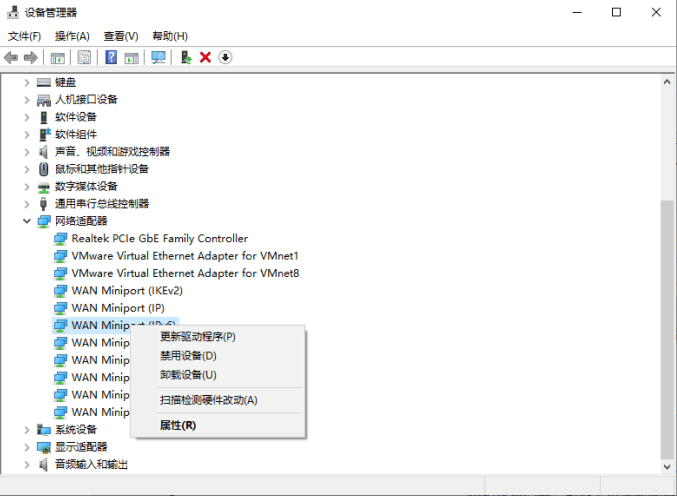
还有最后一个简单的方法忘记了,那就是重启电脑,这个方法大家可以最先使用。
结论
“DNS 服务未响应”是一个常见的网络连接问题,可能由于网络连接、DNS 设置、DNS 服务器故障等多种原因导致。采用上面的方法大概率可以成功的解决这个问题。
本文编辑:@ 小小辉
©本文著作权归电手所有,未经电手许可,不得转载使用。
