电脑设置定时关机的几种方法,一次性和每天定时关机都可以
如果在下载视频不能关电脑,但是又不想再电脑旁等待视频下好后再关机,这个时候我们应该怎么办?
其实可以电脑设置定时关机,像设置闹钟一样,可以单独某一次设置一段时候后关机,也可以当做日常任务每天到店关机。
电脑设置定时关机的方法
电脑其实自带了定时关机的功能,下面为大家介绍几种常见的又比较简单的电脑设置定时关机的方法。
方法一.通过命令符定时关机
电脑命令符能帮助我们完成很多操作,其中就包括了定时关机,操作方法也很简单:
步骤1. 快捷键“Windows+R”打开电脑运行窗口,输入“cmd” 并回车,打开命令提示符窗口。
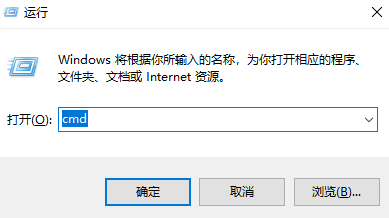
步骤2. 在命令提示符窗口输入“shutdown -s -t 数字”,其中数字代表多少秒后关机,用阿拉伯数字表示。比如下图,表示在1分钟后定时关机。
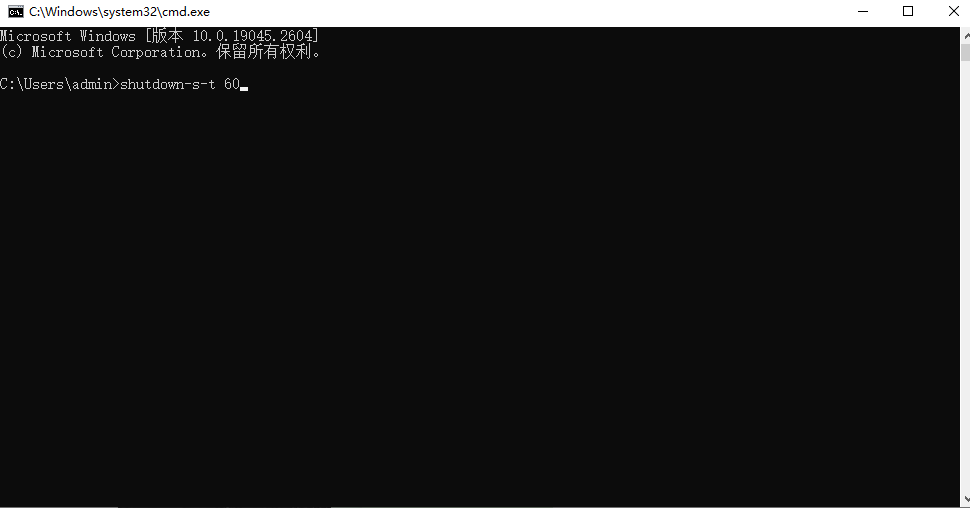
如果设置完毕之后,计划有变,不需要定时关机了,可以在这个窗口再输入“shutdown-a”取消电脑定时关机。
方法二.使用任务计划设置定时关机
Windows系统自带任务计划功能,可以通过任务计划来设置需要多次重复的内容,比如下班时间比较固定的话,就可以设置下班时间后自动关机。用任务计划来设置电脑定时关机的方法如下:
步骤1. 在搜索栏搜索“任务计划程序”回车打开。
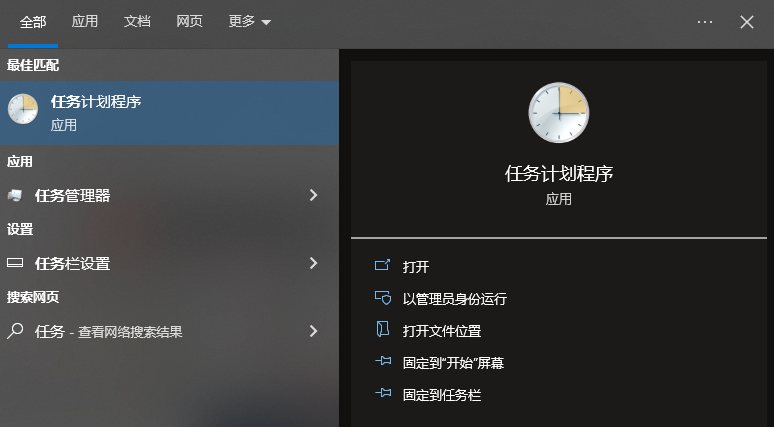
步骤2. 点击“创建基本任务”,并在弹出窗口按提示编写任务名称,点击“下一步”。
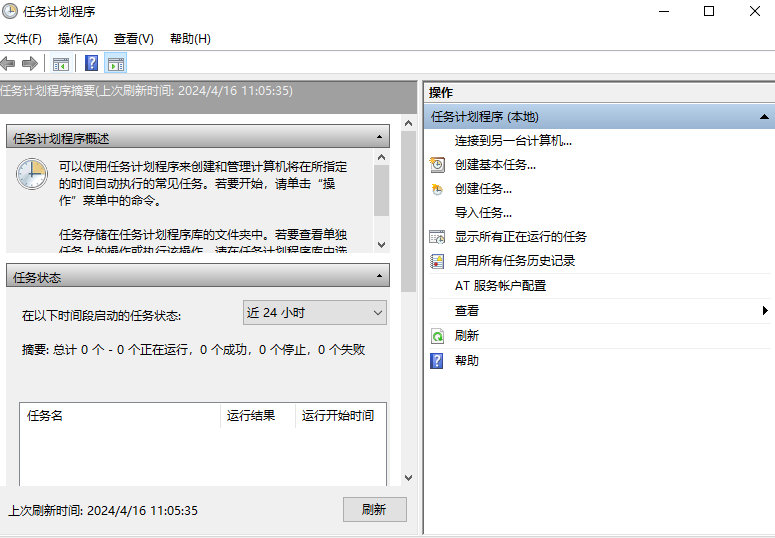
步骤3. 按照自己的实际需求来设置“触发器”的频率,比如这里选择了“每天”,然后点击“下一步”。
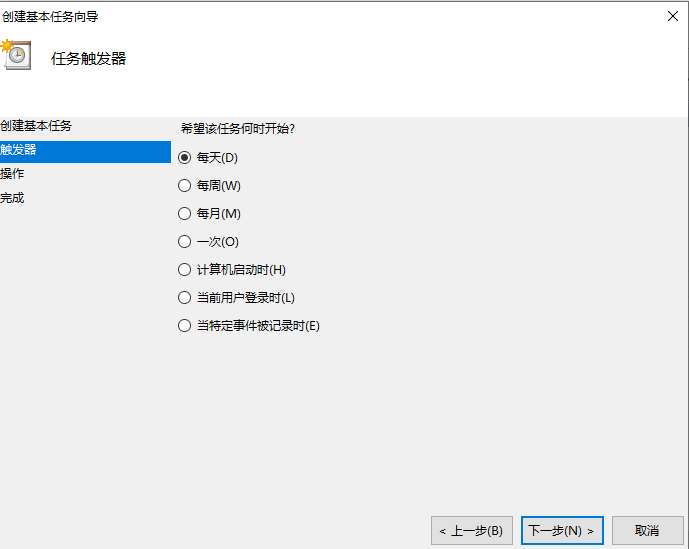
步骤4. 选择任务时间和设置间隔,如果每天定时关机,间隔就选一天。
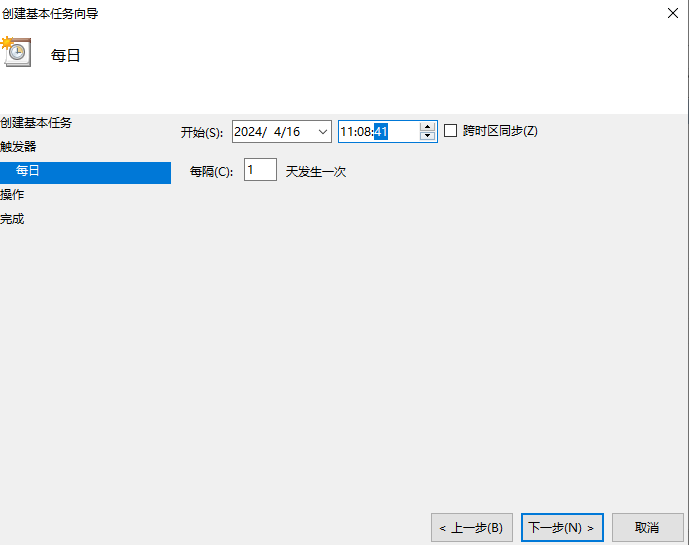
步骤5. 选择“启动程序”点击“下一步”。
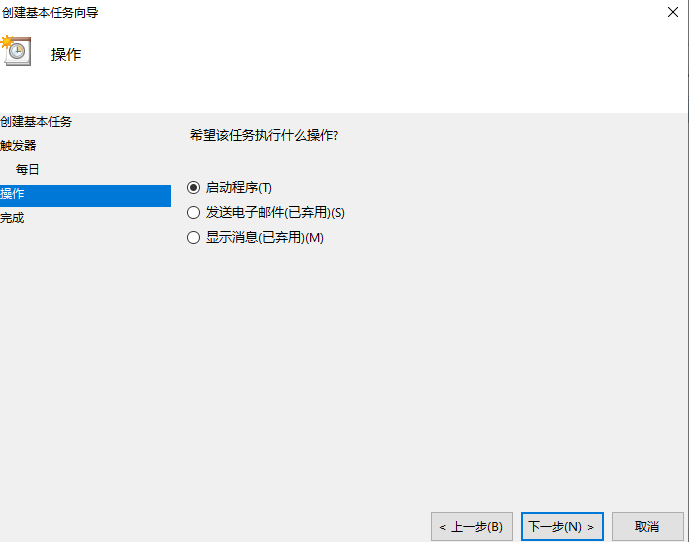
步骤6. 在“程序和脚本”中输入“shutdown.exe”然后根据电脑提示点击下一步直到设置保存成功。
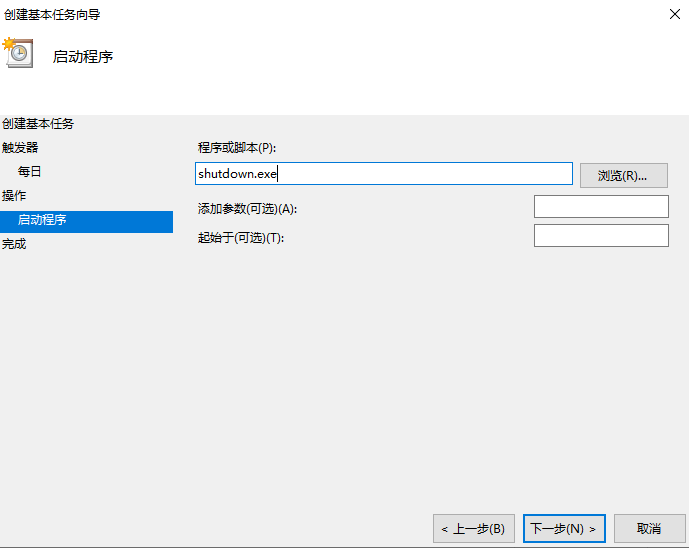
这样电脑设置定时关机成功,就能每天到时自动更细了。
除了通过电脑系统自带的功能来设置定时关机之外,也可以通过第三方软件定时关机或者通过远程控制软件远程关机,比如使用AnyViewer,用手机来远程控制电脑关机,甚至可以远程处理文件。
结论
电脑设置定时关机对于需要离开电脑,但是又担心电脑不关机突然断电损坏电脑,或者不关机信息被其他人看到的小伙伴来说是很有用的,大家动手试一试吧。
本文编辑:@ duty
©本文著作权归电手所有,未经电手许可,不得转载使用。
