微软自带的任务计划程序,如何实现高效工作!
在 Win10 中,我们一直忽略了一个高效办公神器。 这就是任务计划程序。为什么说它高效呢?任务计划程序是干嘛的?任务计划顾名思义,提前计划好需要完成的任务。 这人啊,一上年纪就脑袋空空,老忘记事情。本来早上准备做个什么事,下午转头就忘了。但如果用好任务计划程序,那就不用担心了。提前设置好,工作需要的软件,到时间就弹出来提醒你。
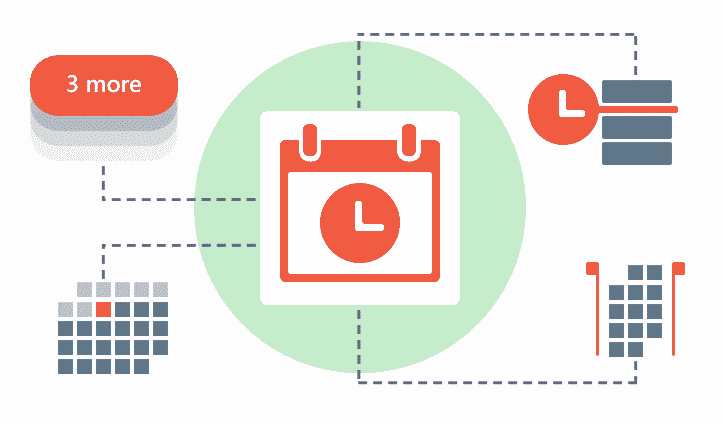
另外,对于高效人士来说,任务计划就更有用了。比如自动开关软件、自动开关机、自动清理回收站、自动批量处理文件等等。今天小濠就带你,发挥出计划任务程序的最大用处。
任务计划程序
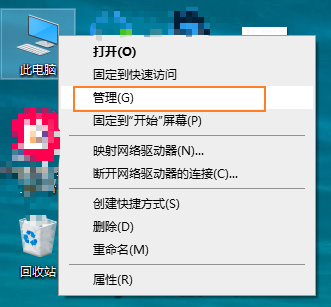
在系统工具选择计划任务程序,更简单的方法用 Win+R 调出运行命令,然后输入“taskschd.msc”回车。
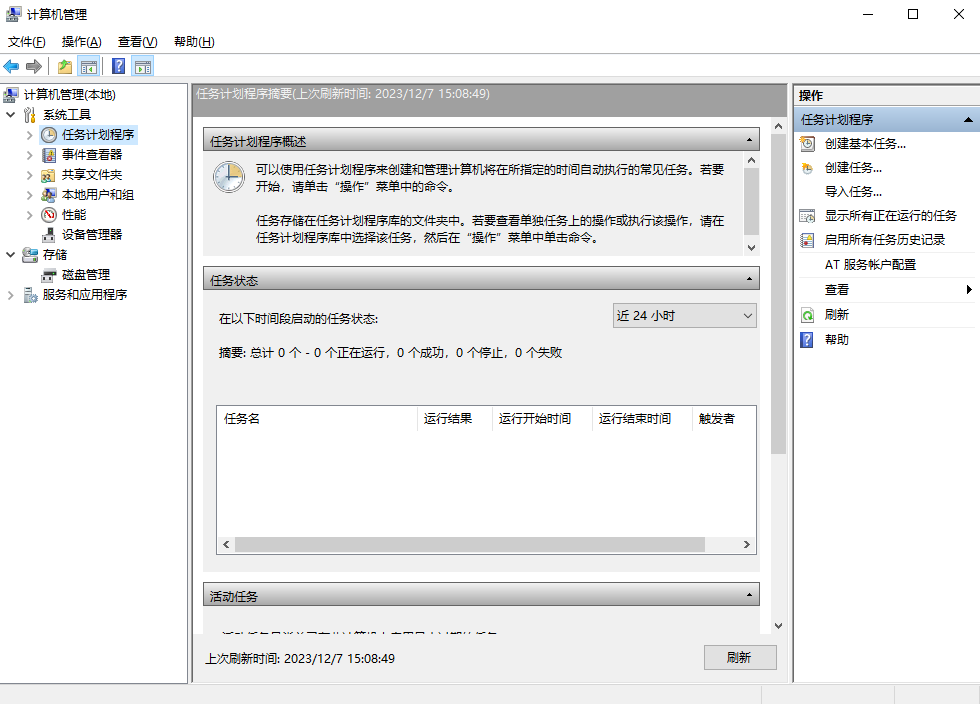
打开后,中间部分就是显示的计划任务程序库。随便双击打开一个任务,可以看见选项卡中有常规、触发器、操作等。这里面最重要的是触发器和操作。
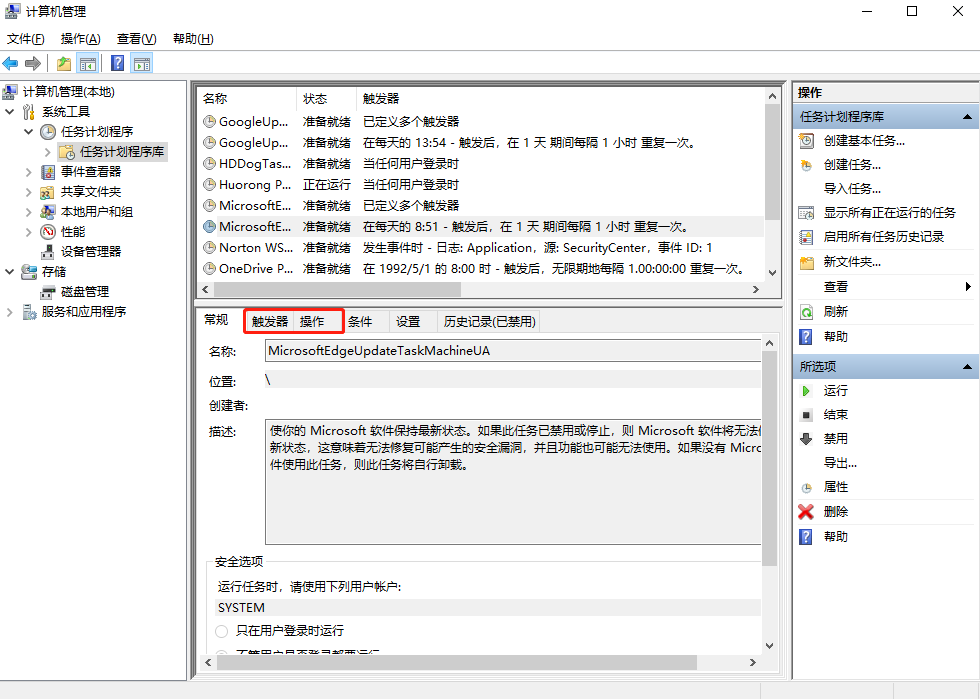
自动打开程序
操作方法:首先点击右边的创建任务,在常规里取个名称提醒自己。
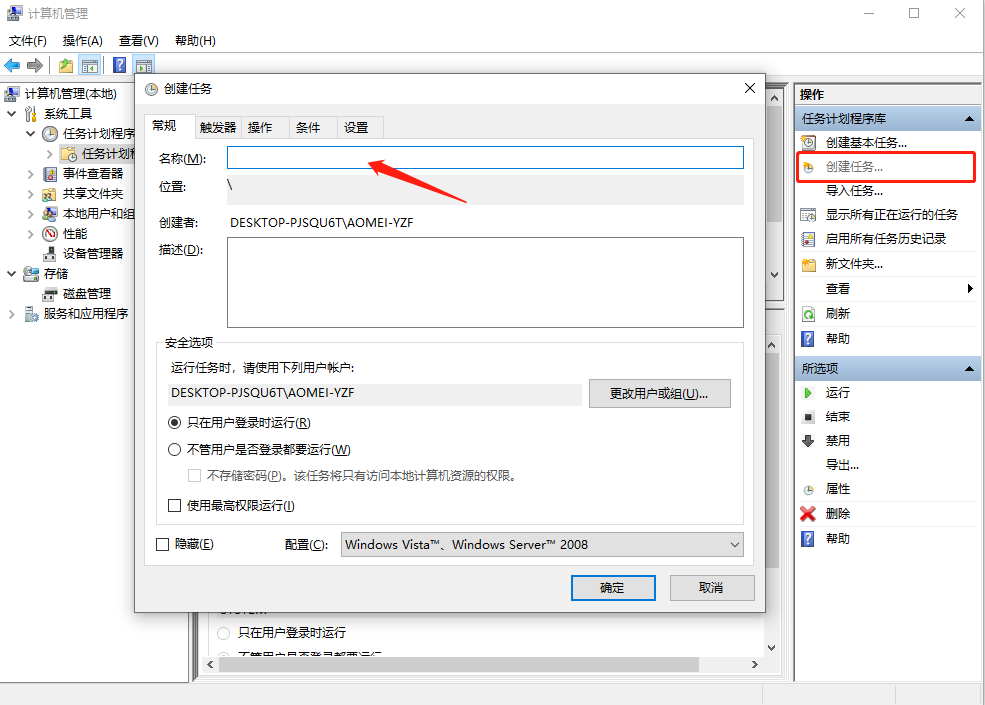
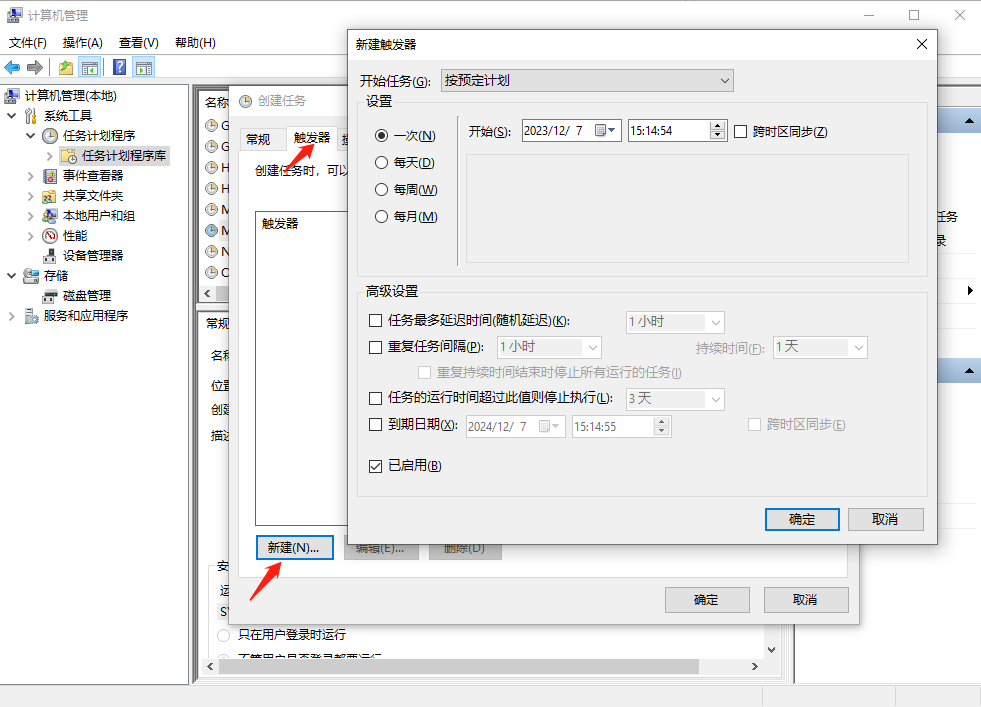
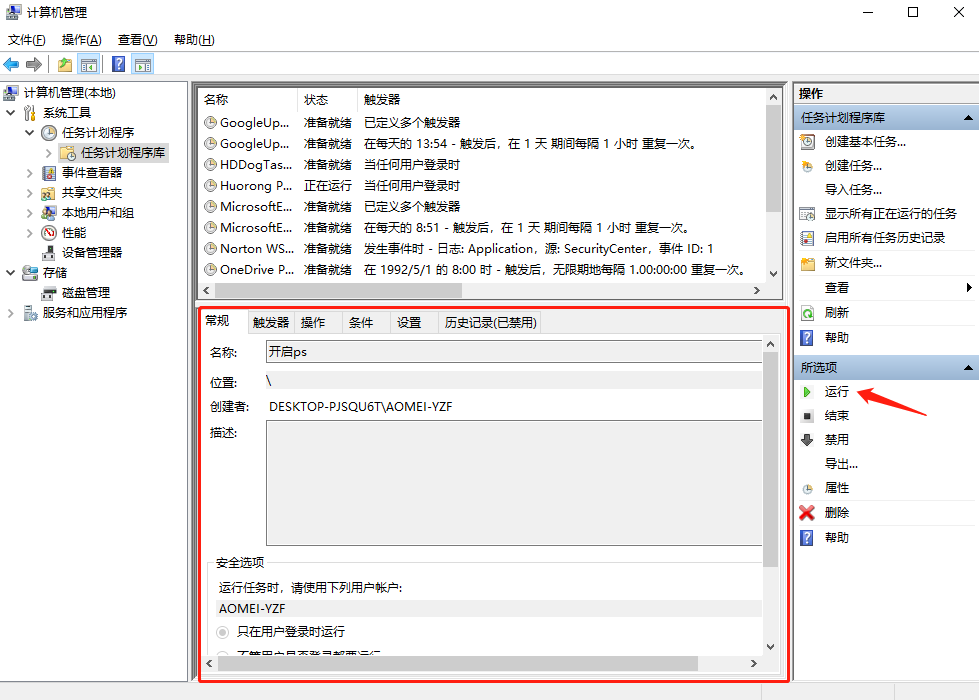
自动关闭程序
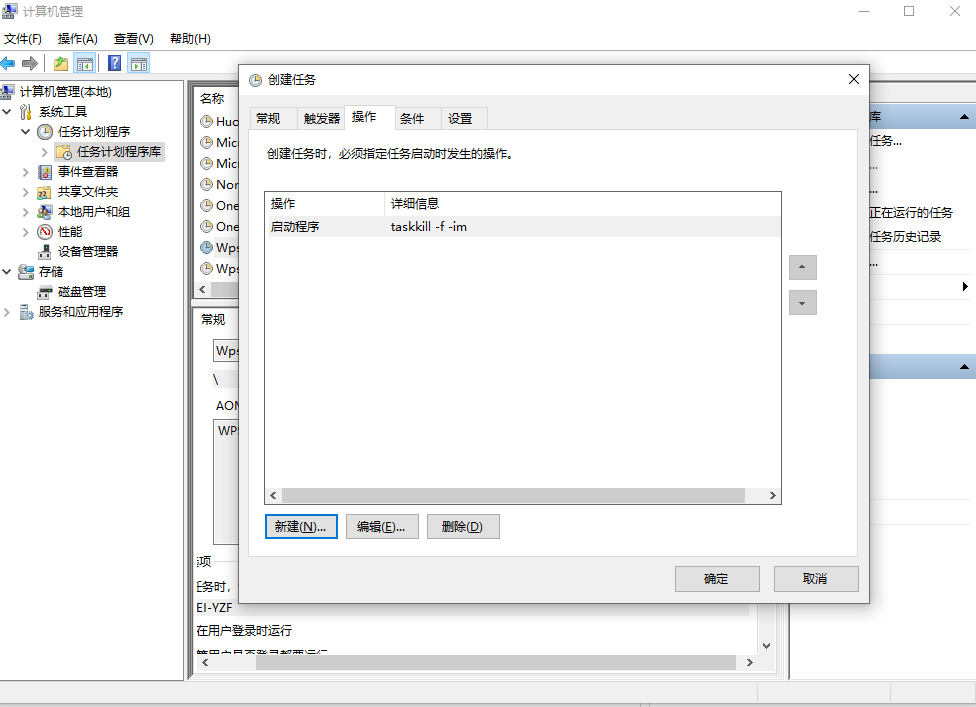
定时关机
新建操作,在程序或脚本输入,C:\Windows\System32\shutdown.exe,参数中输入-s。
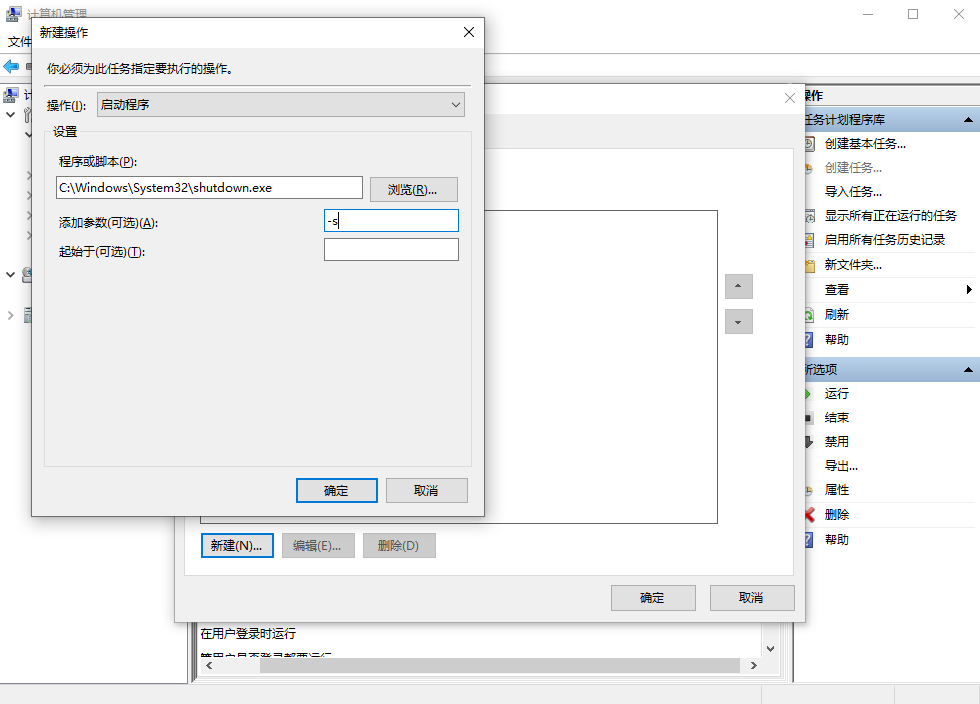
影响任务的设置
其余骚操作
/c "echo Y|PowerShell.exe -NoProfile -Command Clear-RecycleBin" -Force
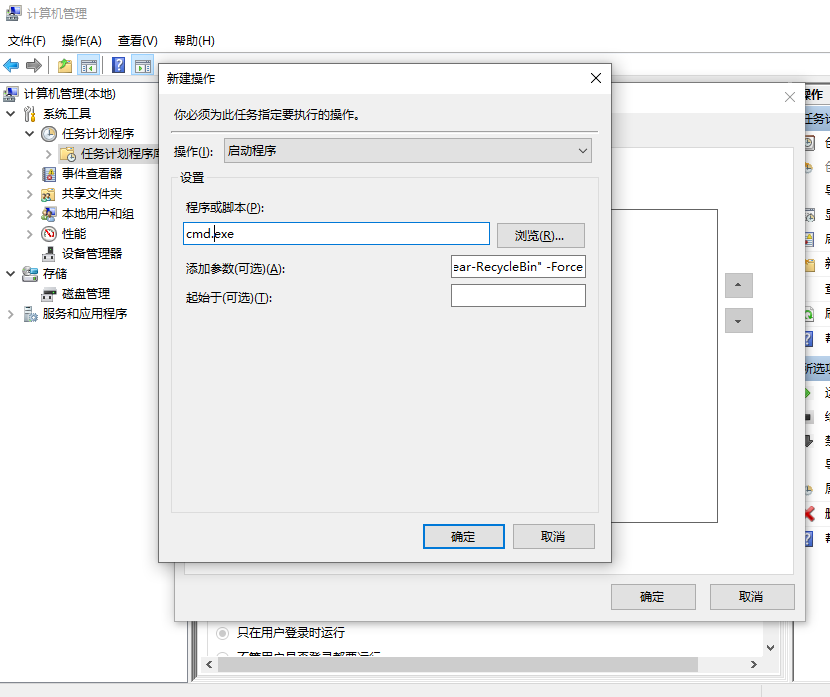
另外,回收站也可以设置当容量达到一定程度时自动清理。右击回收站属性按钮,自定义不同磁盘占用的最大空间即可。结合食用,可以更有效的清理垃圾哦~总之,任务程序计划还可以实现很多高效的骚操作。感兴趣的,可以慢慢研究。
结论
大家在阅读完这篇文章之后是不是觉得任务计划程序非常的实用呢。你可以用这个程序去实现许多的操作,想要整蛊朋友的也可以尝试一下设置定时关机,但是记得在关机之前保存所有的东西,如果你的朋友在编写文档,那你怕是出不了这个门了。
本文编辑:@ 小淙
©本文著作权归电手所有,未经电手许可,不得转载使用。
