如何清理电脑缓存?简单几个步骤轻松搞定
在当今数字化时代,电脑性能是我们工作和娱乐中不可或缺的一部分。为了提高电脑运行速度和响应能力,电脑缓存成为了一项至关重要的技术。
什么是电脑缓存
电脑缓存是一种临时存储的技术,它通过存储最常用的数据和程序来加速计算机的访问速度。缓存可以分为多个层次,包括 L1、L2和L3 缓存,这些缓存层次根据其距离中央处理器(CPU)的远近进行划分。通过将数据存储在更接近 CPU 的缓存中,计算机可以更快地访问这些数据,从而提高整体性能。

电脑缓存的工作原理基于“局部性原理”,即程序在执行时倾向于访问相邻的内存位置。当程序需要访问数据时,电脑首先检查缓存中是否已经存在这些数据。如果存在,就无需从更慢的主内存中读取,直接从缓存中获取,从而提高访问速度。但是随着电脑缓存数量的不断增加,也会让我们电脑性能降低,你知道我们如何清理电脑缓存吗?
清理电脑缓存的方法
下面我们为大家总结了一些可以用于清理电脑缓存的方法:
清理浏览器缓存
浏览器缓存是电脑为了我们能够更加快速的访问页面而临时保存的数据,随着时间的推移,浏览器缓存也会越来越多,这样不仅不会加快网页访问速度,还会减慢加载速度。下面是清理浏览器缓存的步骤(以 Microsoft Edge 为例):
首先,我们打开浏览器,然后点击右上角“…“,然后选择设置。
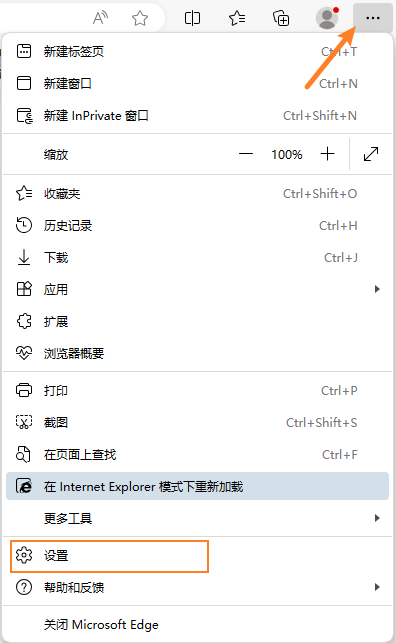
然后点击“隐私、搜索和服务“,找到”清理浏览数据“模块,点击”选择要清除的内容“。
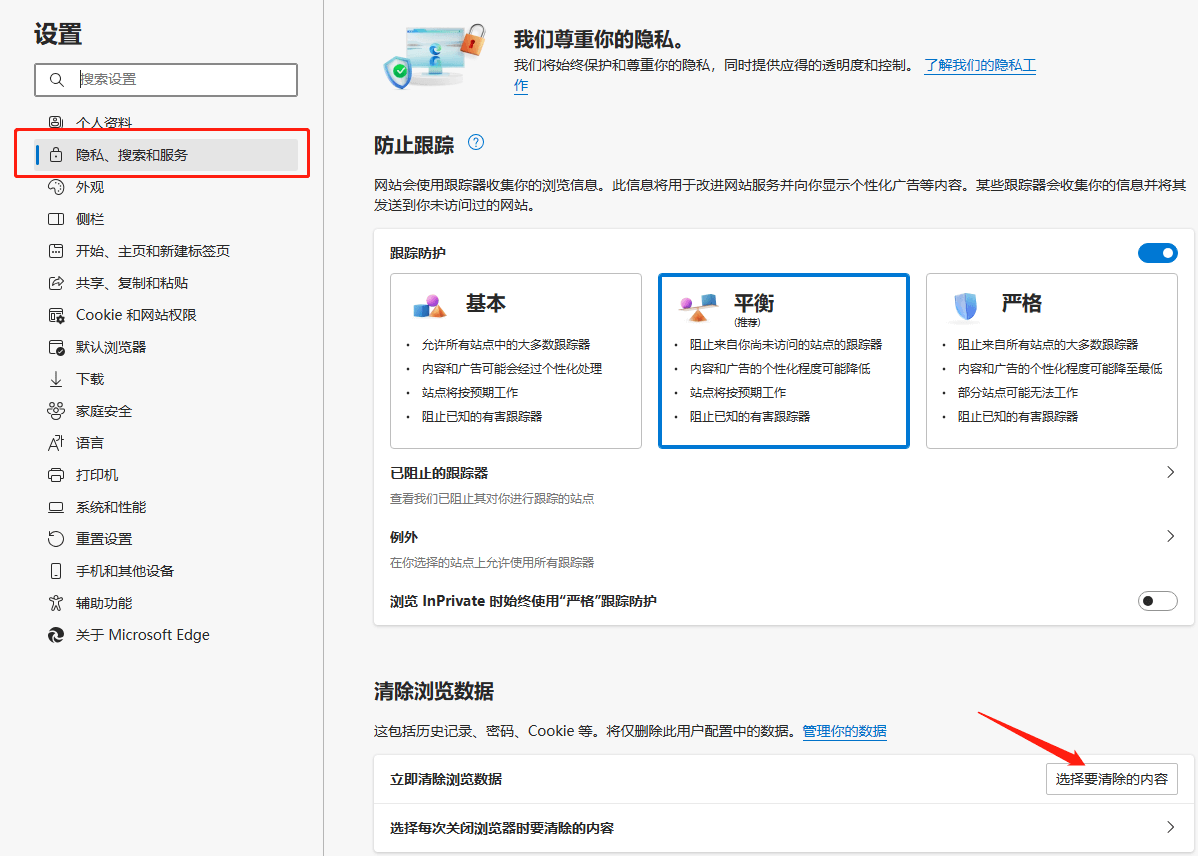
最后选择你想要清理的时间范围,缓存的图像等选项,选择完毕之后点击“立即清除“。这样我们就成功的将浏览器缓存清除。
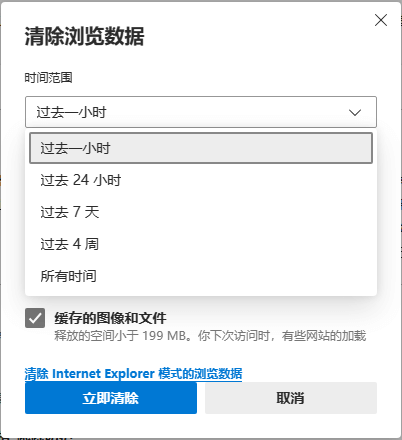
清理系统缓存
除了浏览器缓存,我们还可以清除系统缓存,电脑操作系统本身也会有大量的缓存文件。
首先选择你想要清理的磁盘,然后右键点击属性。
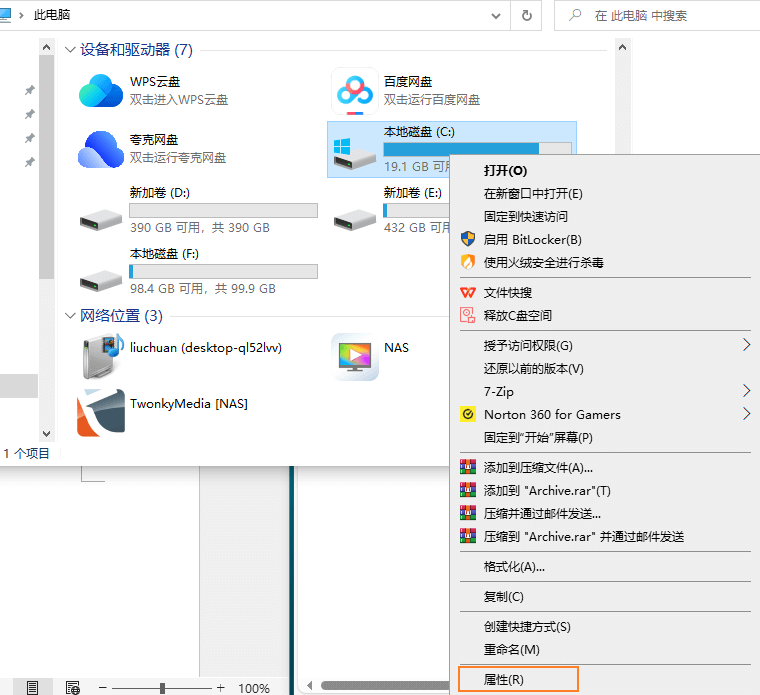
然后点击“磁盘清理“,选择你想要删除的文件,点击确认按钮。
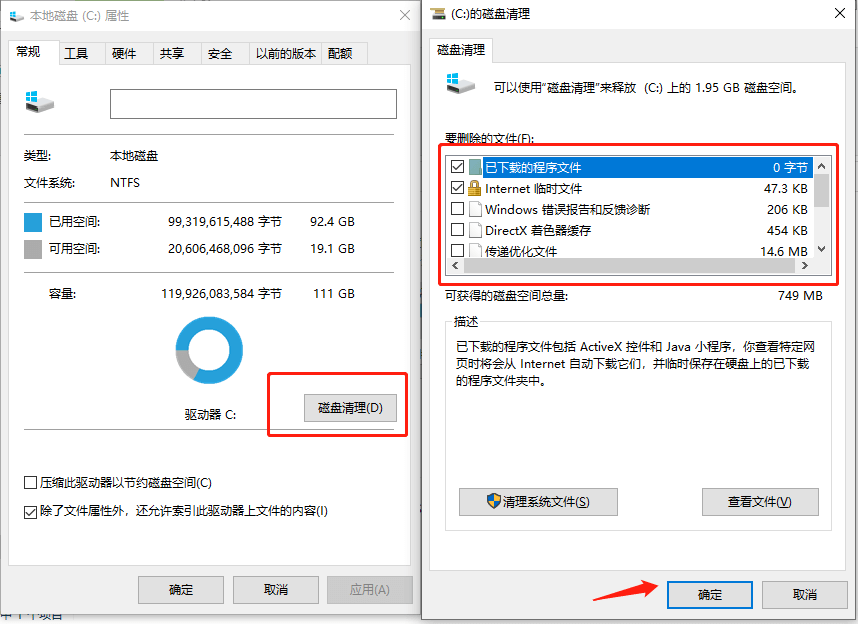
我们还可以直接在搜索栏输入磁盘清理,然后选择想要清理的磁盘,根据上面的删除操作一样,也可以成功的删除系统缓存。
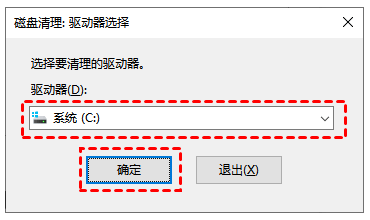
清除应用程序缓存
除了上面两种清理方法之外,电脑清理缓存的方法还有清理应用程序缓存。应用程序在我们使用的过程中也会产生大量的缓存。首先打开一个应用程序,然后找到设置界面。选择清除缓存就可以清理应用程序缓存,一般来说应用程序的清理缓存功能都在设置或者选项界面。
清理临时文件
临时文件夹是系统或者应用程序用于存储临时数据的文件夹,这些文件累积起来也会造成电脑空间被占用。
我们只需要点击设置,然后点击存储,再点击临时文件。等待扫描结束之后勾选临时文件删除,需要注意的是不要删除系统必须的文件,以免影响系统正常运行。
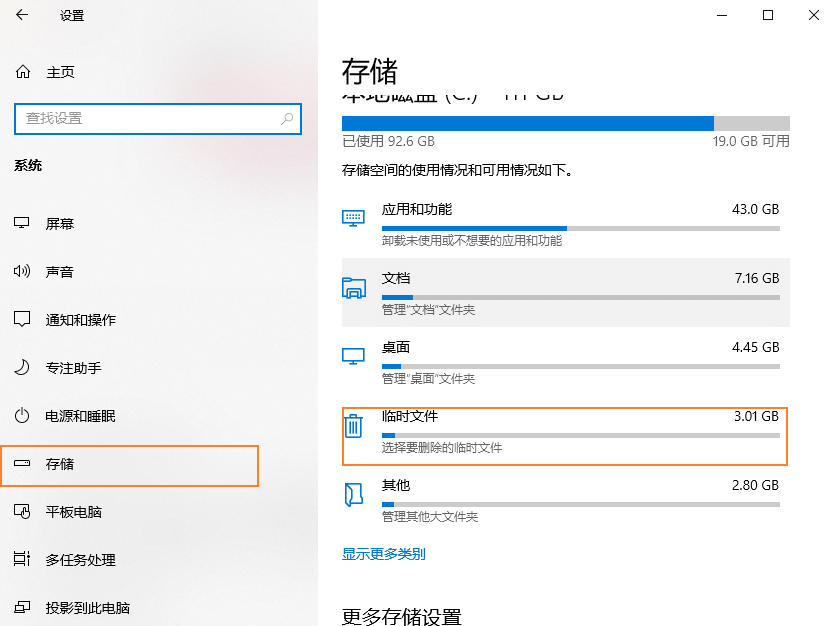
结论
电脑缓存作为提升计算机性能的重要组成部分,在数字化时代扮演着至关重要的角色。学会清理电脑缓存可以帮助我们提升电脑性能,让你的互联网体验更加的顺畅。
本文编辑:@ 小小辉
©本文著作权归电手所有,未经电手许可,不得转载使用。
