如何在 Win 10 更改键盘布局?
在 Windows 10 上初始设置的时候,通常会提示你配置键盘布局,如果你当时没有配置现在又有需要的话,本文为大家总结了 Win 10 更改键盘布局的方法。
操作键盘布局的方法
Win 10 怎么更改键盘?下面为大家总结了在 Windows 10 操作系统下如何去增加、删除、更改键盘布局。
增加键盘布局
要在 Windows 10 中添加新的键盘布局可以按照以下步骤:
首先,打开设置,然后点击时间和语音。
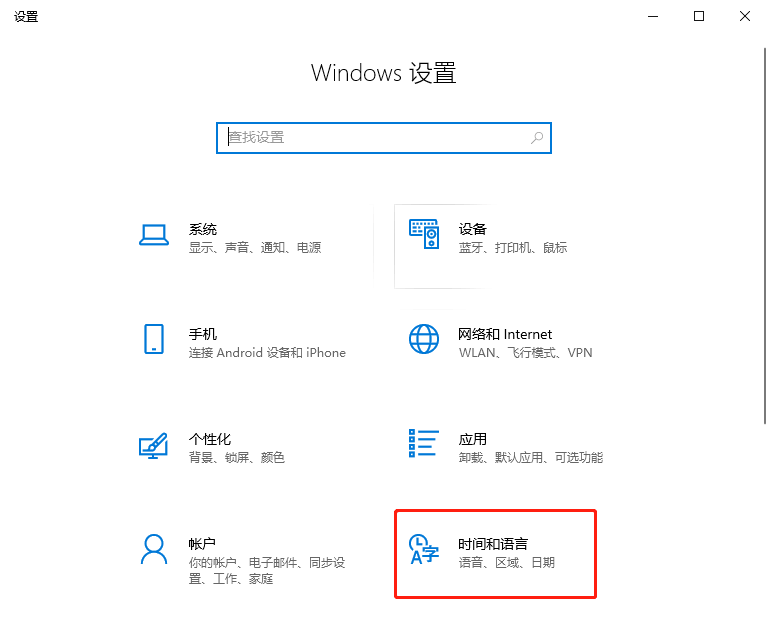
然后选择“语言”,然后往下滑动找到“首选语言”,点击当前的默认语言,然后再点击选项按钮。
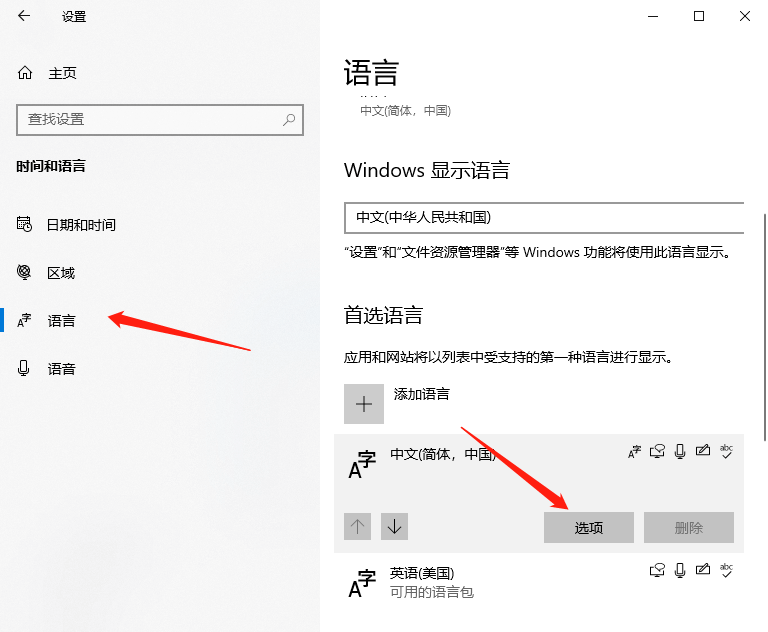
在弹出的新界面中,往下滑动找到“键盘”,然后单击“添加键盘”按钮。
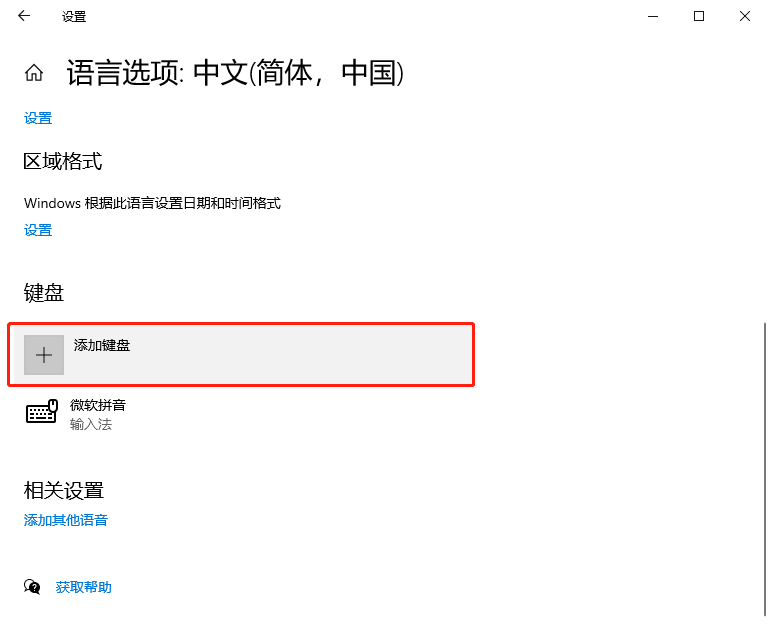
选择你想要添加的新键盘布局就可以完成操作。如果想要添加更多的键盘布局,我们只需要重复以上的步骤即可。
更改键盘布局
上面我们了解了如何增加键盘布局,其实在 Win 10 更改键盘布局也是十分简单的,更改键盘布局可能会重新配置一些键盘按键。下面我们一起来看一看 Win 10 更改键盘布局的步骤:
我们只需要单击任务栏的右下角的输入器标识,然后挑选自己想要更换的键盘布局点击就可以切换。
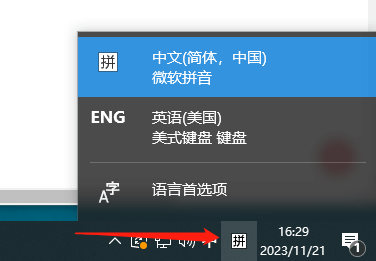
如果在任务栏没有看见输入指示器,那你可以前往设置中启用它。首先我们打开设置界面,点击个性化。
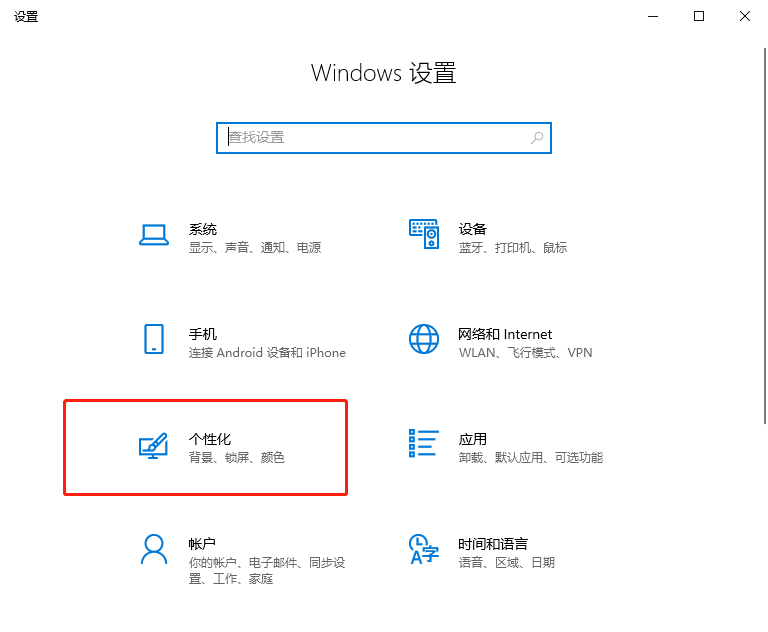
然后点击任务栏,往下滑动,在“通知区域”单击“打开或关闭系统图标”。
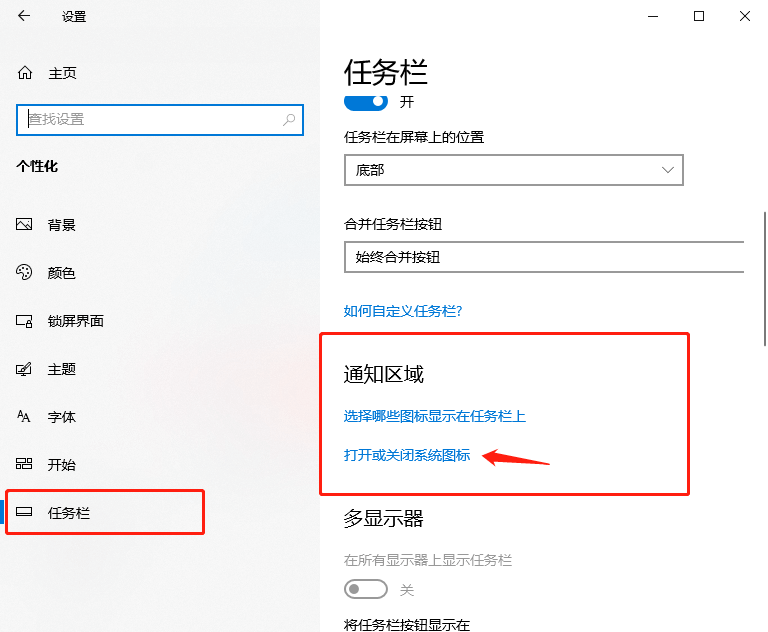
找到输入指示将后面的开关打开即可。完成这步操作之后,任务栏中的输入提示就会出现,你还可以使用“Win+空格键”实现键盘布局的快速循环。
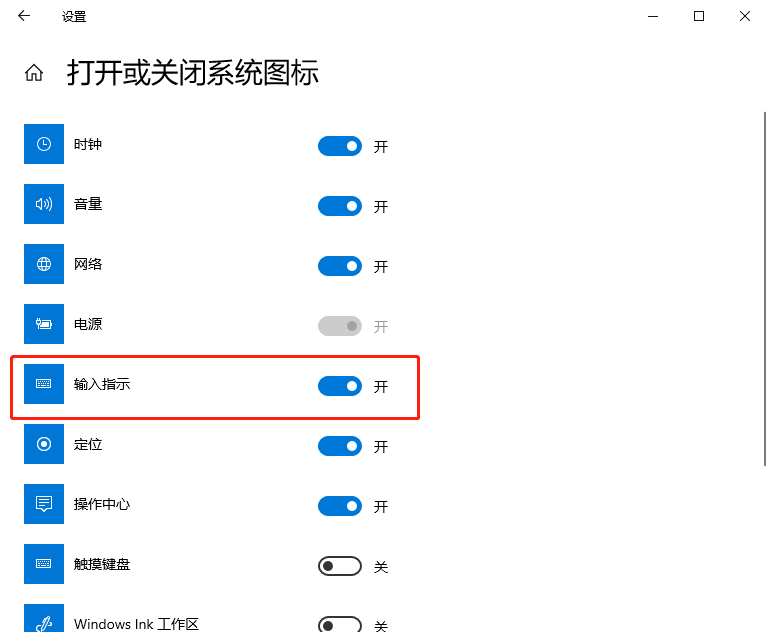
删除键盘布局
在了解完 Win 10 更改键盘布局的方法之后,如何删除键盘布局也是需要了解一下的,下面是删除键盘布局的步骤:
和添加键盘布局的步骤相同,我们再次打开设置,然后找到“时间和语言”,单击语言,然后滑动到“首选语言”,选择当前的默认语言,单击“选项”。
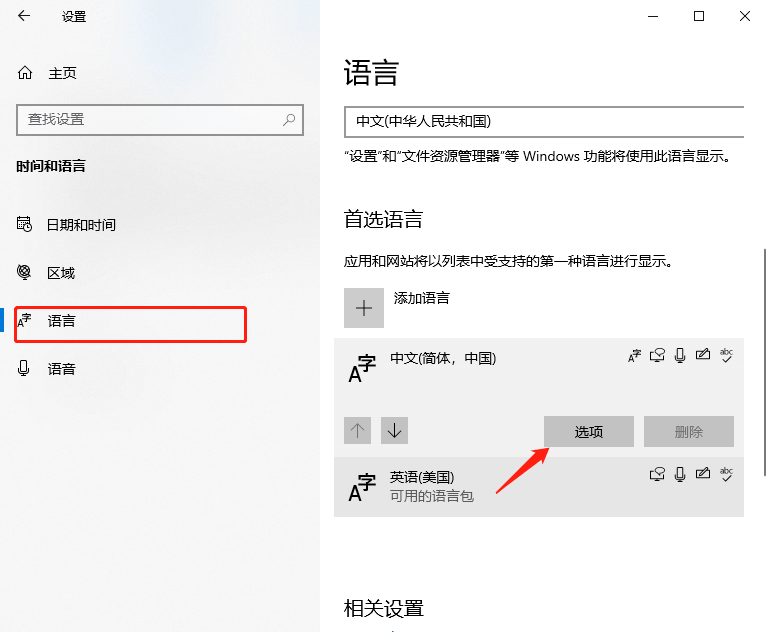
然后在新界面的“键盘”部分下,选择想要从列表中删除的键盘,点击“删除”按钮。
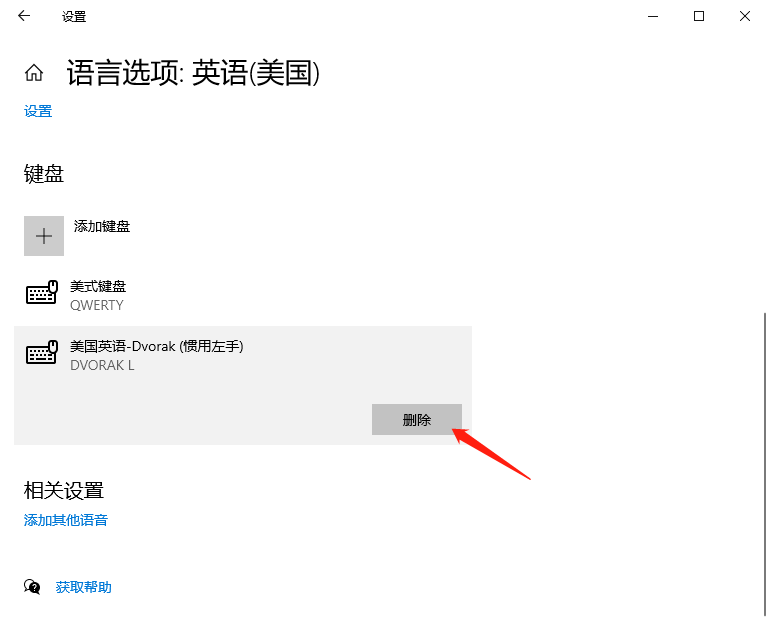
这样我们就成功的将一些不需要的键盘布局给删除掉了,如果还需要删除其他键盘布局,只需要重复以上步骤即可。
结论
Win 10 更改键盘布局可以帮助我们在需要使用不同输入法时能够方便编写文字,当然键盘布局也不要胡乱去更改。阅读完文章是不是觉得更改键盘布局十分简单,有需要的小伙伴快去尝试一下吧。
本文编辑:@ 小小辉
©本文著作权归电手所有,未经电手许可,不得转载使用。
