Word 页眉有一条横线怎么去掉?教你一些简单的小方法解决问题
Word 是广泛应用于文书处理的工具,然而用户在编辑文档时可能会遇到一些让人困扰的问题,比如页眉中出现的意外横线。那 Word 页眉有一条横线怎么去掉呢?下面我们一起来看一看。
Word 为何出现页眉横线
在了解 Word 去除页眉横线的方法之前,我们先来了解一下 Word 为何会出现页眉横线。在 Word 文档中,页眉横线通常不是默认设置,其出现可能是由于以下几种原因:
边框设置:如果在编辑文档时应用了页眉边框,而且线的宽度被调整为不为零,就会在页眉中看到一条横线。
段落底部边框:有时,在段落底部应用了边框,但是边框线的位置超出了页面底部,导致看起来像是页眉中的横线。
样式问题:文档中应用的某些样式可能会影响页眉的外观,包括横线的出现。
Word 如何去除页眉横线
在了解了 Word 出现页眉横线可能的原因之后,我们再来看一看 Word 页眉有一条横线怎么去掉。
方法一:调整页眉边框设置
如果横线是由于页眉边框设置引起的,我们可以按照以下的步骤来解决 Word 页眉有一条横线怎么去掉这个问题:
打开Word文档:打开包含问题页眉的文档。
选择页眉:双击文档中的页眉区域,或者在“插入”选项卡中选择“页眉”以编辑页眉。
调整边框设置:在“设计”选项卡中,找到“边框”选项。点击“边框”下拉菜单,选择“无边框”或手动调整线宽度为零。
保存更改:完成调整后,记得保存文档,然后查看页眉是否还有横线。
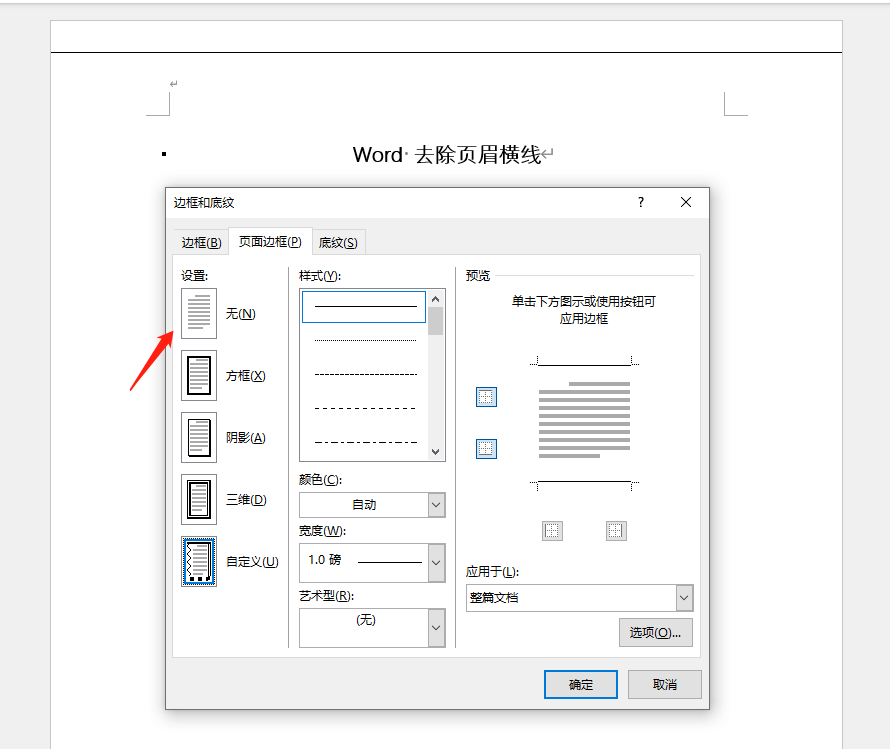
方法二:检查段落底部边框
有时,段落底部边框超出页面底部也可能导致页眉中出现横线,这时 word 去掉页眉横线的步骤如下所示:
选择段落:点击横线下面的文本,或者在问题页眉中选择任意文字。
调整底部边框:在“设计”选项卡中,点击“页面边框”图标,选择“无边框”或手动调整线宽度为零。
保存更改:保存文档后,查看页眉是否仍然显示横线。
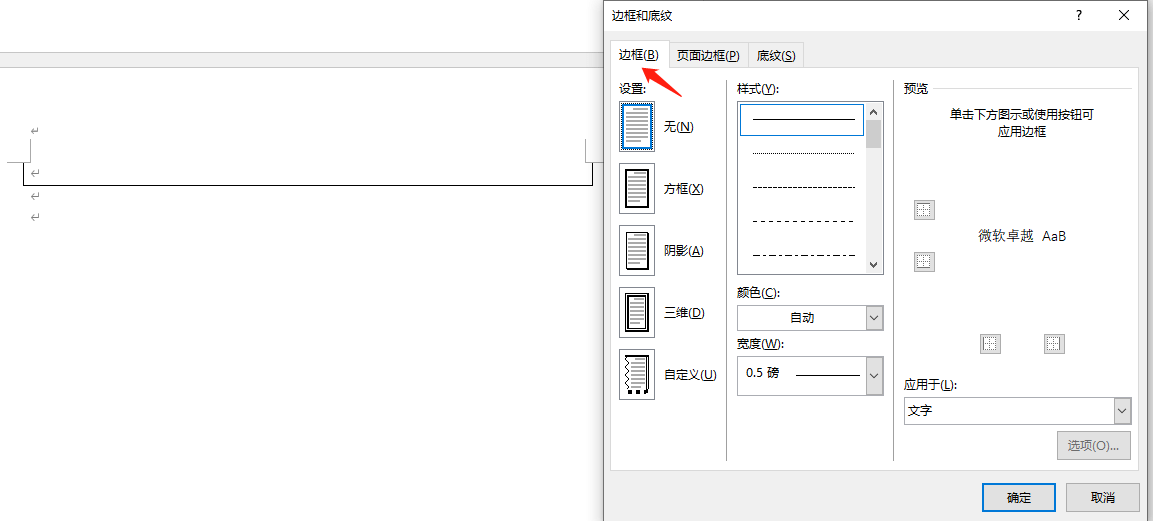
方法三:样式问题
如果页眉横线是由于样式问题引起的,我们可以按照以下的步骤来尝试解决 Word 页面横线问题:
选择整个文档:按Ctrl + A(在Windows系统中)或Command + A(在Mac系统中)选择整个文档。
清除样式:在“开始”选项卡中,点击“清除格式”按钮,将文档中的所有样式都清除。
重新编辑页眉:重新编辑页眉,确保没有应用不必要的样式。
保存更改:保存文档后,查看是否解决了页眉横线的问题。
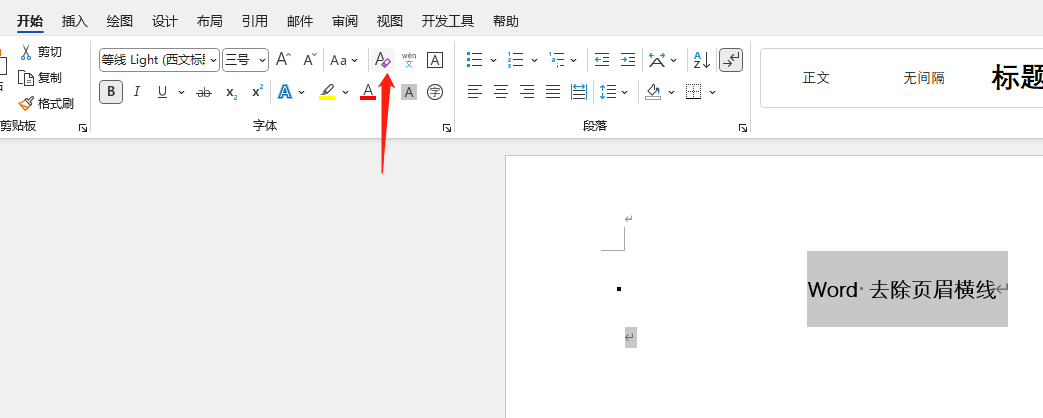
结论
通过以上方法你应该能够轻松解决 Word 页眉有一条横线怎么去掉这个问题。记住仔细检查边框设置、段落底部边框以及文档样式,确保它们都不会导致意外的横线出现。
本文编辑:@ 小小辉
©本文著作权归电手所有,未经电手许可,不得转载使用。
