Word页眉横线怎么添加让你的Word文档更加精美
Word是一款广泛用于创建各种文档的强大工具,而其中的页眉功能可以让你的文档更加专业和整洁。Word页眉横线怎么添加呢?
什么是页眉横线
在开始介绍如何添加页眉横线之前,让我们先了解一下页眉横线是什么以及它们在文档中的作用。Word页眉横线是一种水平线条,通常位于页面的顶部,用于分隔文档的主体内容和页眉部分。这样可以增强文档的阅读性以及美观度。下面为大家图解Word页眉没有横线怎么添加。
添加页眉横线步骤
在了解了什么是页眉横线之后,我们一起来看一看Word添加页眉横线步骤:
1.打开文档并双击页眉:打开你想要添加页眉横线的文档,并双击页眉也就是该页的顶部。或者在Word的顶部菜单栏中找到“插入”选项卡,然后点击“页眉”下拉菜单中的“编辑页眉”。
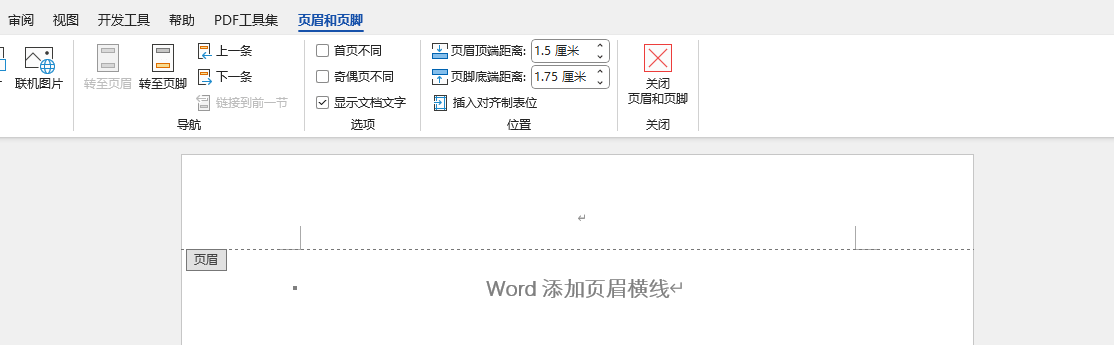
2.插入线条:Word页眉横线怎么添加呢,在页眉编辑模式下,你可以自由编辑页眉区域。要添加横线,你可以使用Word的“形状”工具。在顶部工具栏中找到“形状”选项,通常是一个矩形或圆形的图标,然后选择“直线”。
3.绘制横线:现在,你可以在页眉区域中点击并拖动鼠标以绘制横线。你可以根据需要调整线条的长度和位置。确保将线条放置在你想要的位置,通常是在页眉顶部或标题下方。
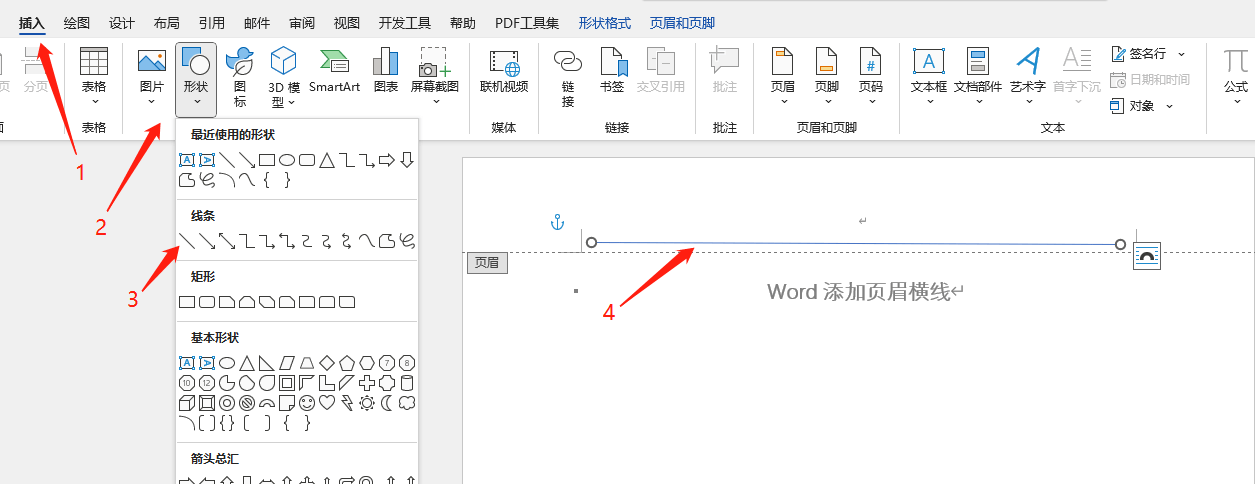
4.自定义横线:一旦绘制好横线,你可以对其进行自定义。右键单击线条,然后选择“形状格式”。在弹出的对话框中,你可以更改线条的颜色、粗细、样式和其他属性,以使其与你的文档风格相匹配。
5.保存并退出页眉编辑模式:完成对页眉横线的编辑后,确保保存你的文档更改。然后,退出页眉编辑模式,你可以在Word的顶部菜单栏中找到“页眉和页脚工具”选项,然后选择“关闭页眉和页脚”,或者直接双击除页眉外的其他地方。
在阅读完上述步骤之后,对于Word页眉横线怎么添加应该已经没有问题,但是我们在添加横线时也要有一些注意事项。
添加横线注意事项
在使用Word页眉横线时,有一些额外的注意事项和技巧可以帮助你获得最佳效果:
保持一致性:确保在文档中的所有页眉部分使用相同的线条样式和属性,以保持一致性。
谨慎使用:不要过度使用页眉横线,以免文档显得杂乱。只在需要强调分隔或增强可读性时使用它们。
选择合适的样式:根据你的文档类型和目的,选择合适的线条颜色和粗细。通常,较细的线条更加不引人注目,而较粗的线条更具强调效果。
与其他元素协调:确保页眉横线与文档中的其他元素(如标题、字体和颜色)协调一致,以获得视觉上的和谐。
结论
Word中添加页眉横线,可以增强文档的外观和可读性。对于你编写简历或者学术文章都有很好的修饰作用,希望这篇文章可以让你了解Word页眉横线怎么添加。
