90%的人都不知道的Win10操作技巧,提升你的操作速度
很多朋友依然把 Windows 10 当做 Windows 7 在用,所以感觉Win10除了配置要求高了,其实和 Wind7没有差别。
实际上Win10操作技巧实在太多,有很多技巧大部分人都还没有熟练运用,快来看看这些Win10骚操作有没有你不知道的,掌握这些技巧不仅能让你关键时刻秀操作,还能提高你使用 Windows 10 的效率。
01.快速最小化所有窗口
当你的屏幕上挤满了窗口,想要快速隐藏窗口、快速回到电脑桌面,可以直接按「Windows键 + D键」显示桌面,也可以直接把鼠标放到屏幕右下角,那里有一个快速显示桌面的按键。
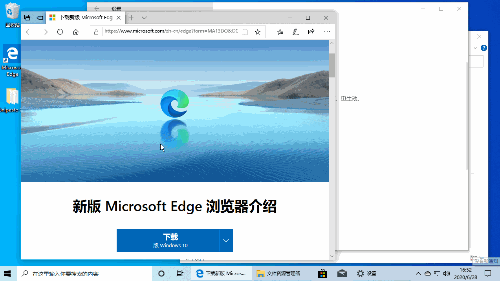
但如果你只想保留指定窗口而隐藏其他窗口,可以用鼠标指针拖住那个窗口,然后快速摇摆它,其他没被选中的窗口将会全部最小化。
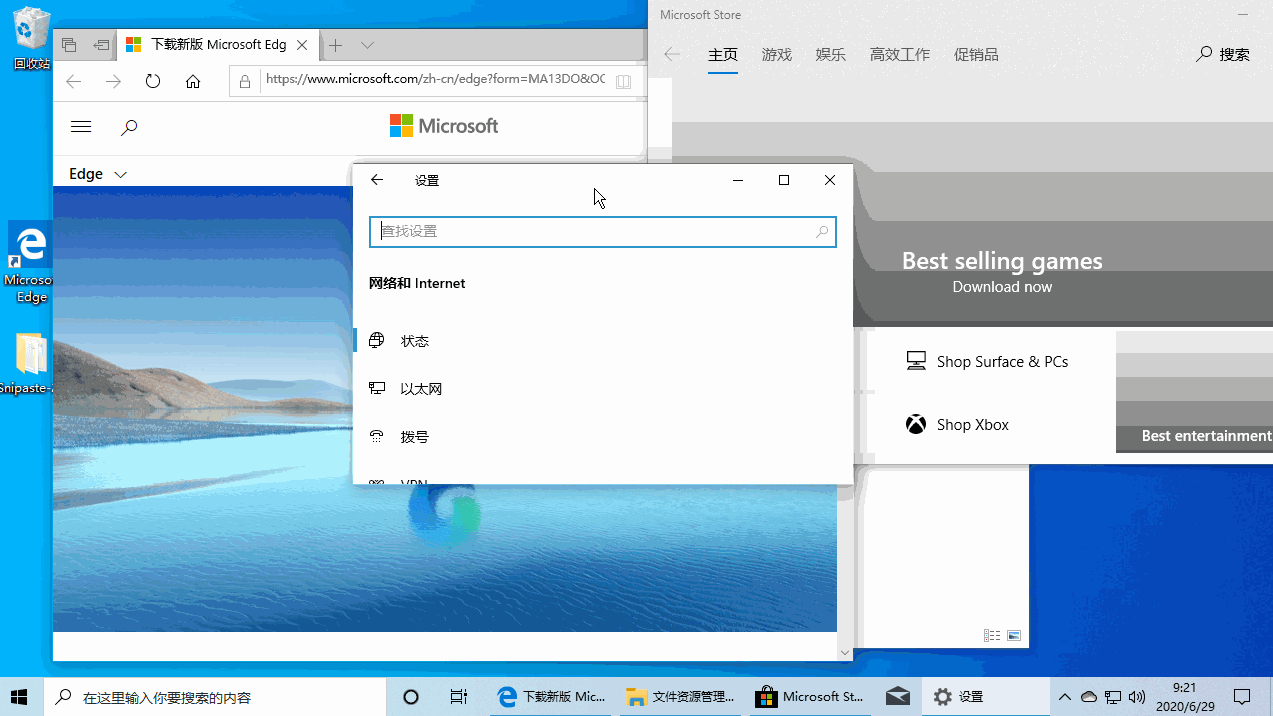
02.打开「隐藏」开始菜单
Windows 10 的开始菜单变成了磁贴模式,确实效率更高,使用率也更高。其实它还有一个隐藏的Win10操作——「第二开始菜单」,包含设备、磁盘、计算机管理器等系统自带的常用工具。
只需要用鼠标右键点击开始菜单图标就能打开这个隐藏的菜单,它的键盘快捷键是「Windows键 +X键」。
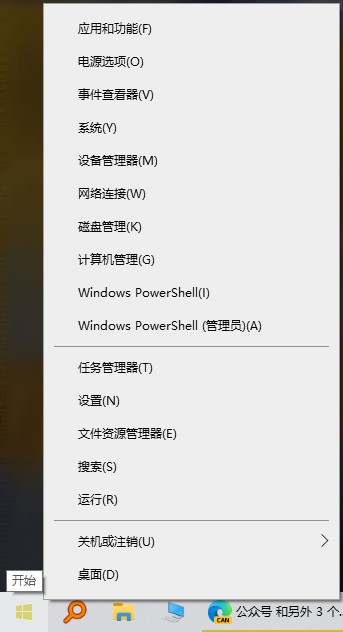
使用隐藏开始菜单还可以实现 Windows XP 那样的快速关机操作,只需要依次按下WIN + X,U,U 即可。
03.快速截图
很多朋友截图时手忙脚乱,虽然现在截图的方法很多,但好用的却很少。
实际上 Windows 10 至少自带了 8 种截图方法!这里介绍几种常用的有关截图的Win10操作技巧。
如果要保存整个屏幕(电影电视游戏时),按下 WIN + PrtScSysRq(F12 右边第一个键) 即可,图片会被自动保存在 图片\屏幕截图 目录下,同时剪贴板也会生成截图,你可以直接用 Ctrl + V 将它粘贴聊天窗口。
Alt + PrtScSysRq 则是截取当前选中的窗口,图片只生成在剪切板中,不会自动保存到任何目录。
WIN + Shift + S 键是截取局部,你可以自己框选需要的部分,不一定要是方形,屏幕上方的工具栏中可以选择任意形状工具。
在部分有实体音量键的设备中(笔记本较多),也可以像 Android 手机一样,按住WIN + 音量减键来截图,图片将自动保存到 图片\屏幕截图 目录下。
04.快捷键打开任务栏程序
如果你将常用程序固定到任务栏上(直接将图标拖到任务栏上即可),则可以使用快捷键打开这些程序,按图标从左到右的排序对应快捷键为 WIN + 1 , 2, 3, 4……
如果你正在疯狂打字并且不想将手移动到鼠标上,这个Win10骚操作就特别有用。
05.查看存储空间使用情况
有时候磁盘空间莫名其妙满了却不知道是什么情况,这时候不必去下载第三方程序,打开「设置>系统>存储」,就能看到非常具体的磁盘空间使用情况。系统、程序、临时文件、视频、音乐……每个选项都可以点进去查看文件具体的位置。通过这个Win10操作技巧。说不定还能找到失散多年的电脑文件。
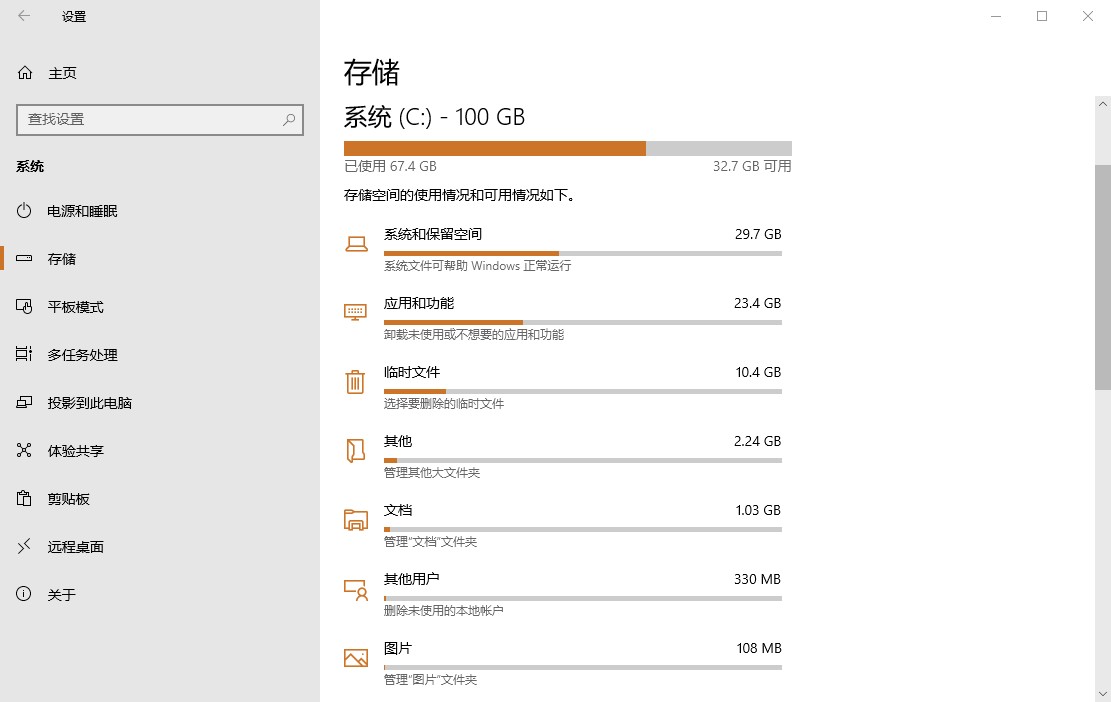
06.显示文件扩展名
Windows 7 默认显示文件拓展名,Windows 10 好像默认关闭了这个功能。可能有些朋友觉得这个功能多余,因为大多数时候我们只看图标就知道是什么类型的文件。但有时我们需要修改修改拓展名。另外一些恶意程序,木马病毒会伪装图标,比如让自己看起来像是一个诱人的视频,但其实它是 EXE 可执行程序。
随便打开一个文件夹,在最上方的 查看中找到隐藏的拓展名,勾选上即可。
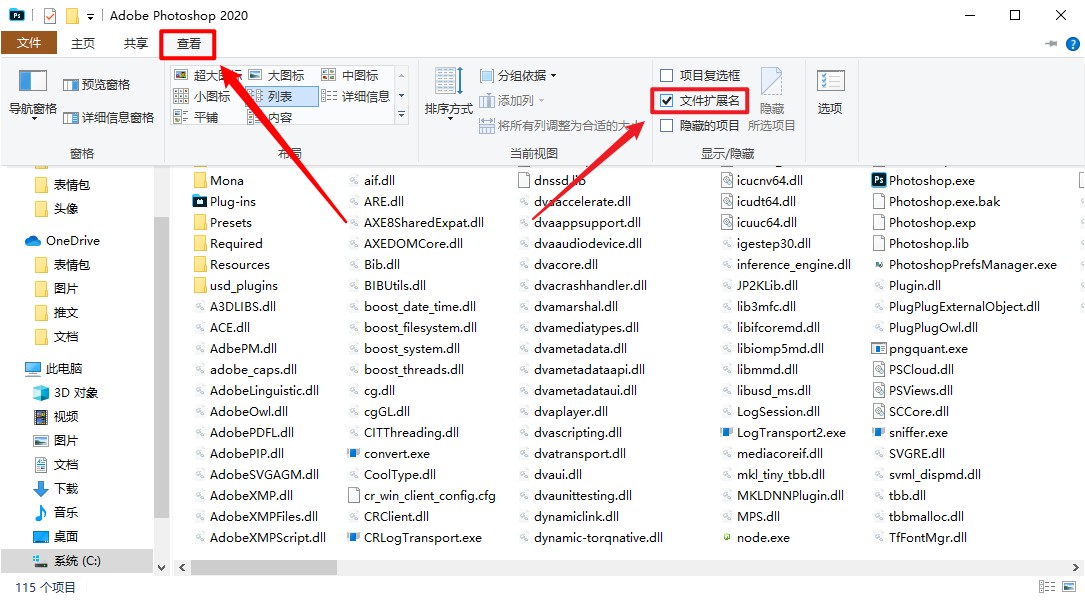
你可以不开启这个功能,但应该知道它在哪里。
07.剪切板记录
通常情况下剪切板只能临时保存一次复制,在 Windows 10 下可以按 WIN 键+ V 键打开剪切板历史记录功能,这里只能保存之前 50 次复制操作。
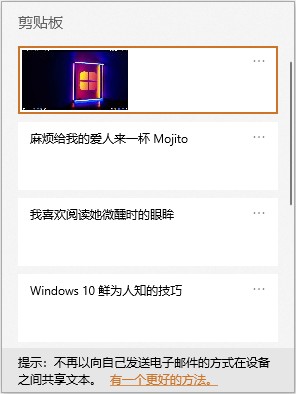
不过需要注意,剪切板历史记录只会保存文字和图片内容,复制文件不会被记录下来。关机将会清除剪贴板历史记录里的内容。
08.非活动窗口滚动
很多窗口都是上下滚动,比如文档或浏览器。在Windows 10 中只要鼠标放到对应窗口,即便窗口不是选中状态也能滚动它。
这个功能默认开启,但如果在你的电脑中不好使,可以在「设置>设备>鼠标」 中确认有勾选「当我悬停在非活动窗口上方时对其进行滚动」。
结论
今天就先为大家带来这些Win10操作技巧了,大家先消化、实操一下,有机会我们继续分享。
