实现Word文档多样性之Word图片嵌入文字
Word图片嵌入文字
Word图片嵌入文字内容中是一种常用的编辑技巧,可以使文档更具吸引力和可读性。Word怎么把文字嵌入到图片里呢?下面为大家总结了几种可以实现这一操作的方法。
利用文字环绕模式
我们可以修改文字环绕模式来实现将Word图片嵌入文字,下面是该操作的具体步骤:
1.首先我们找准需要在文字中插入图片的地方,然后插入图片。

2.此时我们可以看见文字与图片的位置中有大段空白,我们可以点击图片,在出现的方框右边点击布局选项,选择文字环绕类型。
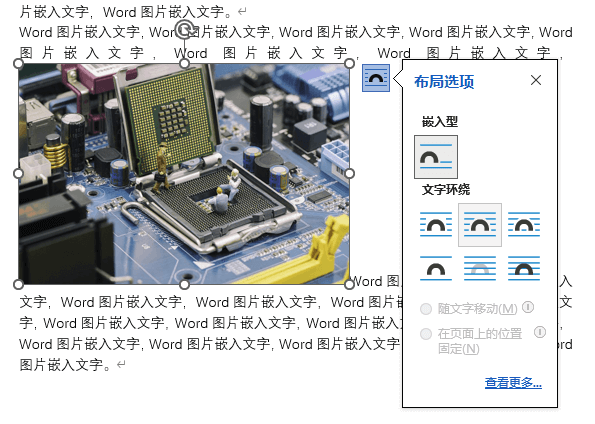
3.完成选择之后,图片与文字之间就不再有大段空白。

使用文本框嵌入文字
Word图片嵌入文字方法还有一种就是使用文本框来嵌入文字,我们来看一看这样我们又应该怎么样做:
1.在需要使用图片的地方插入图片。

2.点击插入选项,然后找到文本框。点击绘制文本框,你可以选择横或者竖。
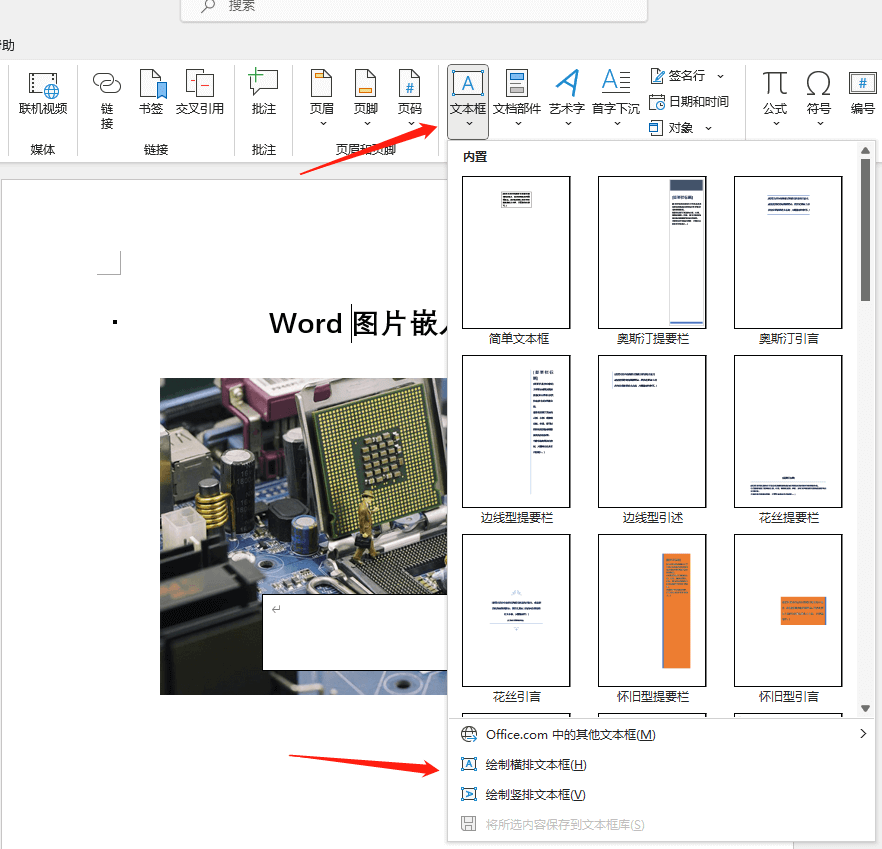
3.绘制到你想要存在的地方,然后输入文字。在输入文字之后要记得将形状填充以及轮廓填充都选择成无填充,然后选择合适的字体大小,字体样式。这样我们就成功实现了Word图片嵌入文字。如果图片位置变动文字不会跟着图片一起变动,删除图片的时候文字并不会跟着删除,需要自行变换。
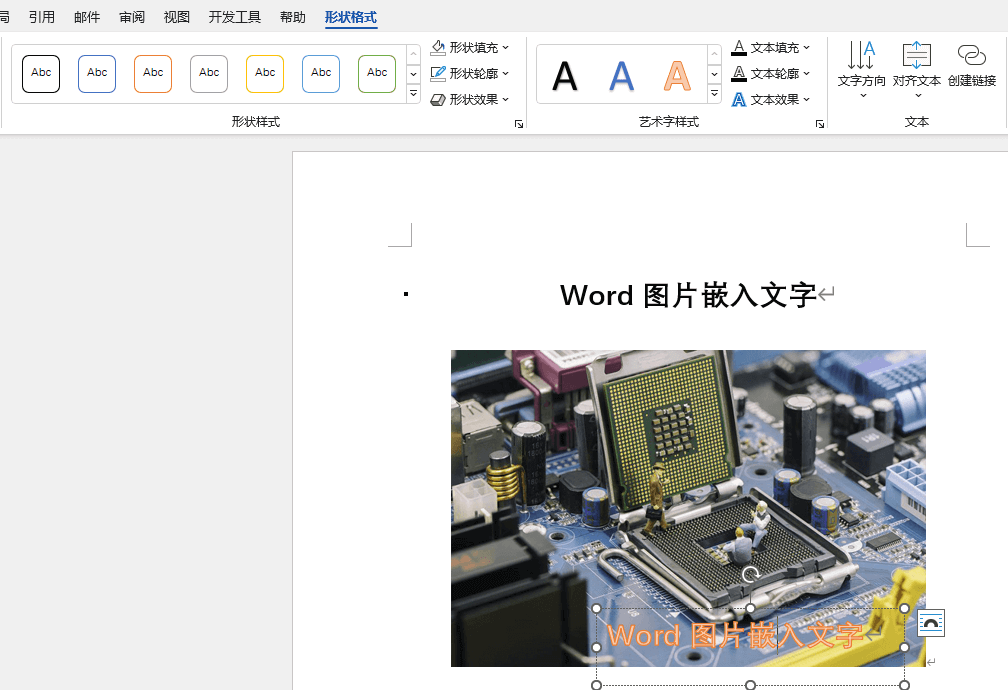
除了先插入图片在使用文本框之外,我们还可以使用文本框编写好文字之后再插入图片。在输入文字之后点击形状填充,然后选择图片。
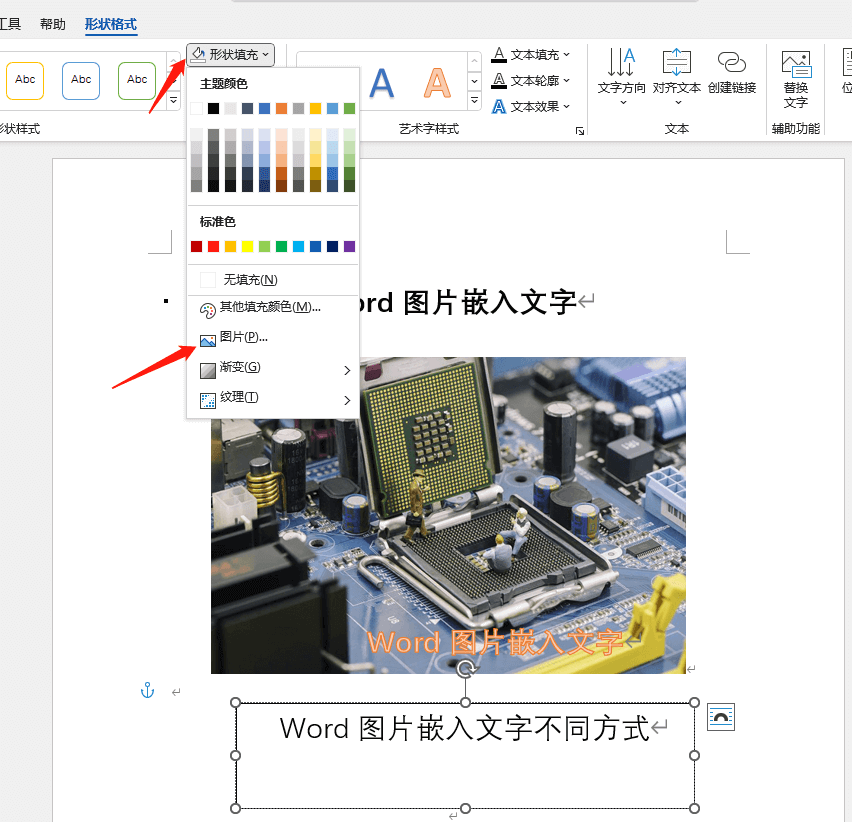
这是我们就可以选择需要的图片以背景的形式来实现Word图片嵌入文字效果。但是需要注意的是图片作为文本框背景会受到文本框大小影响,需要调整好文本框的大小或者图片的大小。
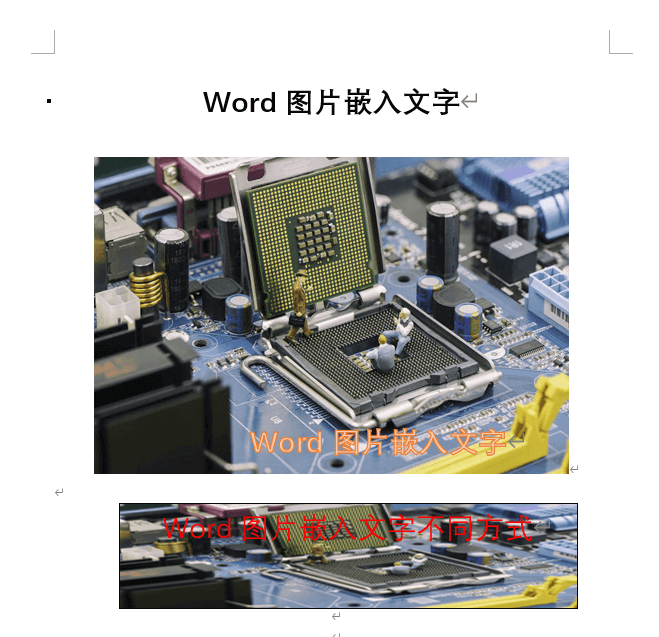
注意事项:
版权问题:确保你拥有或有权使用所插入的图片,避免侵犯版权。
图片质量:插入高质量的图片,以确保打印或查看时不失真。
文档排版:合理选择插入图片的位置,避免影响文档的排版和布局。
结论
通过嵌入图片到文字中或者将文字放到图片上,可以让Word文档更具吸引力和可读性。按照上述Word图片嵌入文字步骤插入并美化图片,使你的文档更具视觉效果和专业性。有兴趣的小伙伴可以去试一试。
本文编辑:@ 小小辉
©本文著作权归电手所有,未经电手许可,不得转载使用。
