Word页码从第三页开始的设置办法
在我们编写毕业论文等有需要设置Word页码从第三页开始的工作需求的时候,第一页是封面,第二页是目录,第三页就是你的正文。按照正常的格式,页码一般会从第三页开始,那你知道Word中页码如何从第三页开始吗?下文为大家总结Word页码从第三页开始的设置步骤。
Word设置页码从第三页开始步骤
按照下面Word页码从第三页开始的设置步骤来操作,就能成功设置Word页码。
1.分节:打开你的Word文档,定位到第二页(或你想要从第几页开始设置新的页码)。选中第二页至文档末尾的内容,或者将光标放置在第二页的任意位置。在菜单栏中选择“布局(Layout)”选项卡,然后在“分节”组中点击“分节符(Breaks)”。选择“分页(Next Page)”,这样你就在第三页创建了一个新的节。
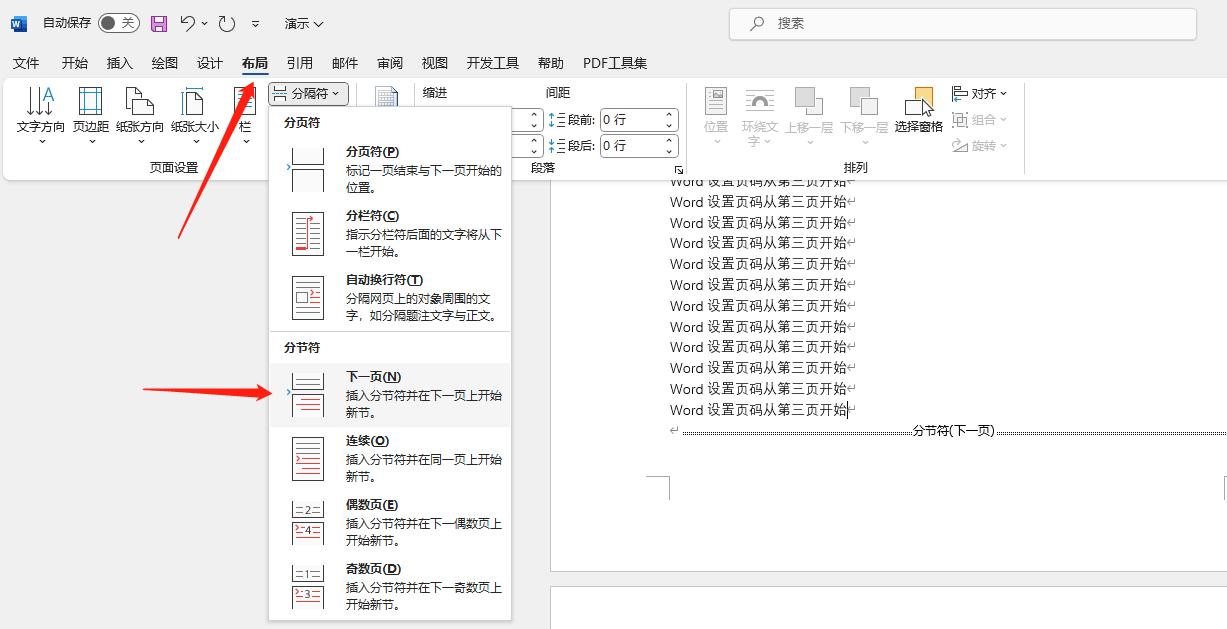
2.设置页码:光标定位在第三页,然后在菜单栏中选择“插入(Insert)”选项卡。在“页码(Page Number)”组中,选择“页脚(Footer)”或“页眉(Header)”,然后选择“从当前页开始编页码”。选择你想要的页码数字格式。
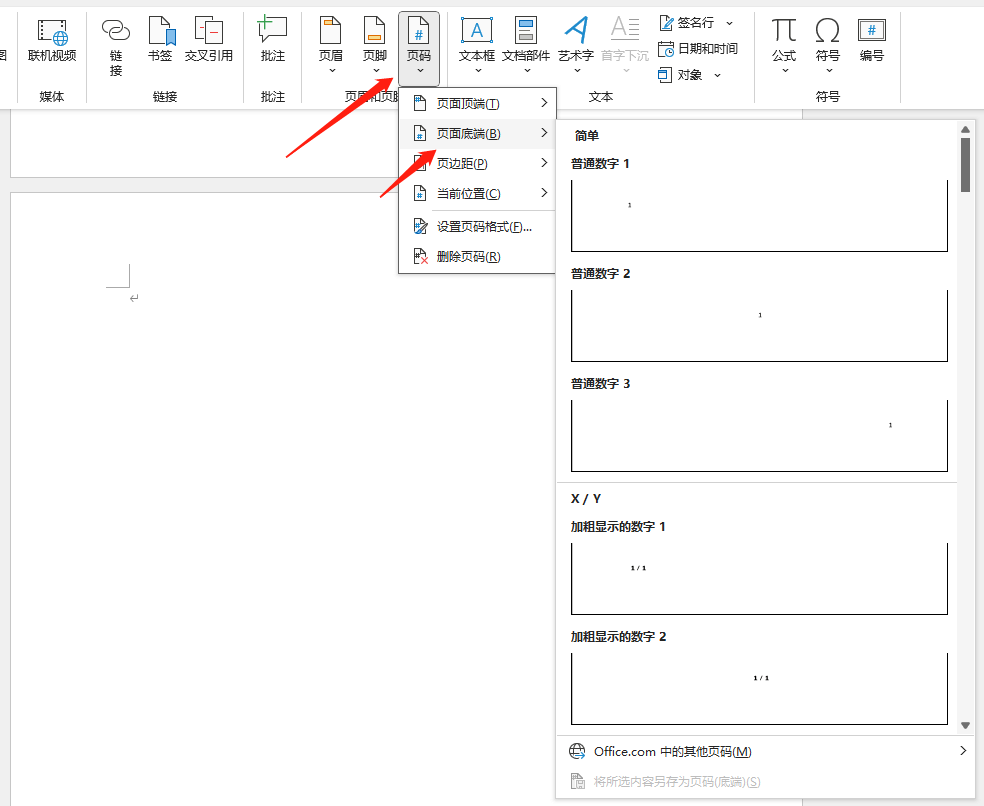
3.取消链接:这是Word页码从第三页开始的设置步骤中最重要的一步,取消页码链接。选中第三页的页码,然后点击链接到前一节按钮,取消链接。
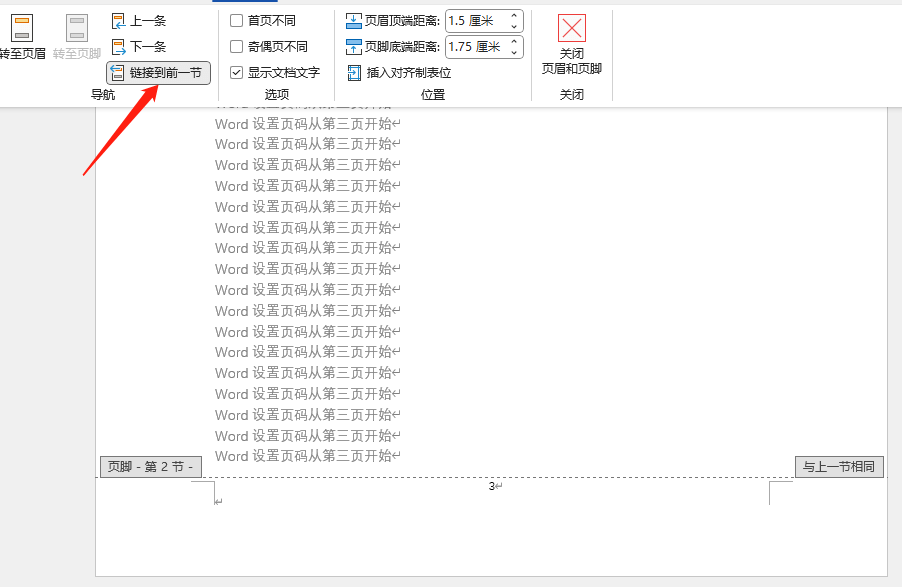
4.重新设置页码:点击页码,然后选择设置页码格式,选择起始页码然后输入页码。点击确定保存。
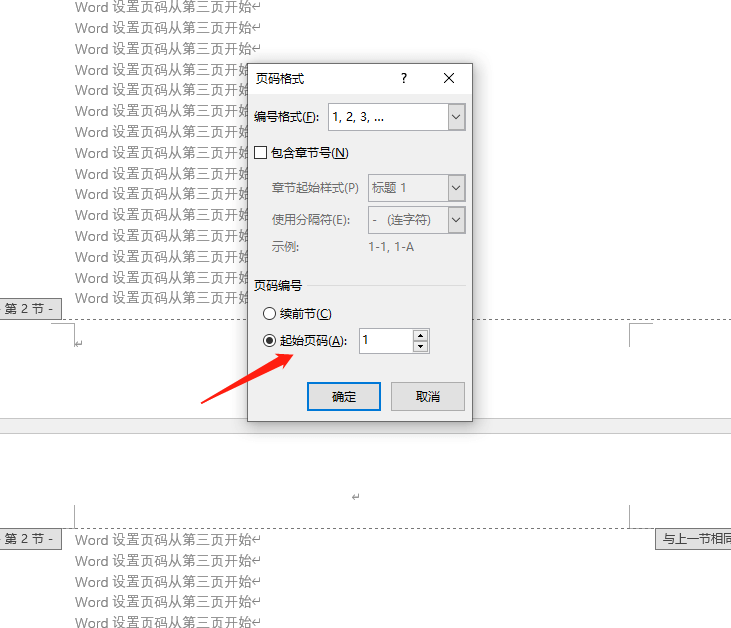
5.打开链接:在第三页设置页码为1成功之后,选择第四页的页码,然后将链接到前一节的按钮打开,这样第三页之后的页数就会随着增加。
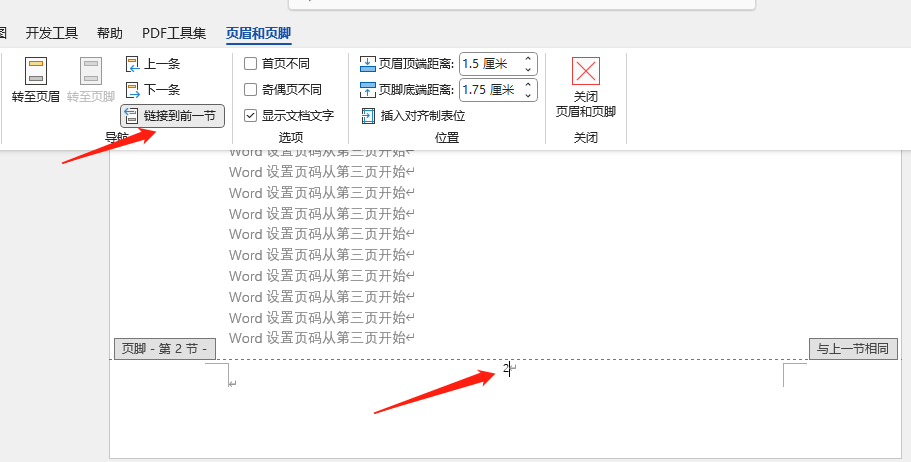
6.检查:如果有必要,重新排列文档内容,确保分节和页码设置生效。最后,预览整个文档,确保页码从第三页开始生效。
注意:如果有必要你可以返回前两页,将前两页的页码删除。并且可以设置不同的页码格式。一般来说封面以及目录是不会包含页码的,可以将其删除。
好啦,上面就是为大家总结的设置Word页码的方法,通过上面Word页码从第三页开始的设置步骤,你可以轻松的将页码设置成你想要的数值以及数字的样式。
结论
在我们编写论文需要修改页码的时候,根据上面的Word页码从第三页开始的设置步骤来操作,我们可以轻松方便的将页码设置成我们想要的格式。
