Word怎么设置页码?这样设置每页不同
当文章过长的时候,我们可以给它设置页码,一方面方便打印出来之后通过目录和页码快速找到自己需要的内容,另一方面,连续的页码也能够方便我们在资料缺页或者漏印的时候,快速发现问题,尤其对一些需要保密的资料,一般都规定要打上页码,方便登记记录。
Word怎么设置页码?难道需要大家一张一张手动更改?接下来我就为大家仔细介绍怎么设置页码,让页码自动编号,为你节省大量的时间。
Word怎么设置页码
接下来我们以Word2016为例,为大家介绍Word页脚页码怎么设置成每页不同,你可以按照如下步骤进行操作:
步骤1. 在Word中打开需要添加页码的文章,为了方便大家看清页码是否正确,本文使用的文章第一页内容全是“1”第二页内容是“2”......方便大家对照页码是否正确。
步骤2. 在上方的菜单栏中点击“插入”,选择“页码”,在打开的菜单栏内可以选择页码插入的位置,比如是页面顶部还是底部,在左边还是右边或者中间,一般来说按照自己的实际需求选择即可。
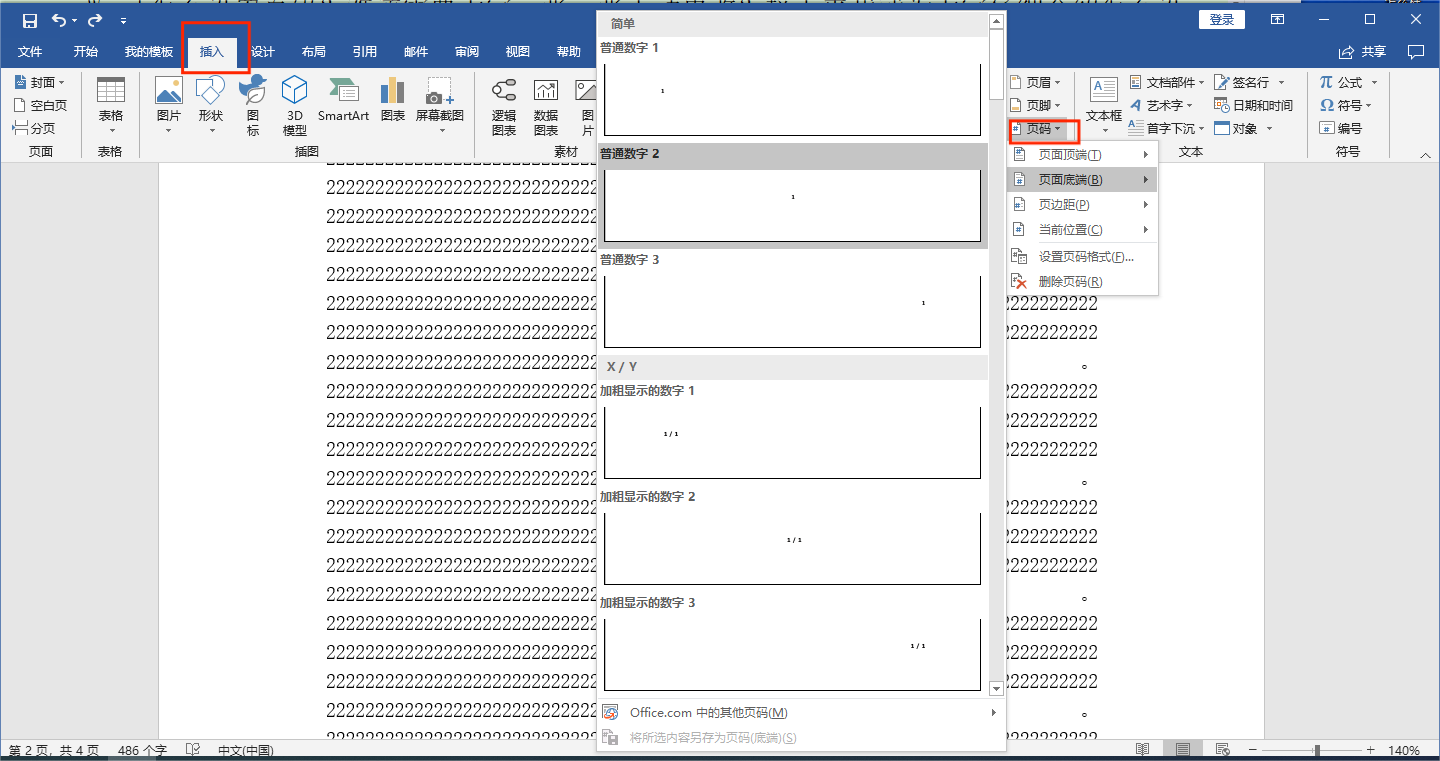
选中后可以看到文章页码自动编号,第一页页码为1,第二页页码为2......以此类推,排序是正确的。
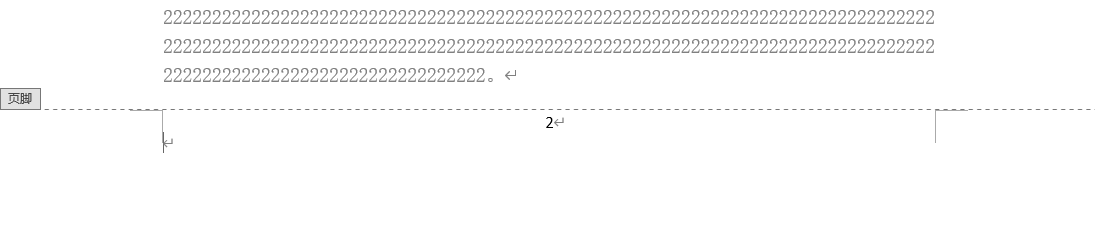
步骤3. 进一步调整页码的格式。双击页码位置,进入编辑模式,在Word上方菜单栏处点击“页码”,在打开的菜单栏中选择“设置页码格式”,在这里可以对页码的格式做出更详细的更改设置。
如果要设置奇数页和偶数页不同,比如奇数页的页码在右下角,偶数页在左下角,方便打印后装订成书,可以点击“奇偶页不同”,再分别设置奇偶页页码格式。
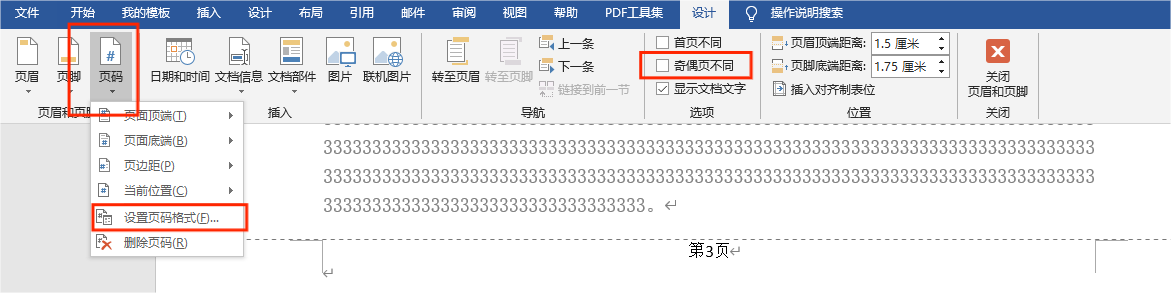
如果你需要调整页码的格式,比如说将单纯的数字改为“页码1”或者“第1页”,可以在打开的页码栏里直接修改其中一个页码,所有页码会自动更改格式。
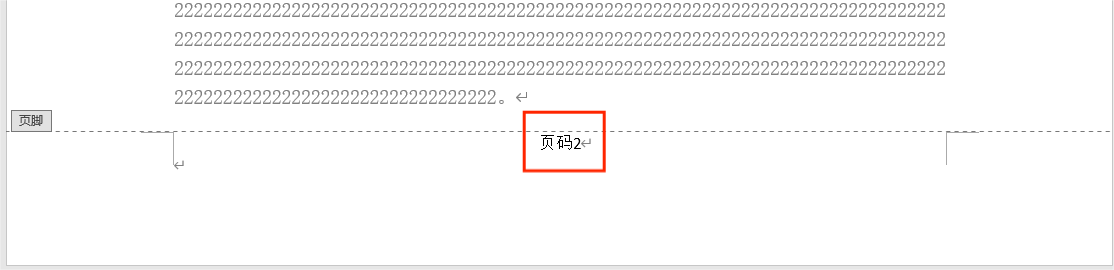
页码如何不续前节
通过上面的操作可以看到插入页码会自动排序,如果文章需要分章节,新的章节要重新从第一页开始排序,如何能让页码不续前节呢?你可以插入分页符。
步骤1. 在Word中打开文档,选择“布局”,点击“分隔符”,选择“下一页”,将文章分节。
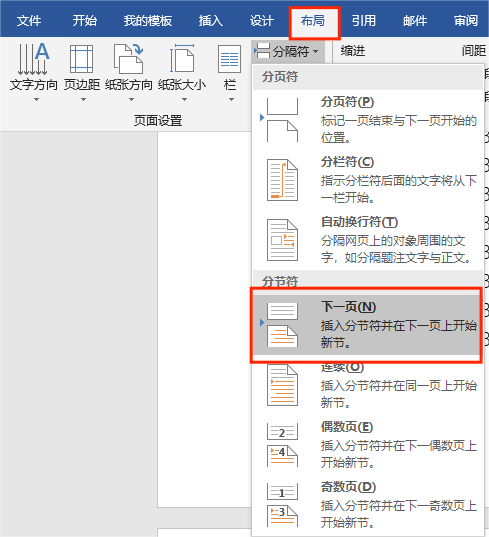
步骤2. 按照上面的步骤插入页码,开始编号,不同章节的页码可以不连贯。
补充:有时操作不当会出现空白页,如果想删掉空白页可以点击链接看这篇文章。
结论
总的来说,本文为大家介绍了Word怎么设置页码,并强调了Word页脚页码怎么设置成每页不同,帮助大家快速给文档按需编上页码序号,节省大量的时间。
