Word 空白页删不掉?解决办法如下
Word 空白页删不掉的解决办法
在使用 Microsoft Word 时,有时会出现 Word 空白页删不掉,这可能会干扰文档的布局和格式。这种情况通常发生在不同段落之间或在文档的末尾。下面将介绍遇见 Word 删不掉空白页的解决办法,并提供一些有用的技巧。
1.使用Backspace或Delete键
通常情况下,你可以使用 Backspace 键或 Delete 键来解决 Word 空白页删不掉这个问题。
(1)光标定位:将光标定位在空白页的最前面,或者在空白页的上方,确保光标位于正文的位置。
(2)删除键操作:按下 Backspace 键或 Delete 键多次,直到空白页被删除。
(3)检查分页符:有时,空白页的存在是由于分页符而引起的。确保你没有不必要的分页符。
2.调整段落设置
Word 里删不掉的空白页可能是由于段落设置问题引起的。你可以调整段落设置来删除空白页。
(1)显示隐藏字符:在 Word 中,点击顶部菜单的“开始”选项卡,然后在“段落”组中找到“显示/隐藏编辑标记”按钮,点击它以显示隐藏字符。
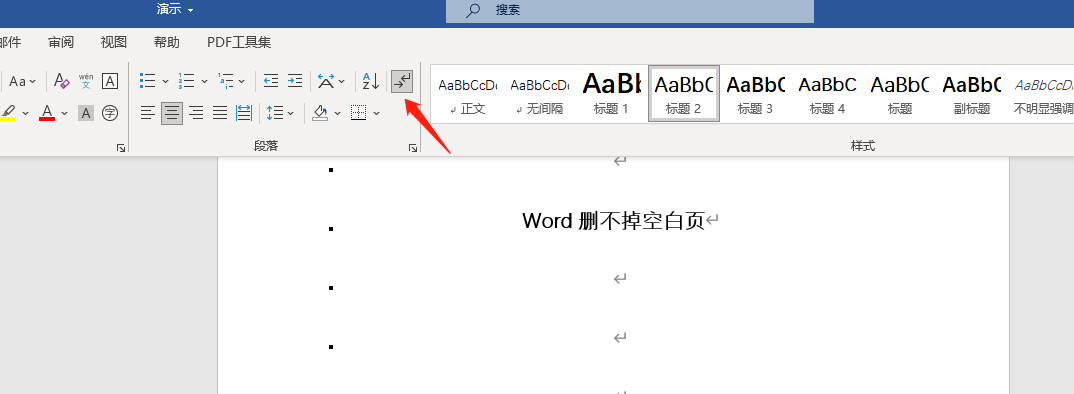
(2)定位段落标记:查找空白页之前的段落标记。它通常位于空白页的末尾。
(3)修改段落设置:右键点击段落标记,选择“段落”选项。在弹出的对话框中,调整段落的“间距前”和“间距后”值为0,然后点击“确定”。
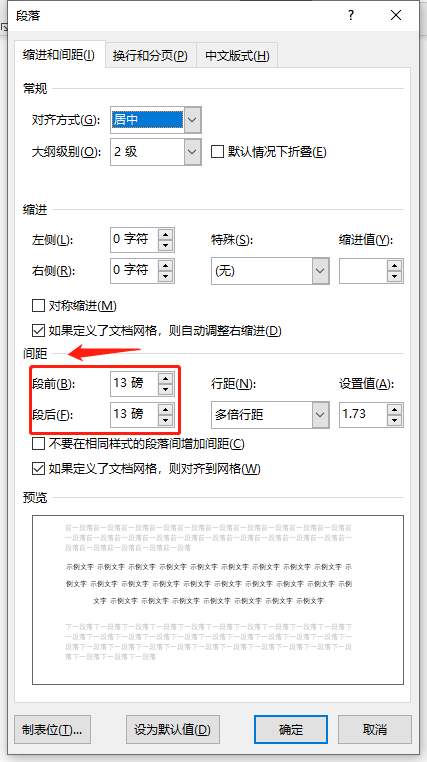
(4)删除空白页:回到文档,使用 Backspace 键或 Delete 键删除空白页。
3.使用Ctrl+Shift+Enter删除分页符
有时,Word 空白页删不掉可能是由于不必要的分页符引起的。你可以使用 Ctrl+Shift+Enter 组合键来删除分页符,从而删除空白页。
(1)定位分页符:在空白页之前,定位到分页符。
(2)选中分页符:将光标定位在分页符前面,然后双击鼠标右箭,以选中整个分页符。
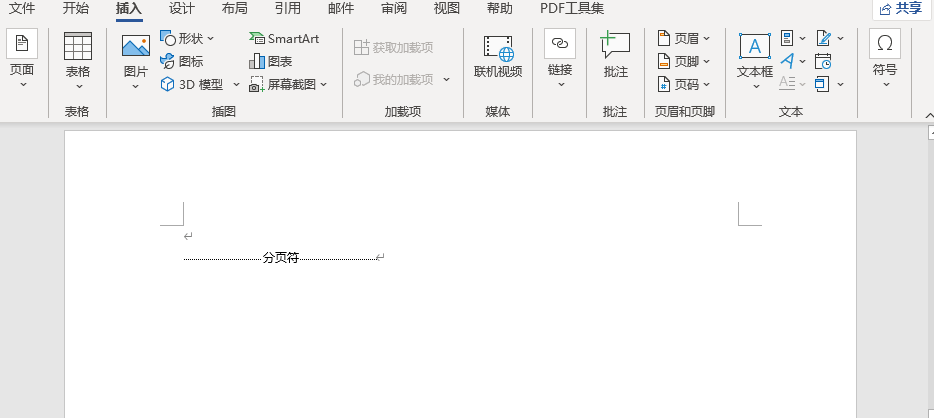
(3)删除分页符:按下 Delete 键,从而删除分页符,也一并删除了空白页。
(4)除了手动选择分页符,我们还可以采用“CTRL+F”来打开搜索框进行搜索,然后点击全部替换这样就可以将分页符替换掉,这样也可以实现删除分页符的目的。
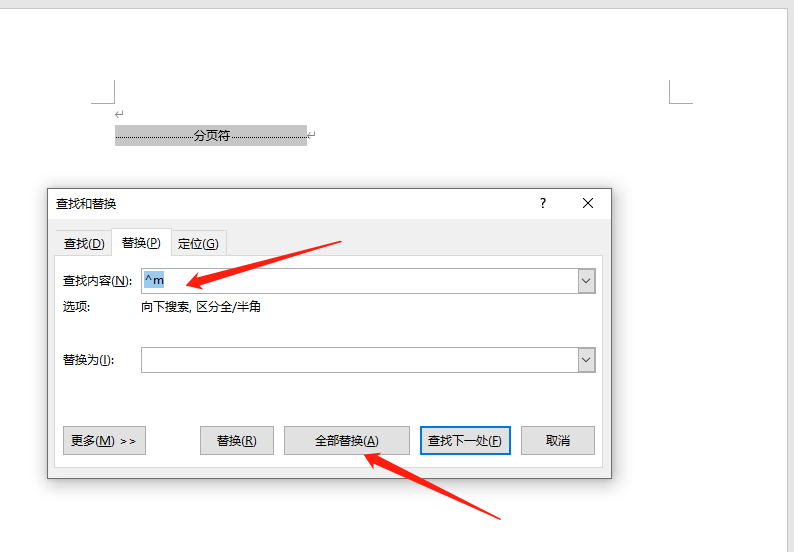
结论
Word 空白页删不掉可能会令人困扰,但通常可以通过调整段落设置、删除分页符或使用 Backspace 和 Delete 键来解决。根据文档的具体情况,选择合适的方法,并确保你的文档布局和格式得以恢复正常。一定要找准问题的根源才能有效的删除空白页。希望本文对大家有所帮助。
本文编辑:@ 小淙
©本文著作权归电手所有,未经电手许可,不得转载使用。
