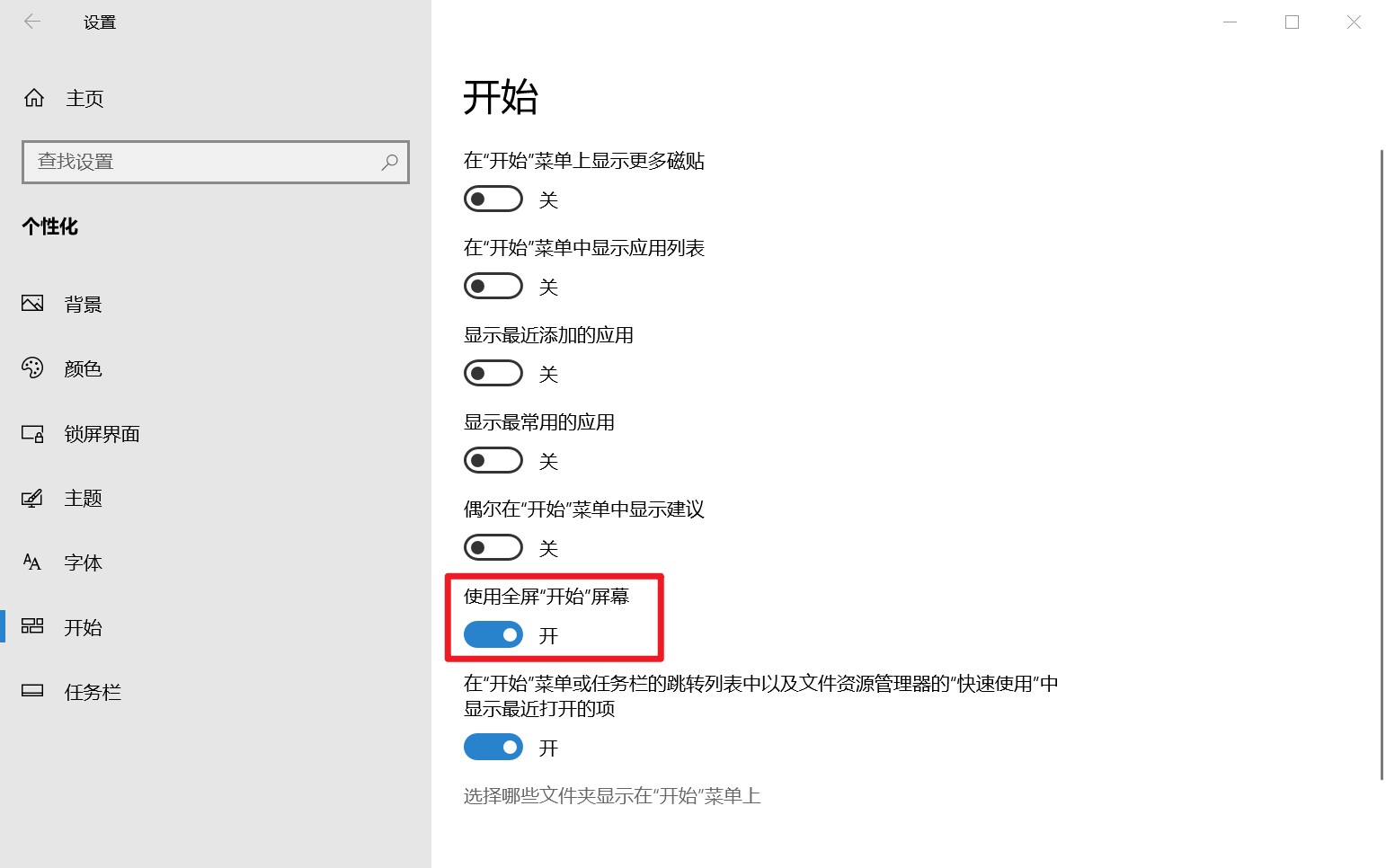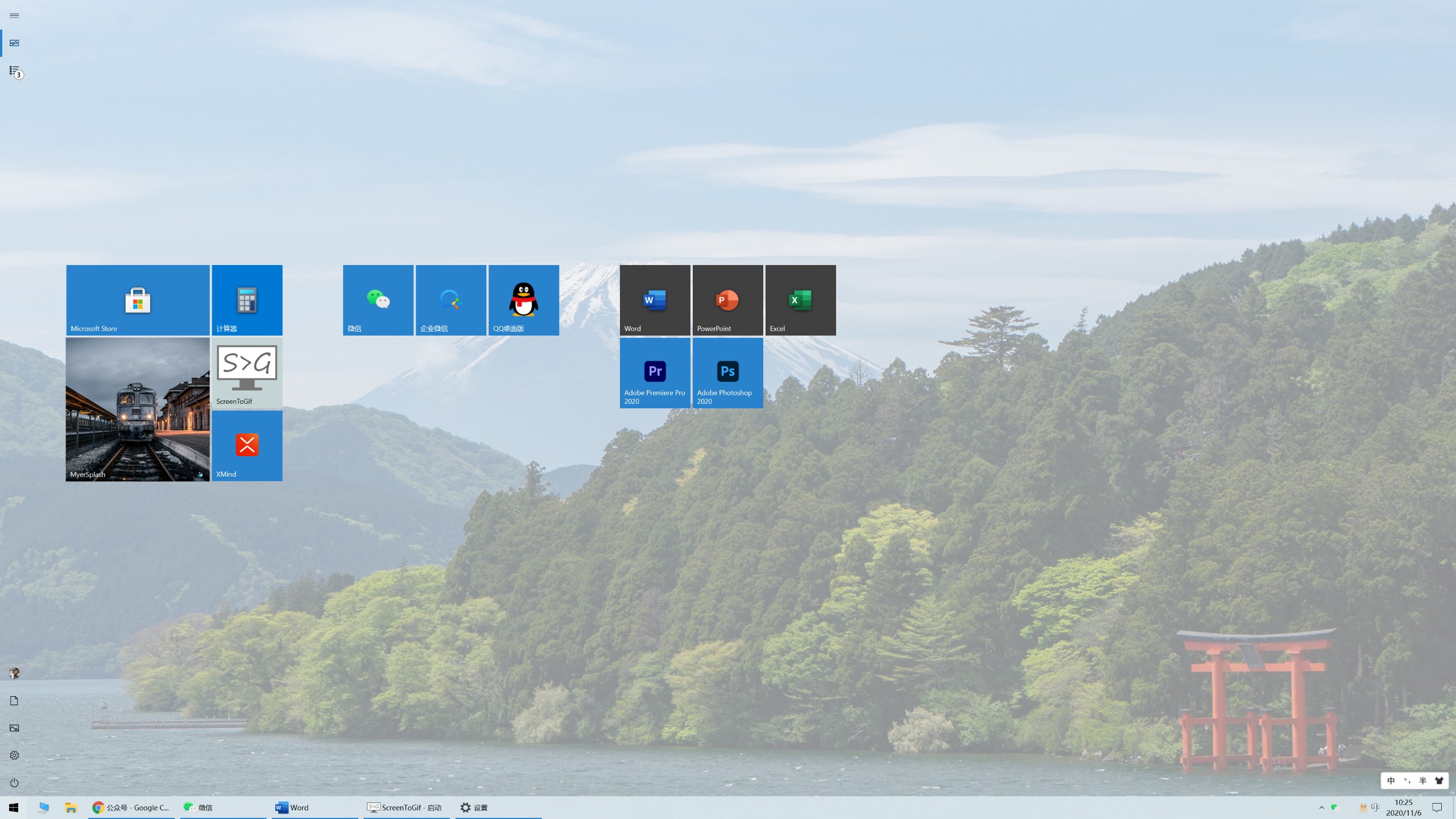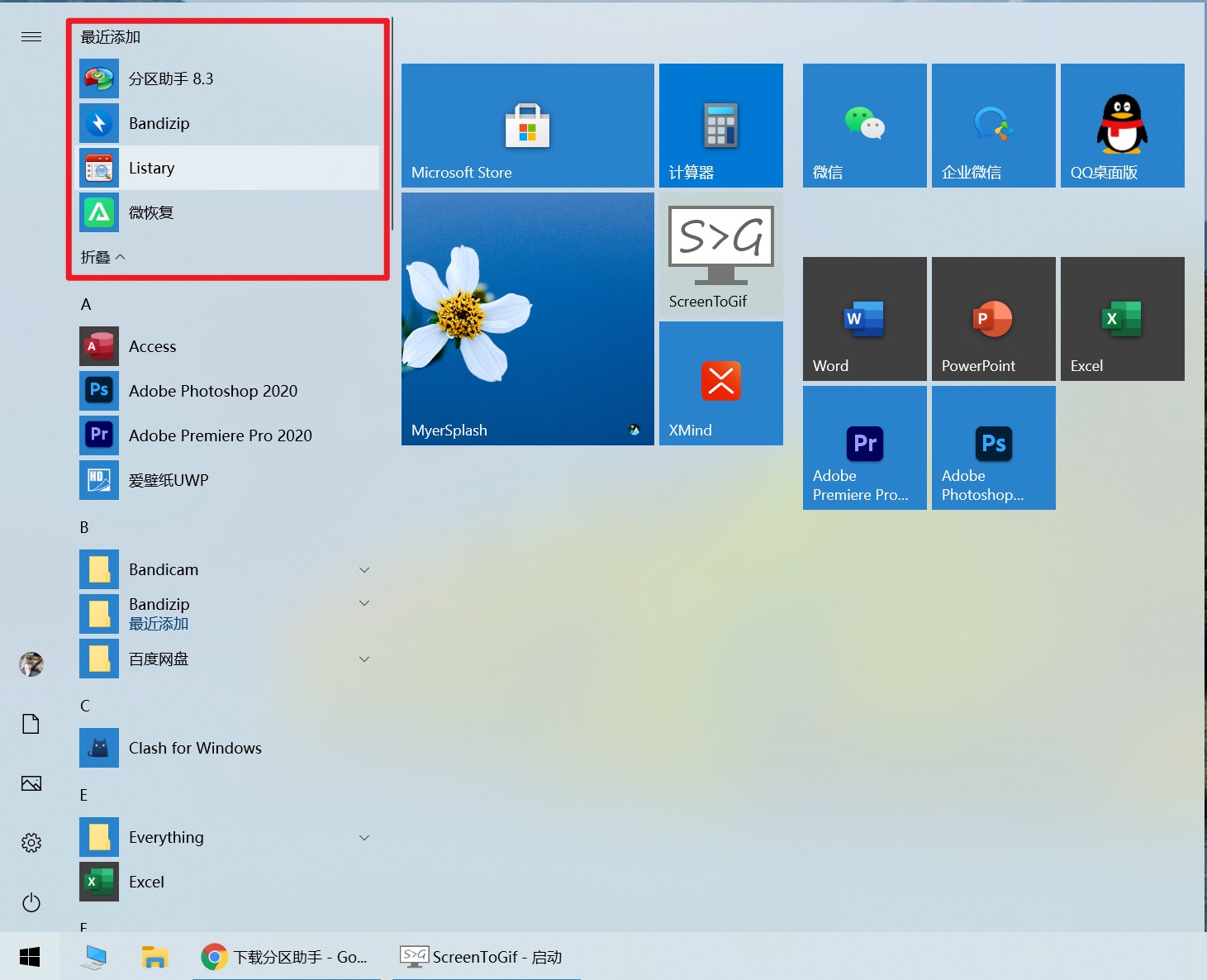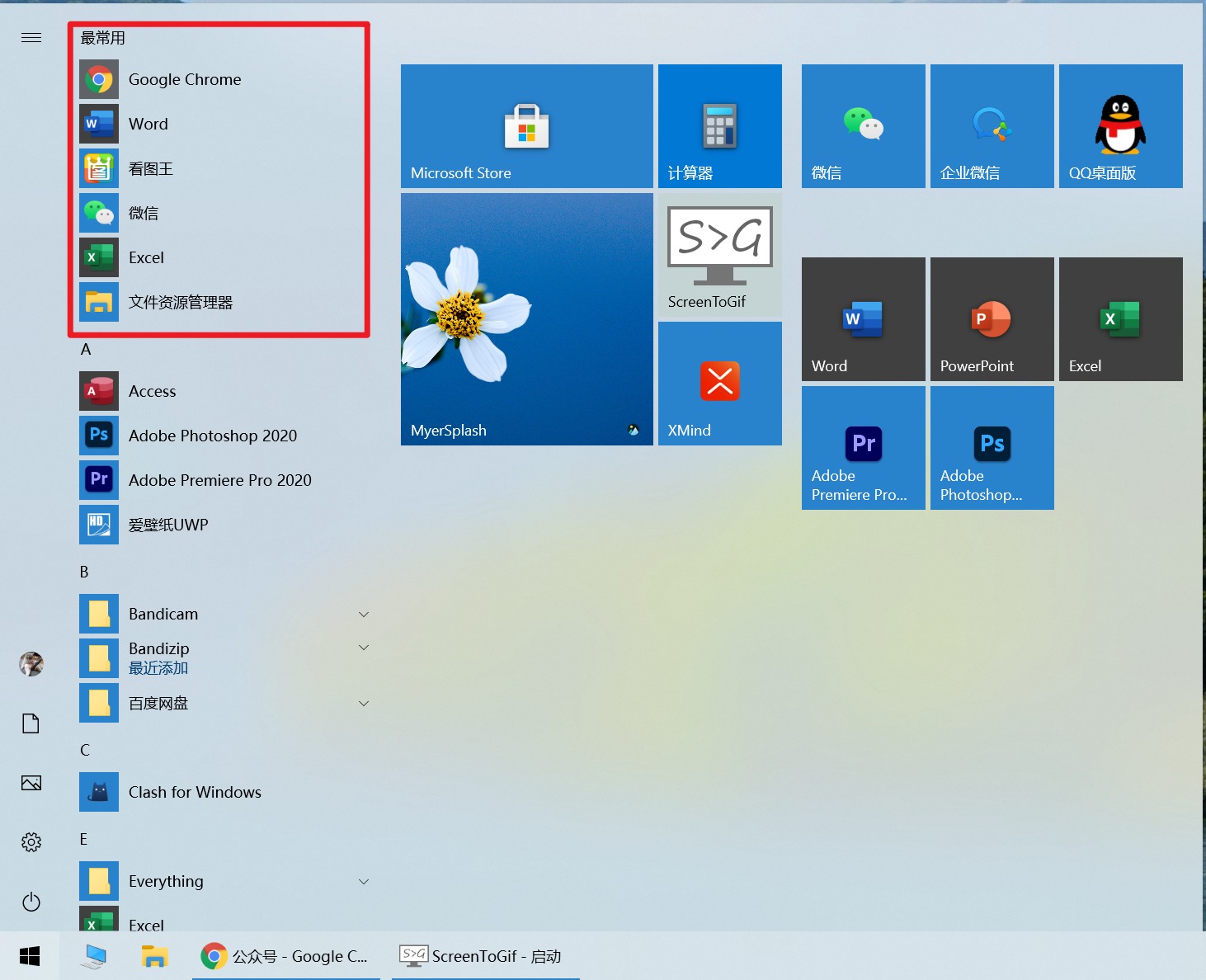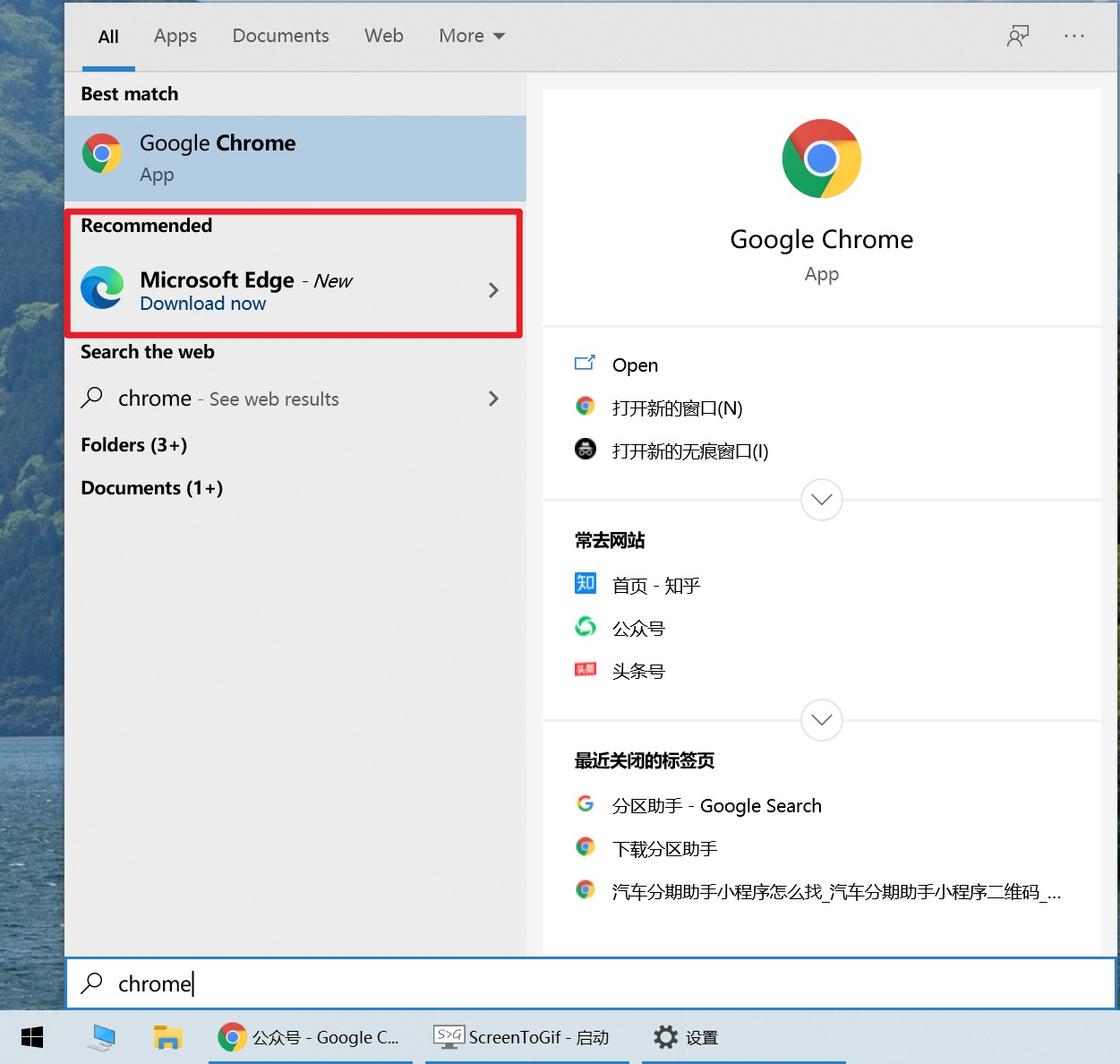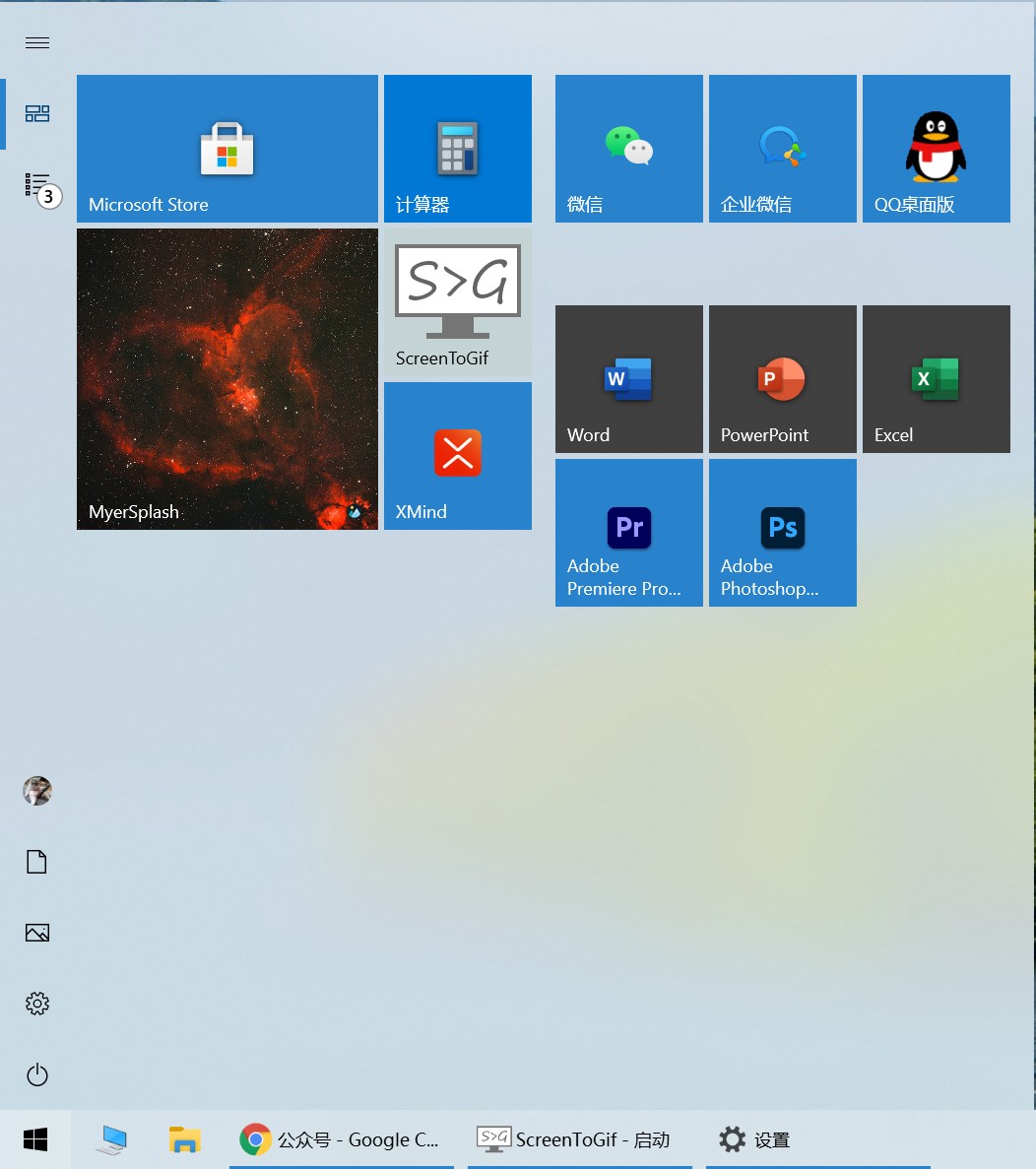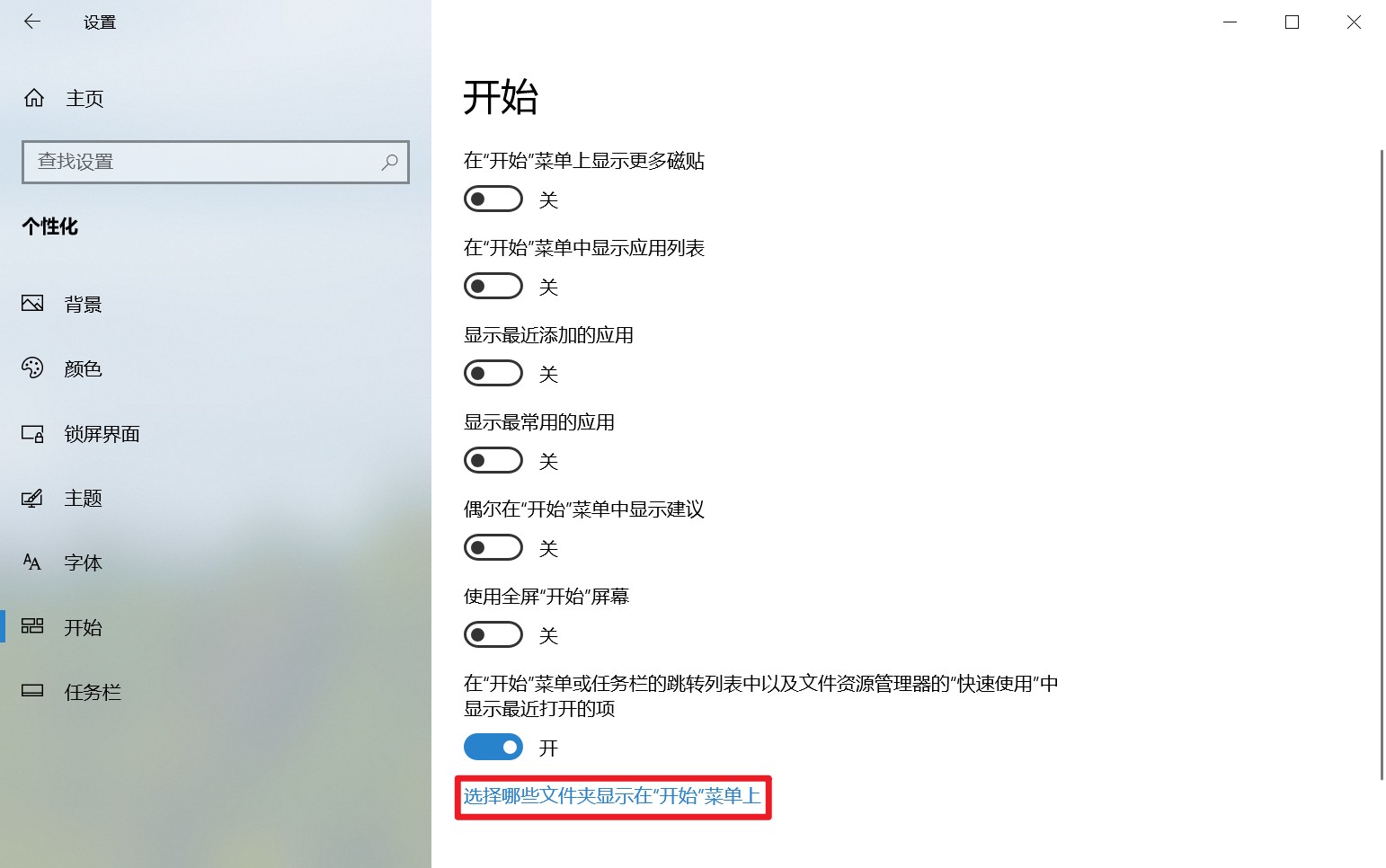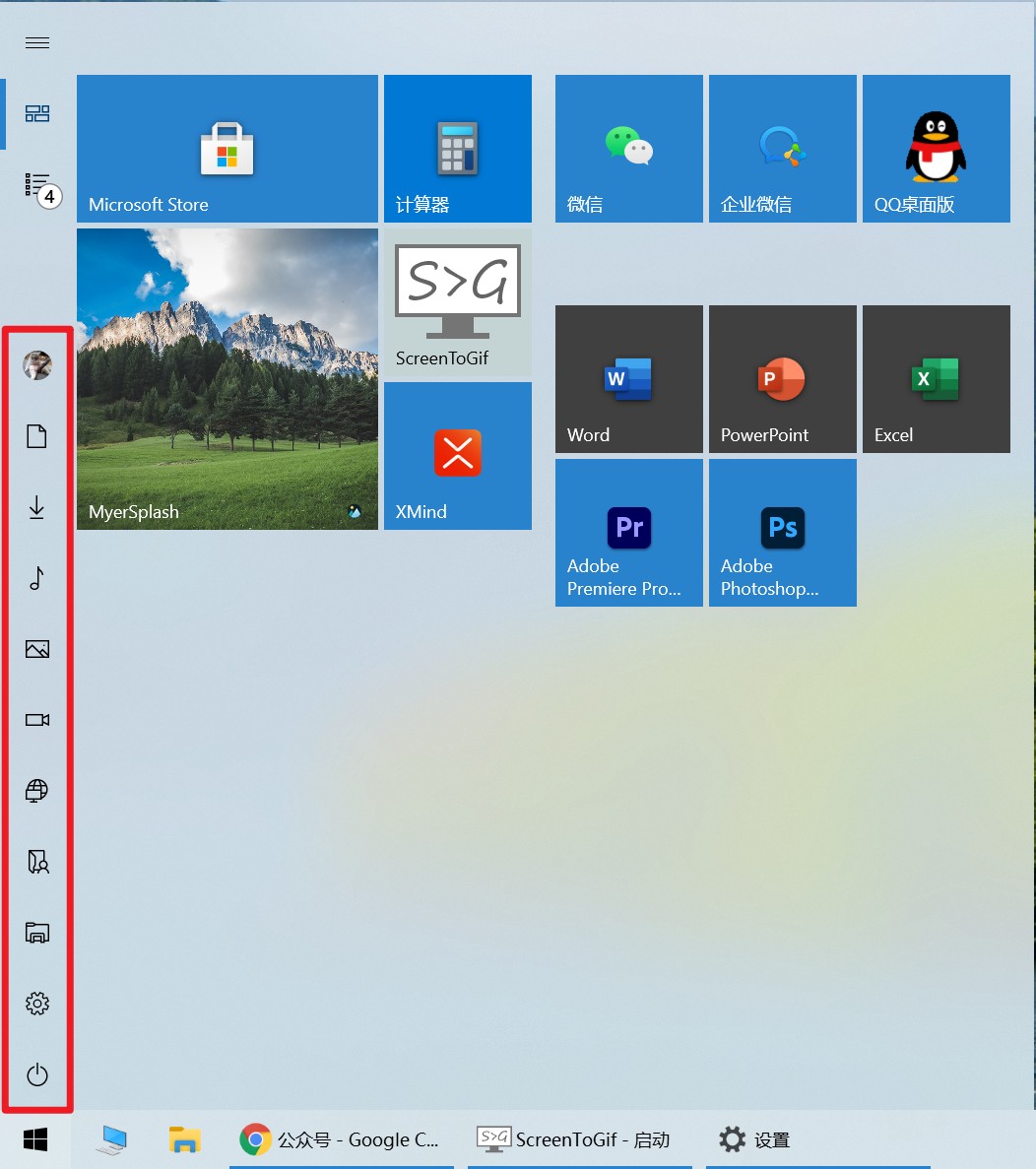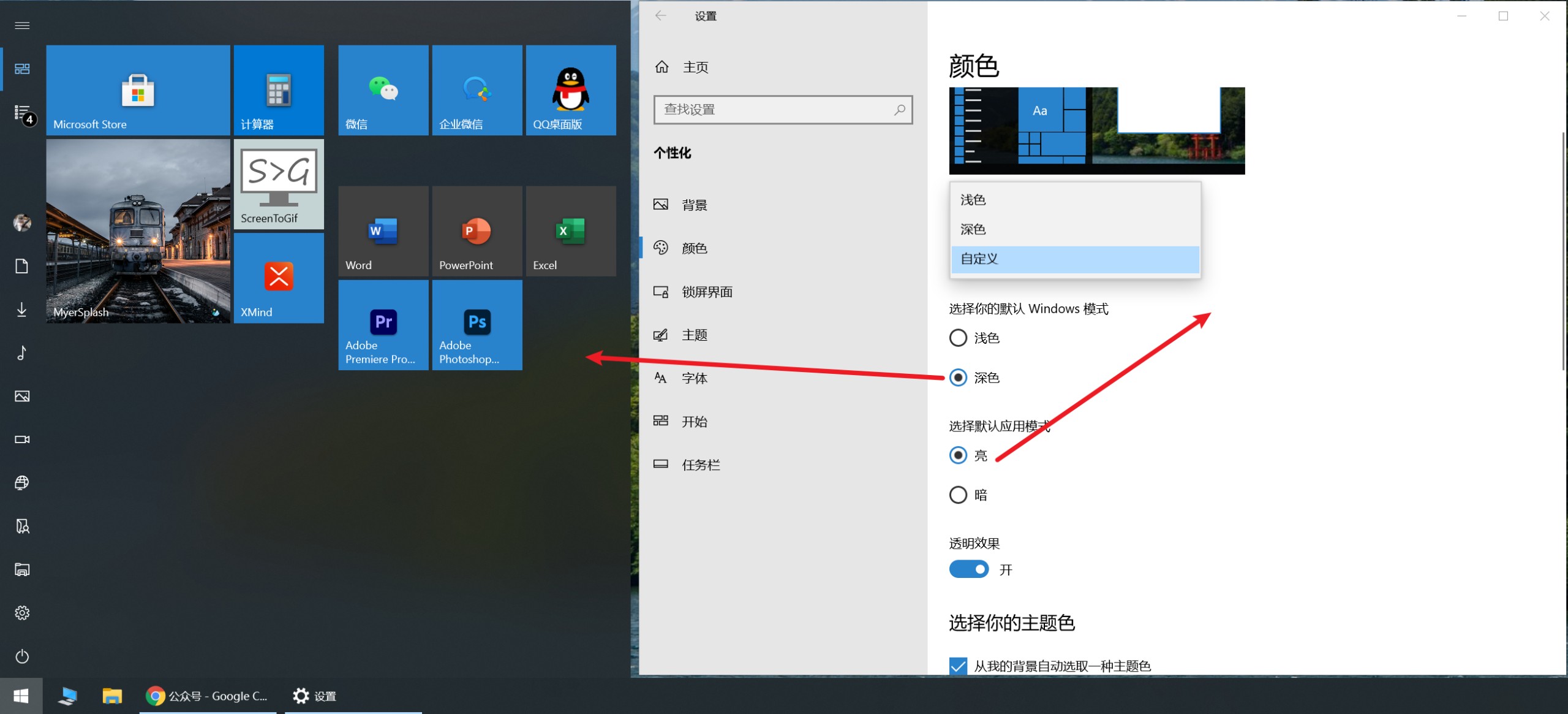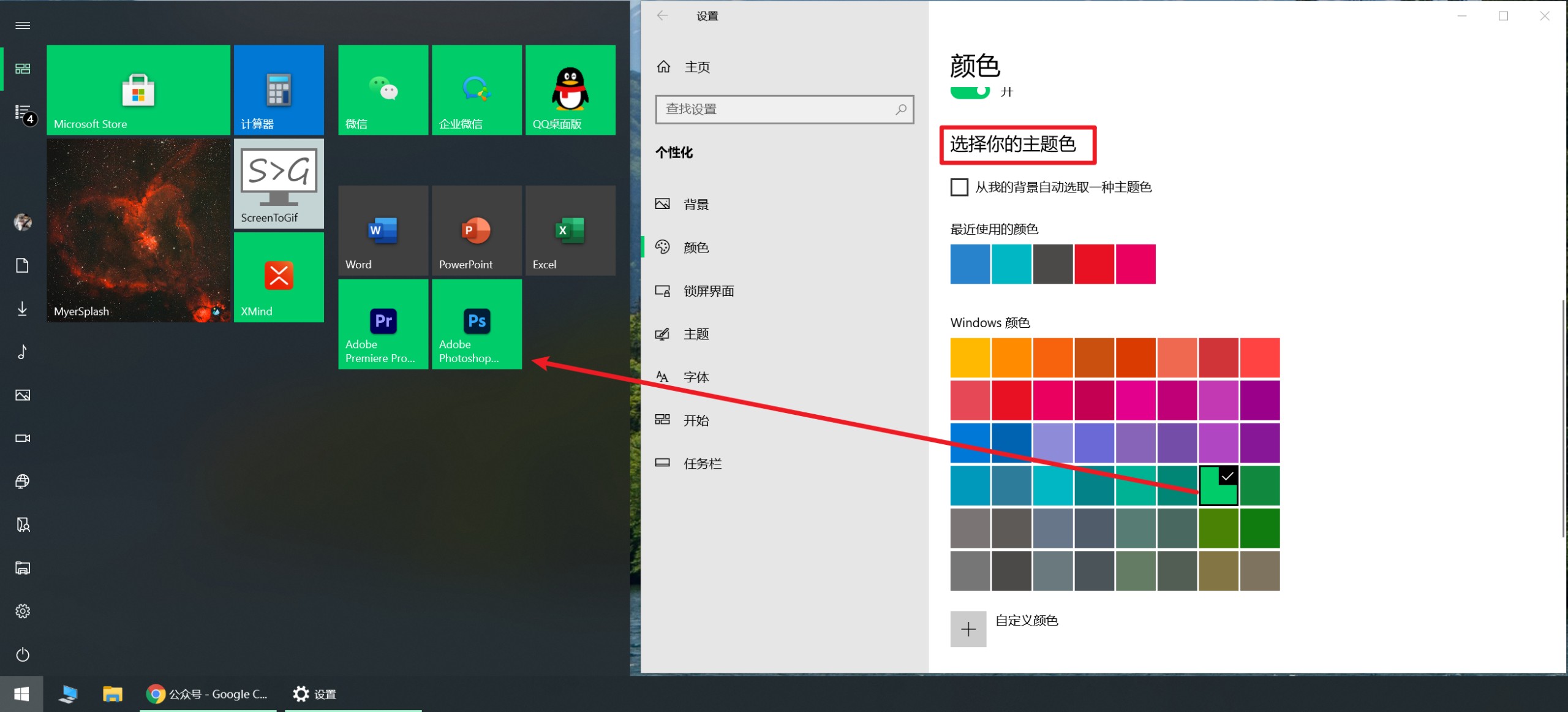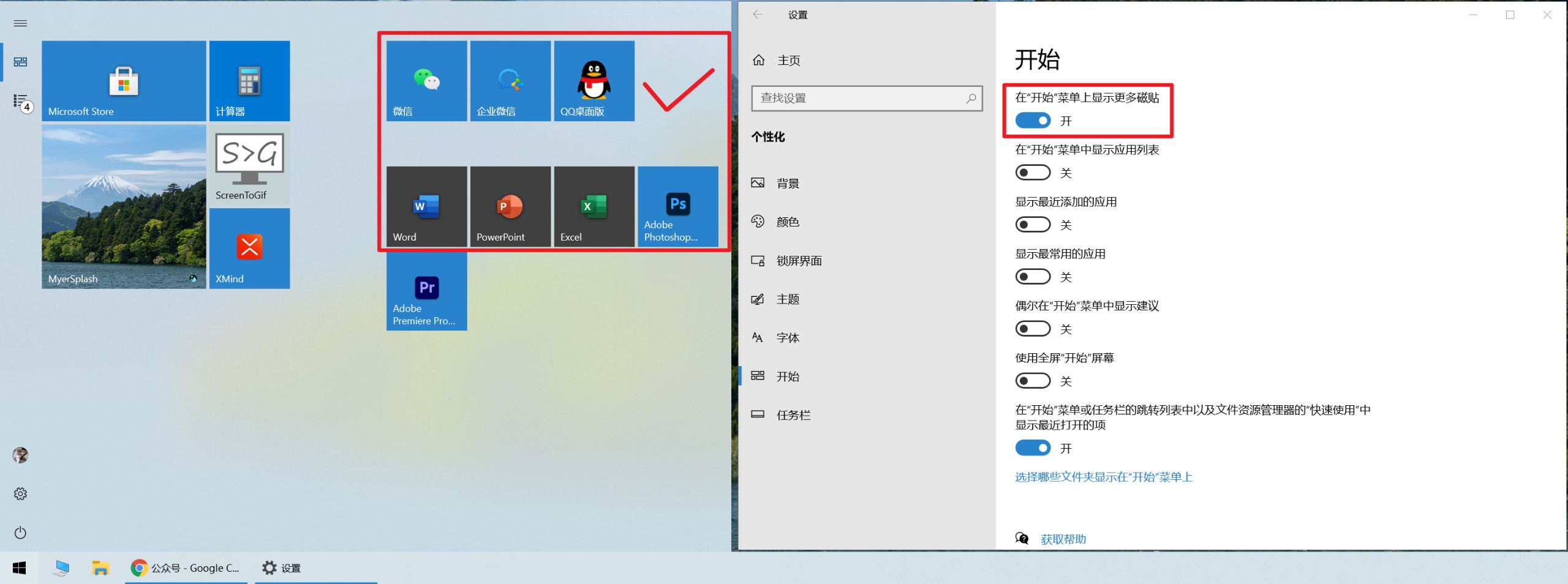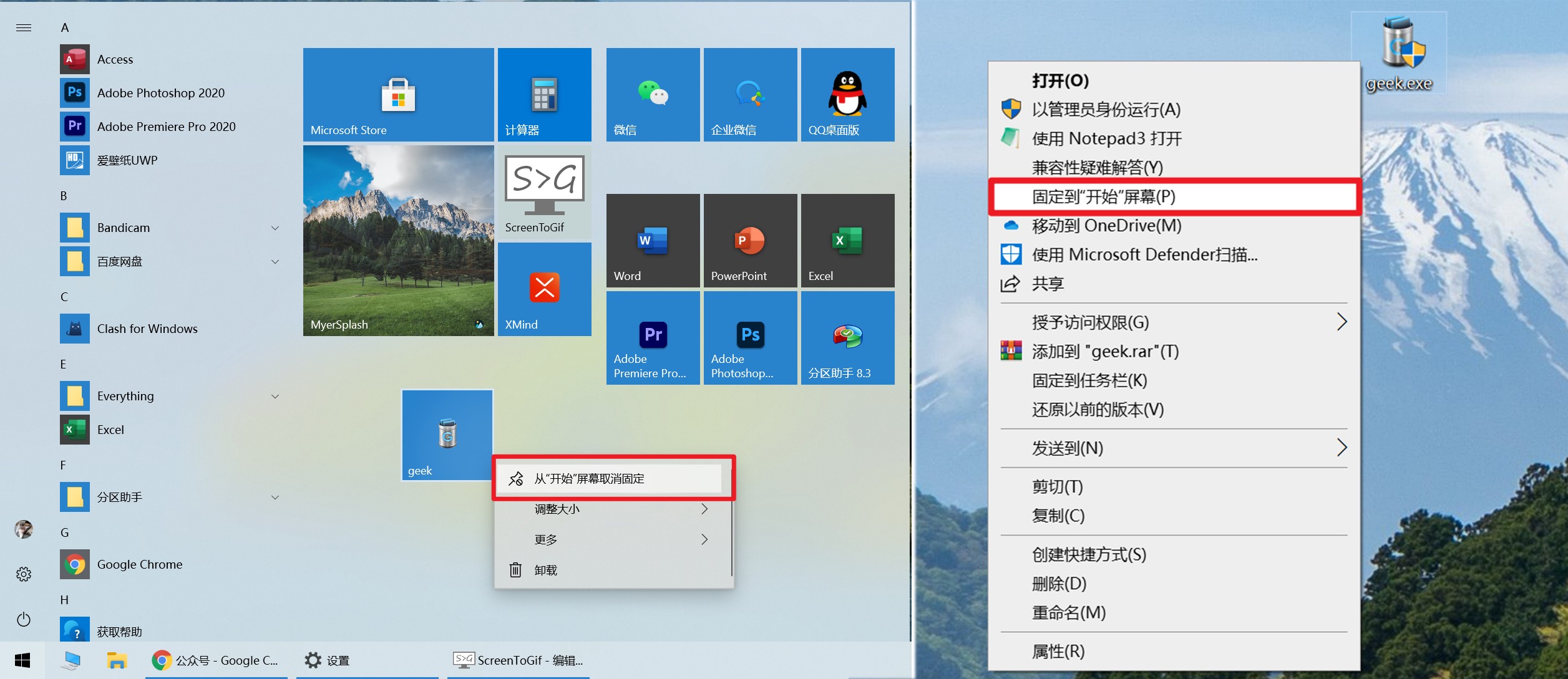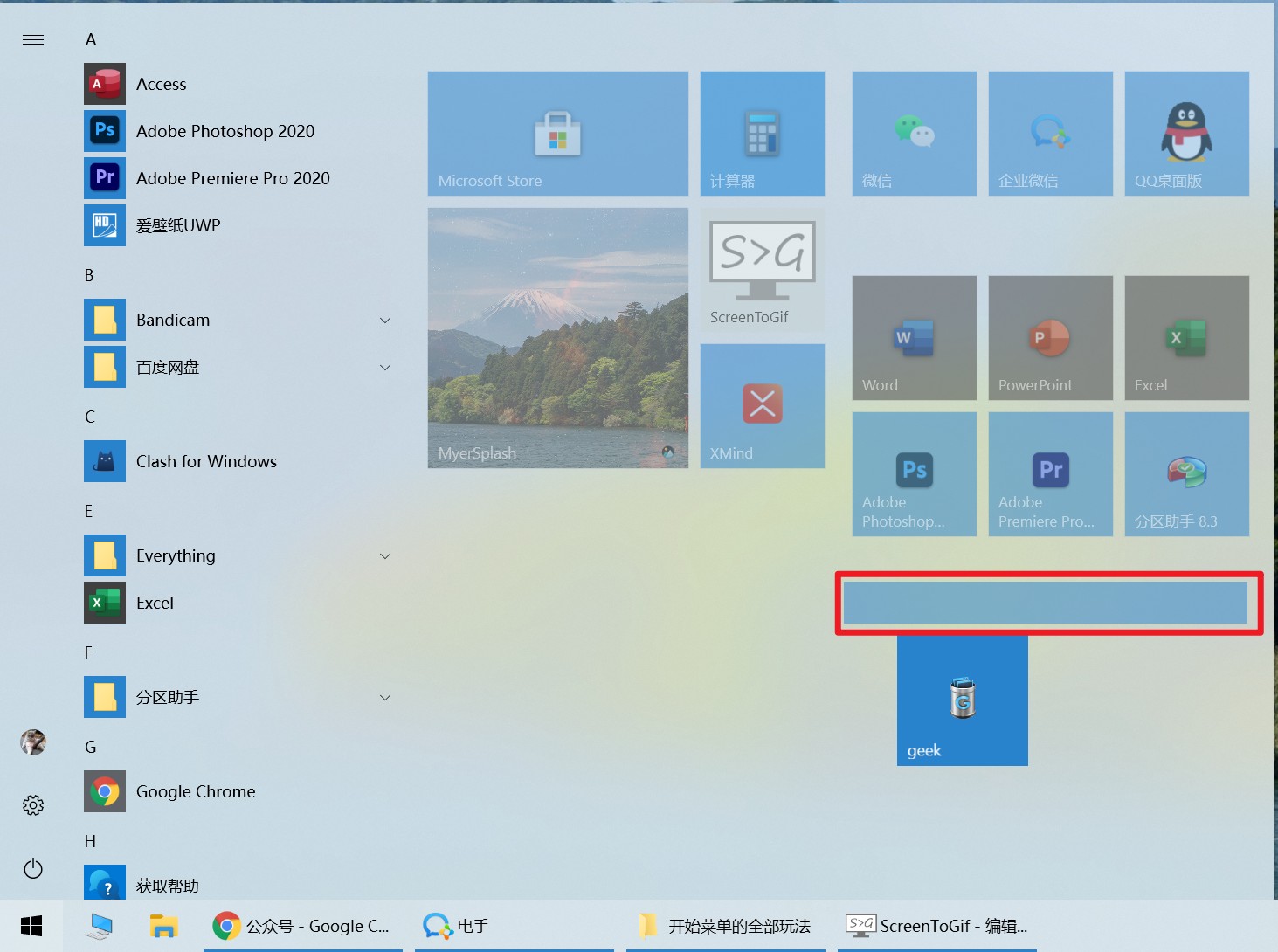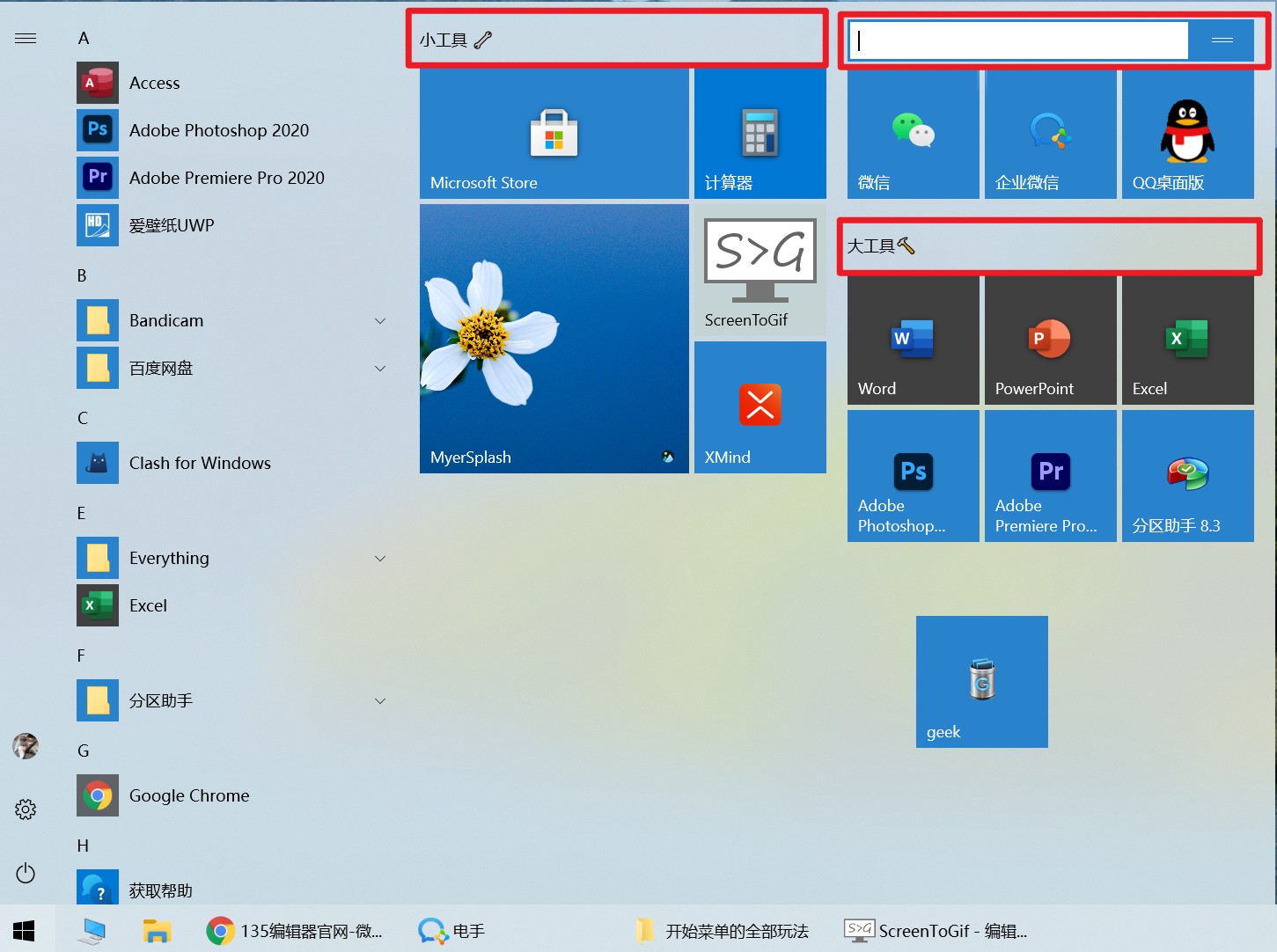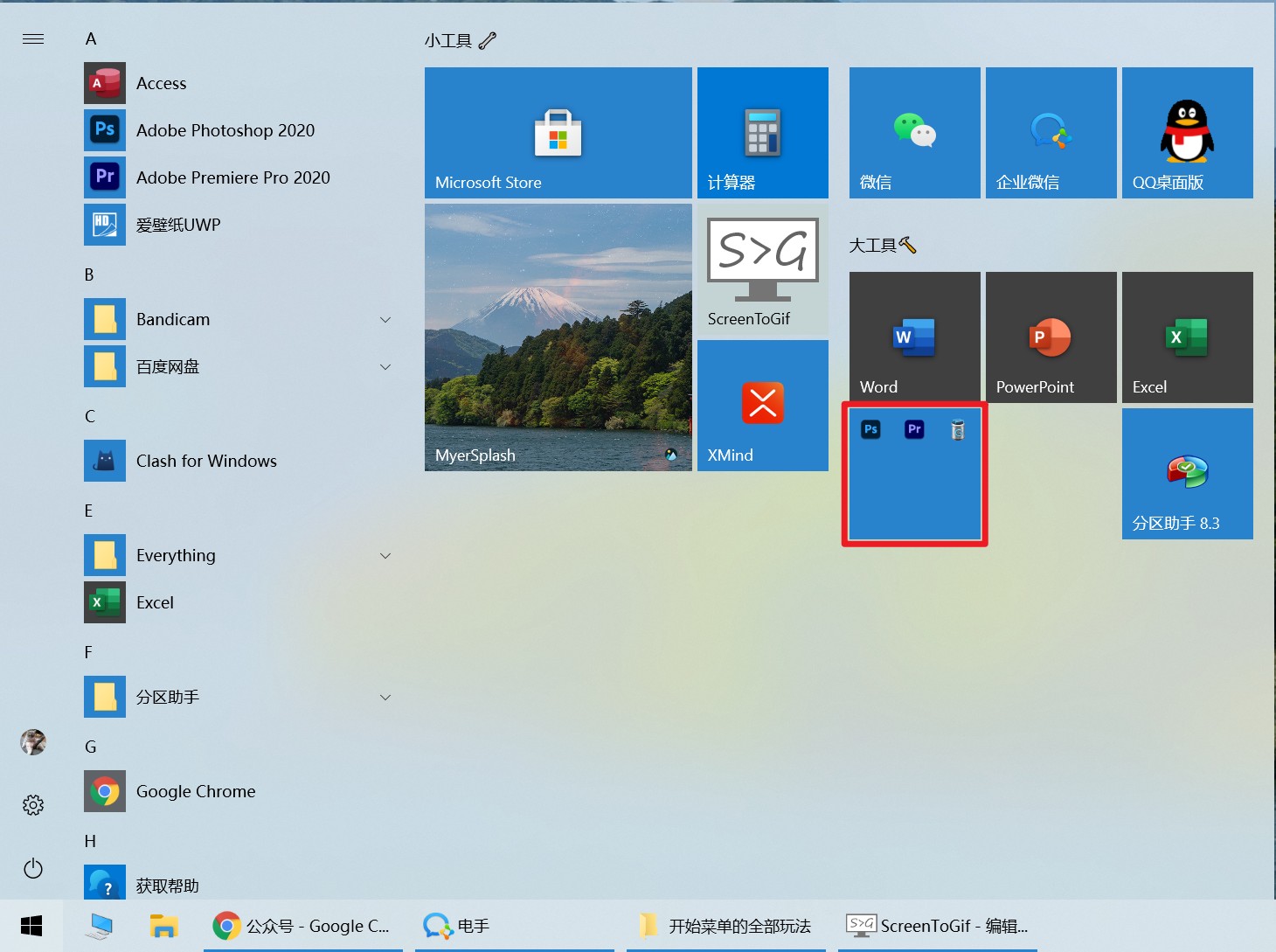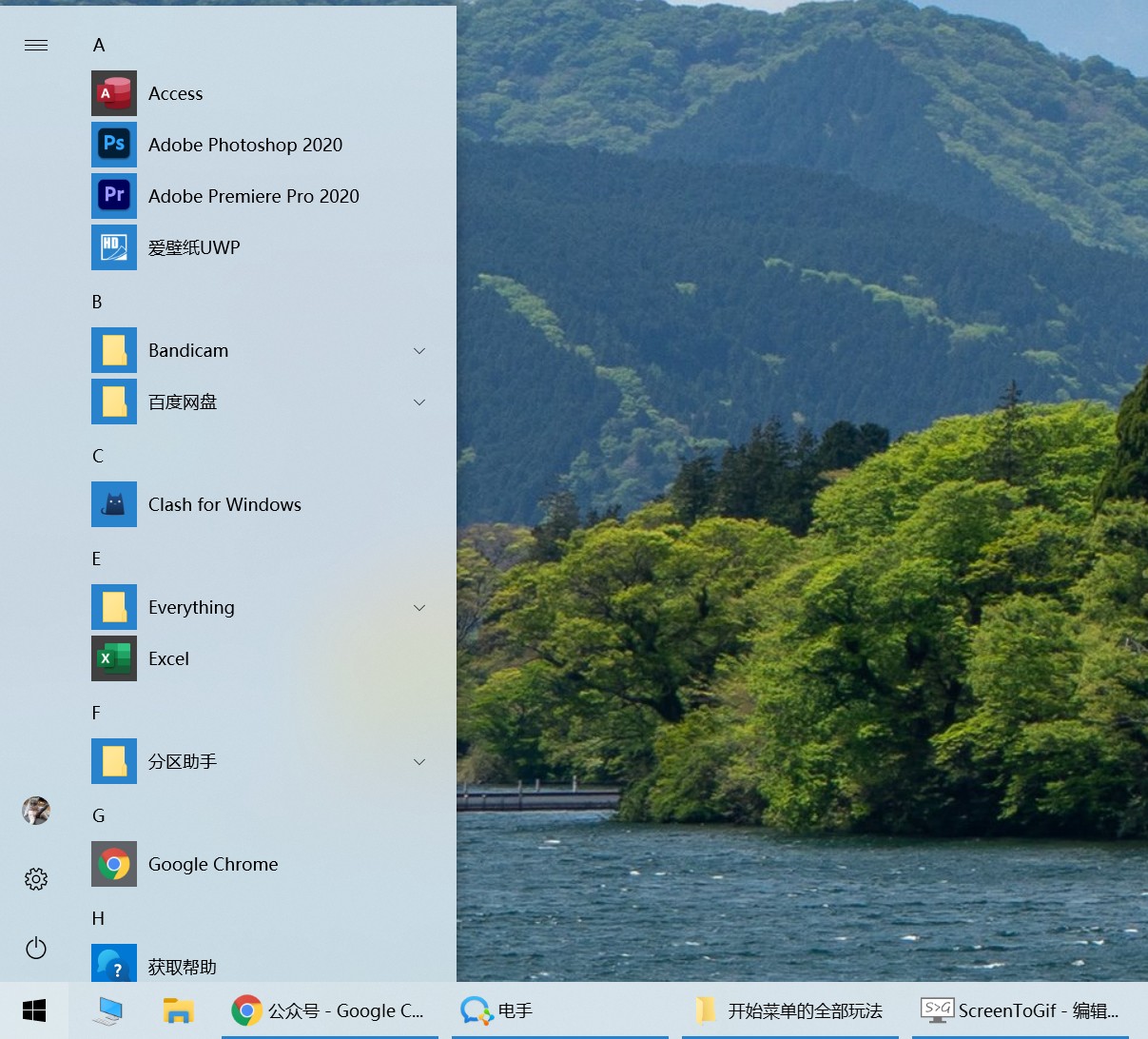如何在Windows 10上自定义开始菜单
目录
开始菜单基本设置 更改开始菜单颜色 调整开始菜单的尺寸 创建磁贴 自定义磁贴 创建磁贴分组 隐藏开始屏幕
01.开始菜单基本设置
在设置 – 个性化 – 开始中打开「使用全屏开始菜单」;
这样开始菜单会充满整个屏幕,变成 Windows 8.1 的样子,使你无需滚动即可查看更多项目;
「显示最近添加的应用」会把最近安装的程序置顶;
「显示常用应用」会把经常打开的程序置顶;
「偶尔在开始菜单中显示建议」是一项广告功能,它会在开始菜单中推荐一些程序,例如你搜索 Chrome 或 Firefox 它会推荐你用微软自家的 Edge。建议关闭微软的建议;
同样在个性化-开始 界面中的「在开始菜单中显示应用列表」,关闭可以隐藏左侧的应用列表;
在该页面最下方找到「选择那些文件夹显示在开始菜单」
可以将系统文件夹固定到开始菜单中
02.更改开始菜单颜色
在设置 – 个性化 – 颜色中选择浅色(白色),深色(黑色),自定义(白加黑),这会更改开始开始菜单背景的颜色。
在选择主题色中还可以更改磁贴的颜色。
03.调整开始菜单尺寸
自定义开始菜单当然包括自定义开始菜单的尺寸,打开开始菜单后可以像文件夹通过拖动边缘调整菜单尺寸

04.创建磁贴
安装的程序会自动出现在开始菜单列表中,可以右键点击将其「固定到开始屏幕」,或者直接将其左键拖动到右边的磁贴里。
未安装的程序可以右键图标「固定到开始屏幕」,同理,右键开始屏幕的磁贴也可以取消固定。
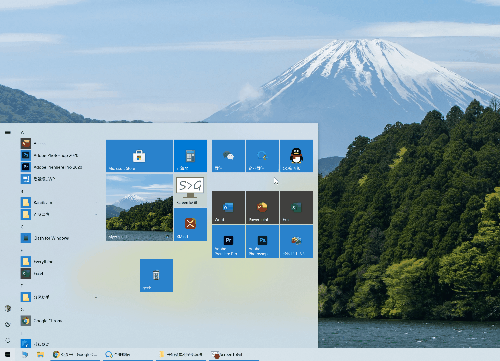
05.自定义磁贴
右键磁贴可以选择大小,桌面程序只有 小、中两个选项,UWP 程序有小、中、宽、大四个选项。
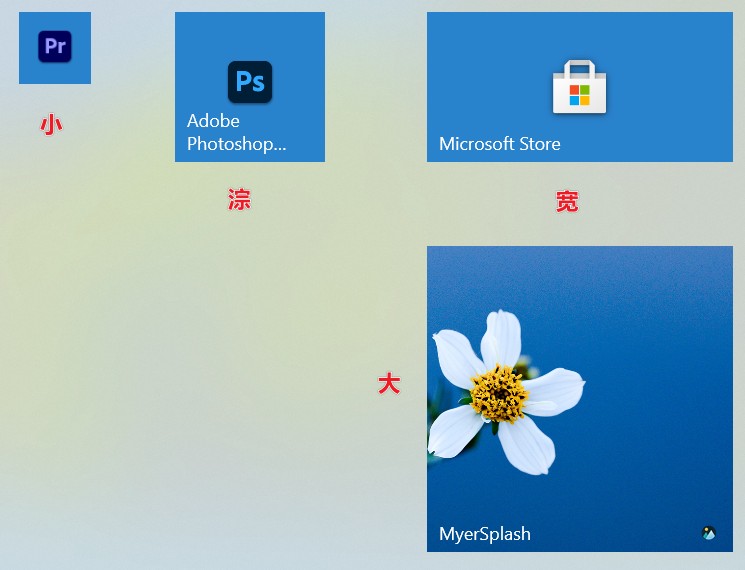
壁纸、天气、视频、日历这些UWP应用可以实时更新磁贴封面,右键磁贴 – 更多,可以开启或关闭动态磁贴。
06.创建磁贴分组
将一个磁贴拖动到开始屏幕的空白处会出现一个视觉元素,提示一个新组的开始于上一个组的分界。
将鼠标放在一个组的第一排上方,可以重命名这个组,除了文字,也可以用Emoji表情。(使用Windows 10 自带输入法,按下 WIN 键 + 句号 可打开Emoji表情库)。
你也可以直接拖动组名来移动其下所有磁贴。
将两个磁贴重叠可以组成一个磁贴文件夹。
07.隐藏开始屏幕
如果你希望使用 Windows 7 的经典样式,可以右键所有磁贴 – 从开始屏幕取消固定,屏幕中最后一个磁贴被删除后,重新打开开始菜单,会发现开始屏幕已经消失。
右键任意一个程序将其固定到开始屏幕,可以重新拥有开始屏幕。
结论
以上就是在Windows 10 自定义开始菜单的具体方法,通过上面的方法大家可以进行很多自定义操作。
本文编辑:@ 小淙
©本文著作权归电手所有,未经电手许可,不得转载使用。