虚拟机怎么安装CDR文件?这样操作
首先我们要知道CDR文件是什么?这里提到的虚拟机CDR文件是一种镜像文件,是一种光盘映像文件格式,文件扩展名为“.cdr”,在安装虚拟机时,安装好的虚拟机文件是vmx文件,而安装好之前就是CDR镜像文件,需要再虚拟机里手动设置安装之后才会生成vmx虚拟机文件。
接下来本文将以安装macOS镜像安装包为例,为您介绍虚拟机怎么安装CDR。
虚拟机怎么安装CDR
虚拟机怎么安装CDR呢?使用不同的虚拟机软件安装不同的虚拟机,具体的步骤会有不同,本文使用的是VMware Workstation软件,安装的是macOS 12镜像安装包,您可以将本文视为参考。
准备工作
准备工作:安装VMware软件,按照弹出的提示框进行安装,基本选择默认选项就可以,如果您有其他需求也可以根据自己的实际需求修改设置。安装完毕后先不要打开软件,如果已经打开了先介绍VMware相关进程。
步骤1. 快捷键“Windows+X”点击“任务管理器”打开任务管理器页面,在页面内找到VMware Workstation结束进程。
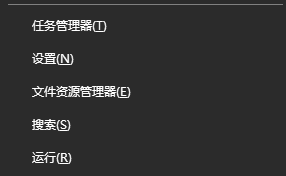
步骤2.快捷键“Windows+R”打开运行窗口,输入“services.msc”并回车,找到VMware开头的服务,选中单击右键点击“停止”,停止所有VMware开头的服务。
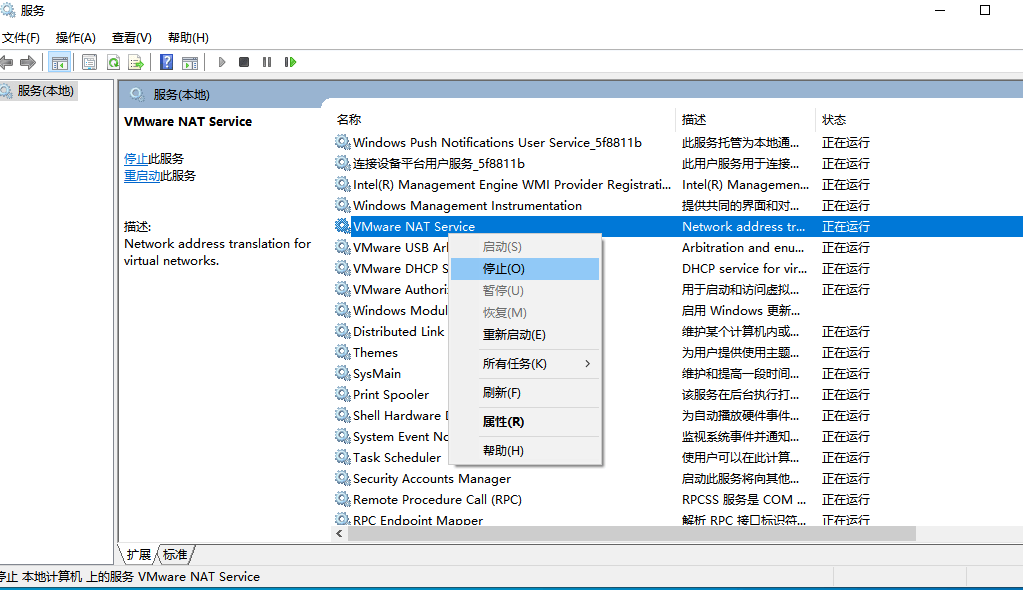
步骤3. 官网搜索并下载macOS unlocker压缩包,解压之后打开“windows”文件夹,用管理员身份运行unlock.exe文件。然后根据弹出的提示框,安装自动下载的有一些文件,安装完毕后重启电脑。
正式安装
准备工作完成,我们正式来看虚拟机CDR怎么安装。
步骤1. 打开虚拟机软件,创建新的虚拟机,硬件兼容新选择最新的硬件兼容性,安装来源选择“稍后安装操作系统”,然后客户机操作系统根据实际情况选择,比如我这里就选择macOS 12,如果这里没有出现macOS 12那么是准备工作中unlocker解锁没做好,可以重新进行一遍准备工作。
步骤2. 其他的步骤比如命名虚拟机,以及设置虚拟机的内存、CPU、磁盘等操作,按照实际需求设置就行,或者您也可以直接选择默认设置,点击“下一步”。但是网络类型要选择“NAT模式”。根据提示窗口信息选择安装,直到最后点击“完成”,等待虚拟机安装完毕。
步骤3. 选中新建的虚拟机,点击“编辑虚拟机设置”,选择“CD/DVD”,浏览导入下载的虚拟机CDR文件,点击确定,关闭窗口,开机运行虚拟机。

运行虚拟机后会弹出一些提示窗口,按照窗口提示信息点击,接口完成macOS系统配置。
结论
总的来说,本文为大家介绍了虚拟机怎么安装CDR,帮助用户了解CDR文件是什么,以及虚拟机怎么安装CDR。
建议大家在正式开始安装前,用傲梅轻松备份备份计算机原有状态,避免安装出问题造成数据丢失或者系统崩溃等问题无法复原。
