体验macOS系统,虚拟机很简单——Virtual Box篇
镜像下载链接放在文末。
在之前的文章中,小编介绍了如何在VMWare Workstation Player 中安装苹果系统。
本文就介绍如何在Virtual Box中安装苹果系统。和VMWare Workstation Player比起来,在Virtual Box中安装macOS 10.14要稍微麻烦一点,因为VBox目前不支持引导APFS文件系统,需要通过一个fat32格式的EFI引导分区来引导。
下面是具体步骤:
01.下载 macOS Mojave镜像
正如 VMware那一篇中,macOS没有现成的安装镜像ISO,需要通过macOS系统来制作。小编在这里提供了现成的镜像文件下载地址,VMWare以及Virtual Box都能使用。
02.在Virtual Box上创建虚拟机
打开安装好的Virtual Box,在窗口顶部,单击"新建"按钮。这将打开一个向导,该向导将帮助您完成虚拟机创建过程。任意取一个虚拟机名称,比如 macOS Mojave 10.14 和选择类型为 Mac OS X(64-bit)。
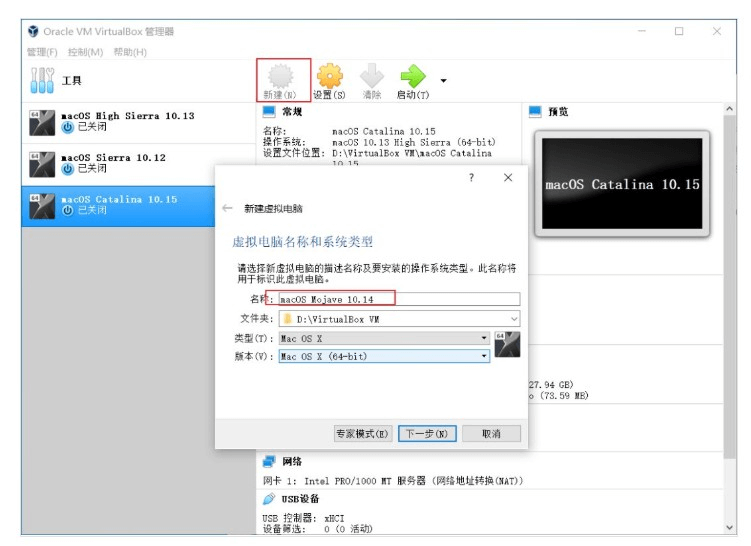
单击"下一步",在下一页上,将 RAM 设置为分配给此计算机。较好的选择是选择整个RAM的50%至65%。
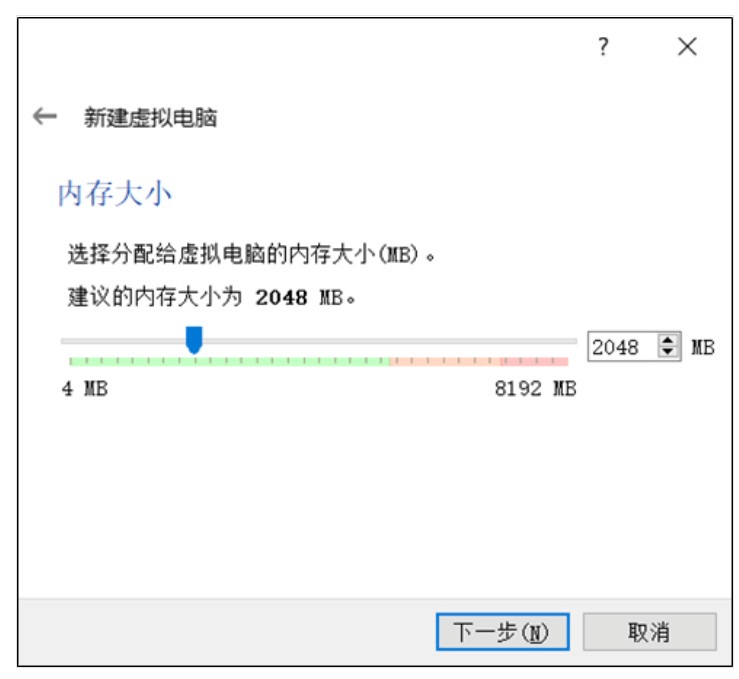
接下来,您需要指定要使用的硬盘。选择"创建虚拟硬盘",然后选择虚拟磁盘的大小 ,推荐20G以上。单击"创建"按钮,在虚拟硬盘文件类型这一步,可以选择文件类型,推荐VMDK,这样就可以和VMWare Workstation共享该虚拟磁盘。
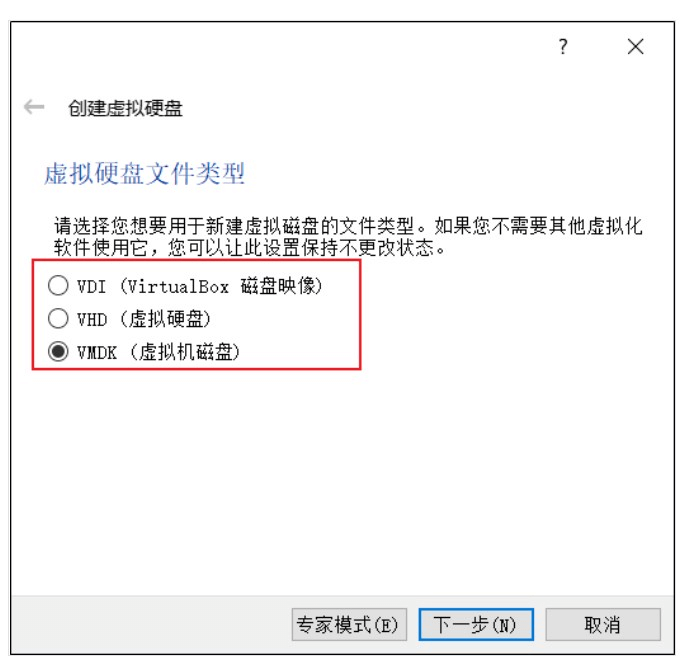
03.编辑虚拟机
创建好虚拟机后,就会显示在主界面上,选择虚拟机,点击上方的设置按钮。
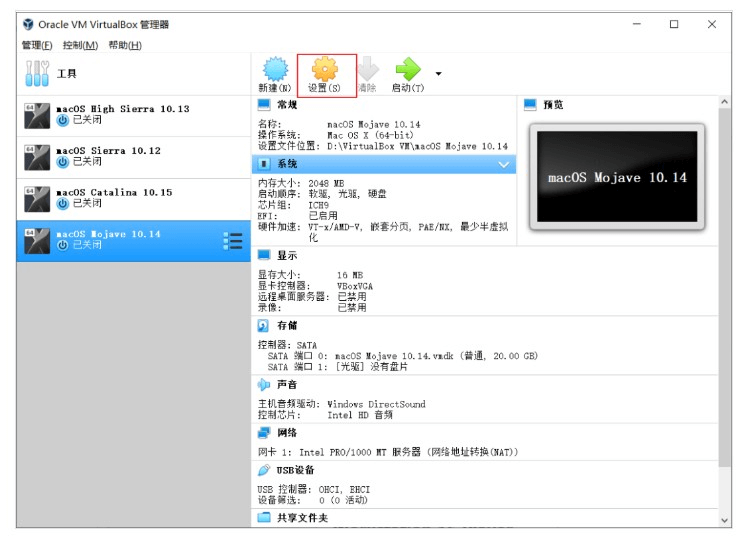
在打开的设置窗口,系统Tab下,确保“启动EFI”是勾选上的。
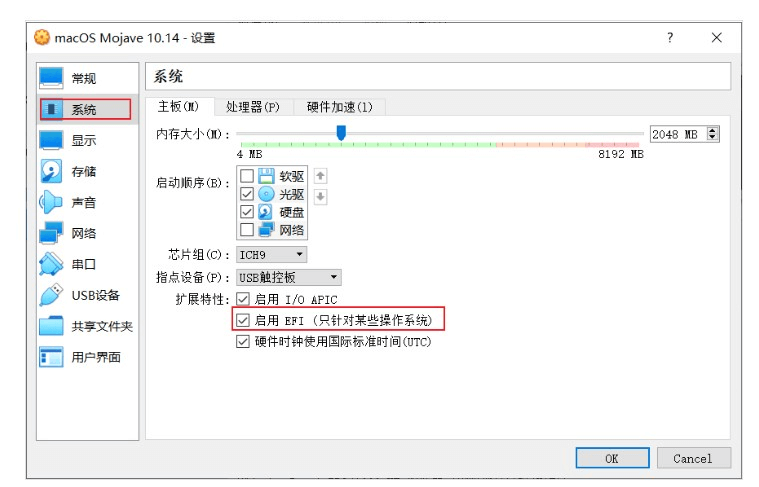
在"处理器"选项卡中,选中"启用 PAE/NX",并将数量增加到 2,根据处理器核心数,选择一半的实际CPU数
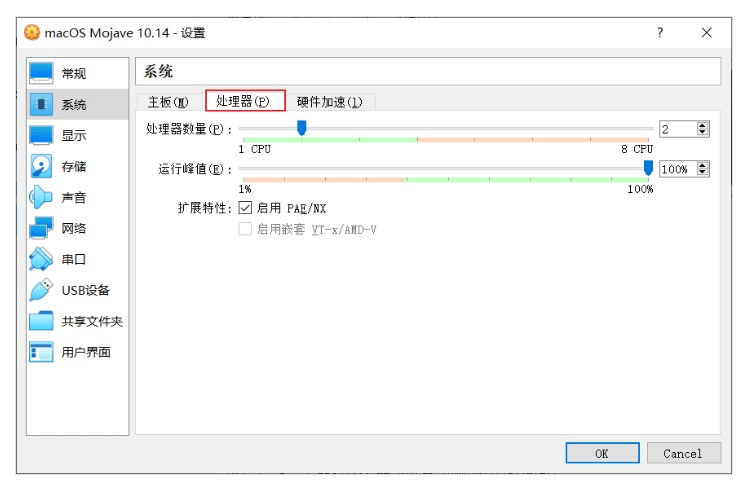
在"显示"类别中,将显存大小更改为 128MB。 其他设置可以使用默认。完成后,关闭设置。
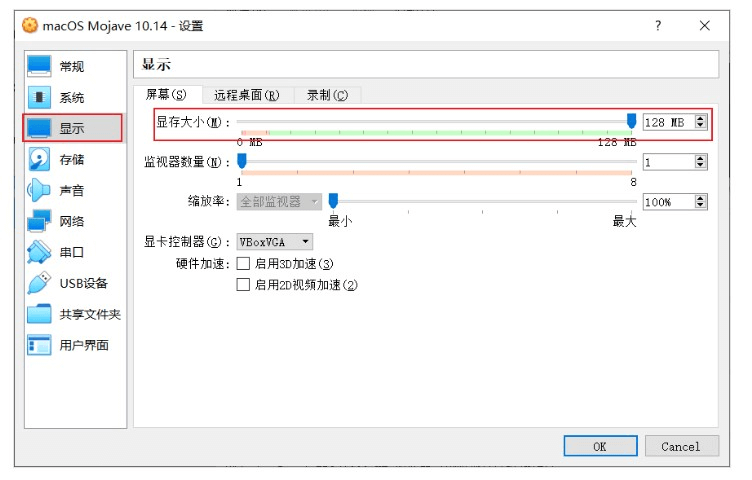
打开存储选项卡。点击"CD/DVD"按钮,选择第一步下载好的ISO镜像文件。
同样在存储选项卡中,由于virtual box不支持APFS文件系统引导,而最新10.14.6会默认使用APFS文件系统,那么可以需要借助FAT32磁盘分区,通过加载apfs.efi驱动的方式实现引导APFS分区。小编已经制作好了该虚拟磁盘,可直接下载添加。(文件名为:macOS-Mojave.efi.vdi)
下载好虚拟磁盘后点击“添加磁盘”按钮,然后点击“使用现有的虚拟盘”。
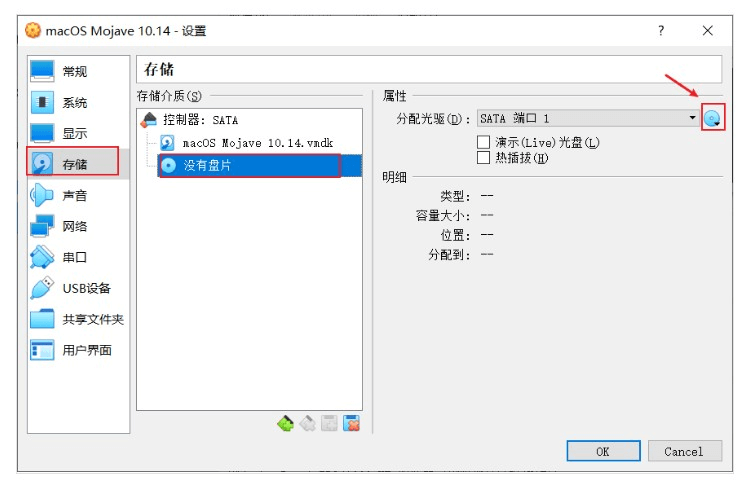
点击注册 按钮,选择下载好的文件。
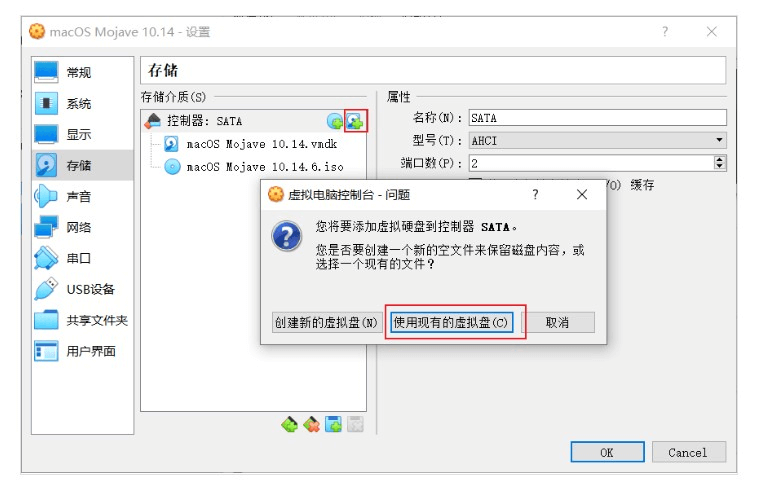
提示:添加好磁盘后,需要改变磁盘的“接口”顺序,让新添加的macOS-Mojave-efi.vdi为SATA0。
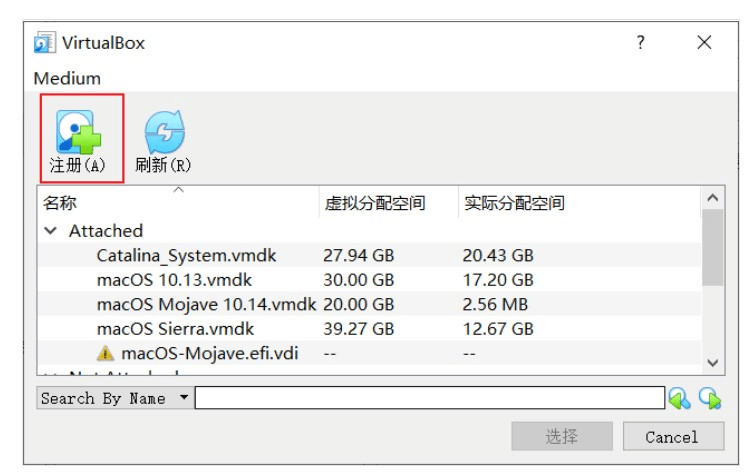
打开USB设备选项卡并选择"USB 3.0"。单击OK以保存虚拟机。
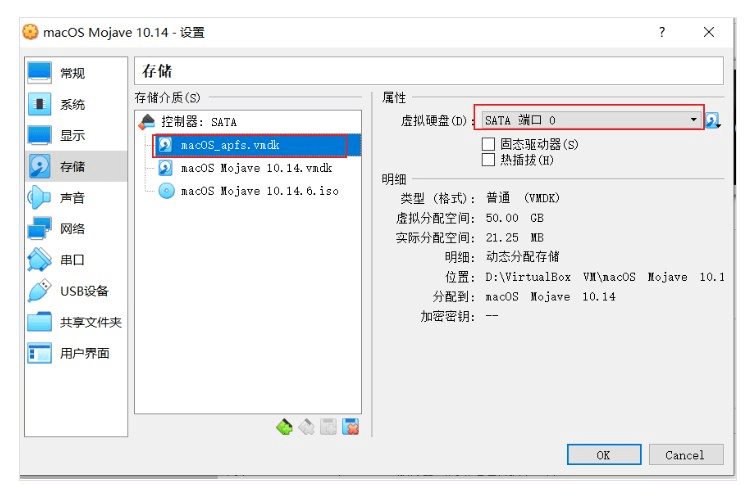
04.配置虚拟机系统
在操作此步骤之前,请关闭Virtual Box。由于macOS只能运行在特定的硬件和型号上,所以需要修改虚拟机的一些“硬件”信息。
在搜索框中键入"cmd"。,右键单击 cmd并单击"以管理员身份运行"。
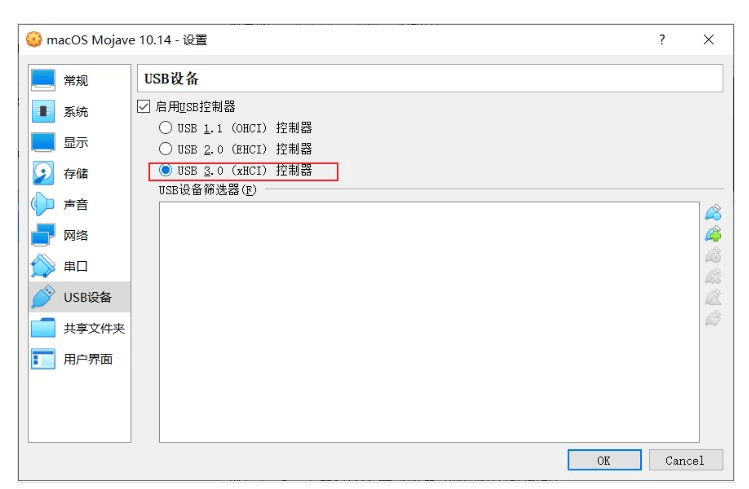
输入下方命令,将Your VM Name 换成上一步创建的虚拟机名称(比如小编设置的是,macOS Mojave 10.14)
cd "C:\Program Files\Oracle\virtual box\"
VBoxManage.exe modifyvm "Your VM Name" --cpuidset 00000001 000106e5 00100800 0098e3fd bfebfbff
VBoxManage setextradata "Your VM Name" "VBoxInternal/Devices/efi/0/Config/DmiSystemProduct" "iMac11,3"
VBoxManage setextradata "Your VM Name" "VBoxInternal/Devices/efi/0/Config/DmiSystemVersion" "1.0"
VBoxManage setextradata "Your VM Name" "VBoxInternal/Devices/efi/0/Config/DmiBoardProduct" "Iloveapple"
VBoxManage setextradata "Your VM Name" "VBoxInternal/Devices/smc/0/Config/DeviceKey" "ourhardworkbythesewordsguardedpleasedontsteal(c)AppleComputerInc"
VBoxManage setextradata "Your VM Name" "VBoxInternal/Devices/smc/0/Config/GetKeyFromRealSMC" 1
05.安装macOS
上面的步骤操作好后,现在就能正常启动安装虚拟机了。
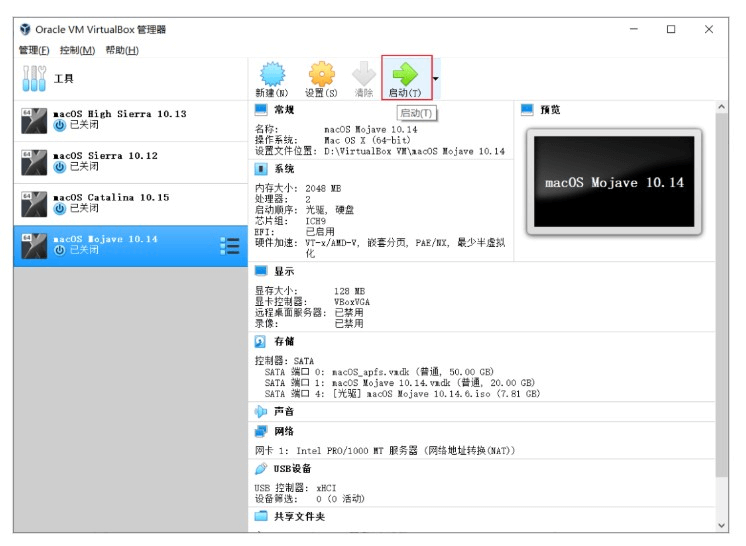
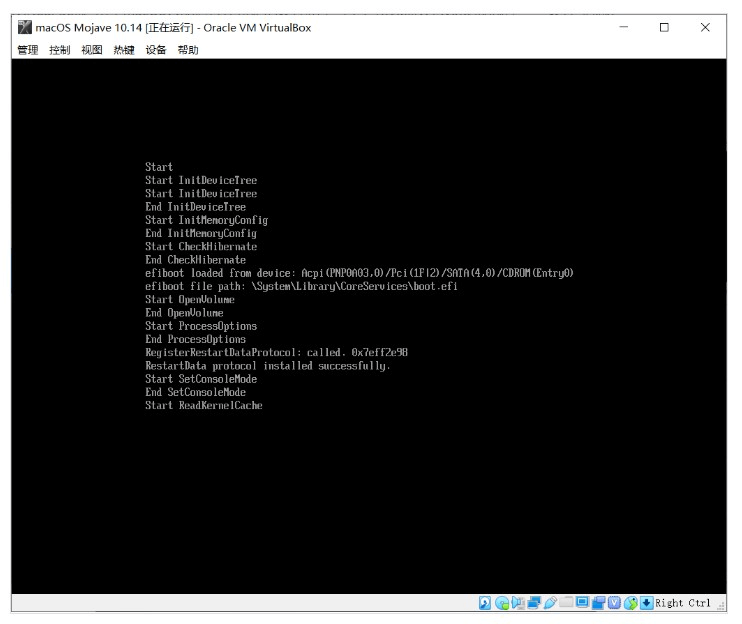
大概几分钟后,便会进入安装界面。
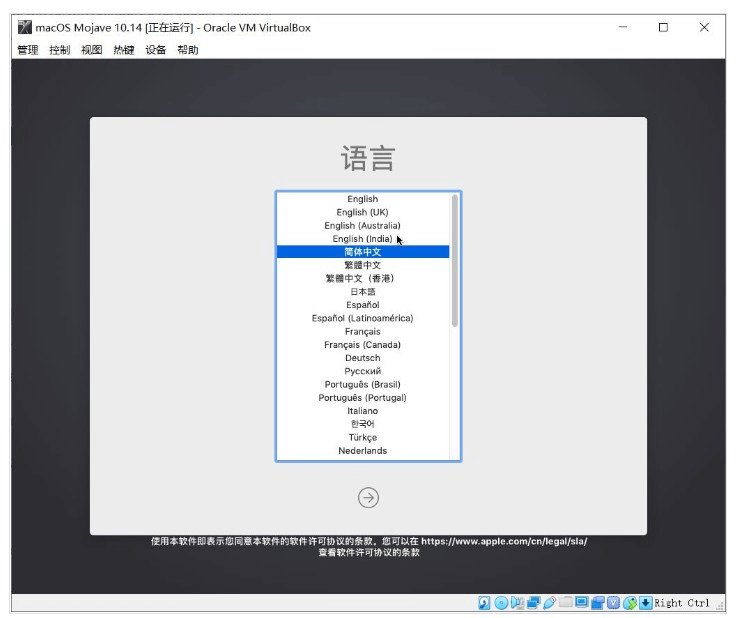
双击"磁盘工具”,初始化目标安装虚拟磁盘。
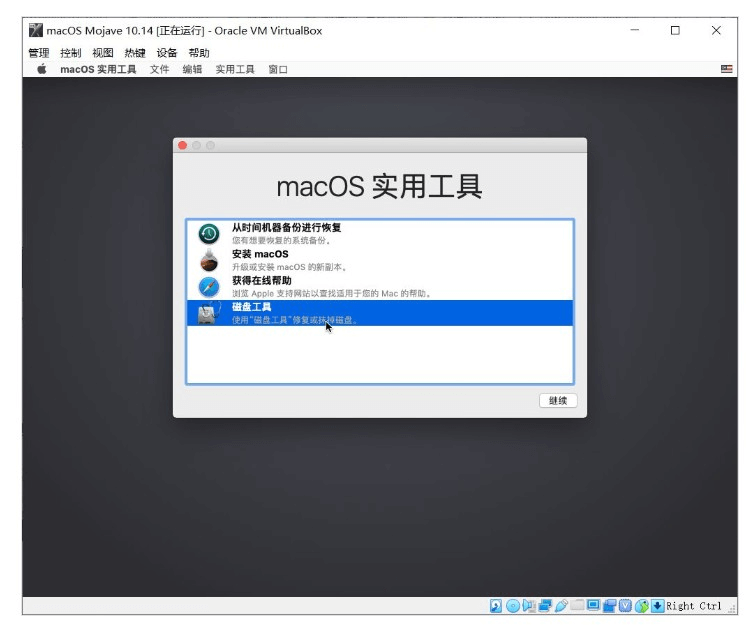
按照如图方式,使用 APFS 分区格式化虚拟磁盘。
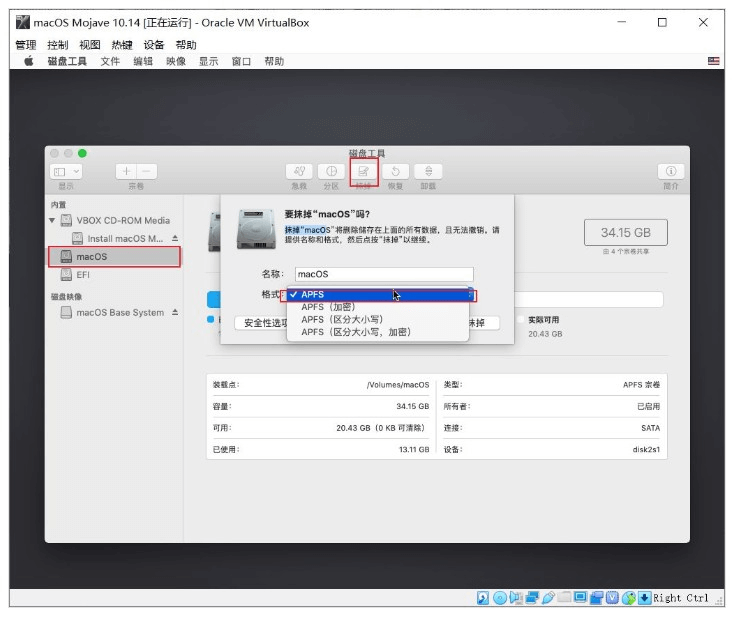
现在,可以关闭磁盘工具,回到上一步,然后点击”安装macOS”安装macOS Mojave到新创的磁盘分区上了。
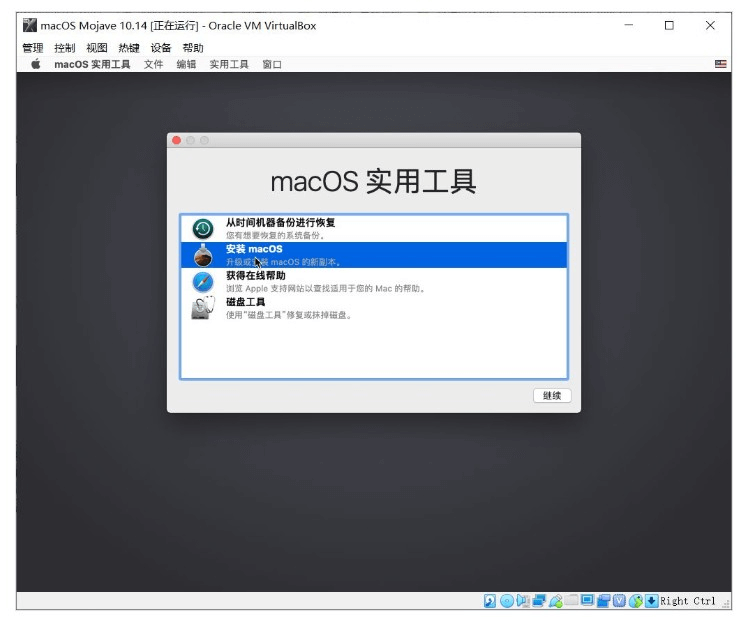
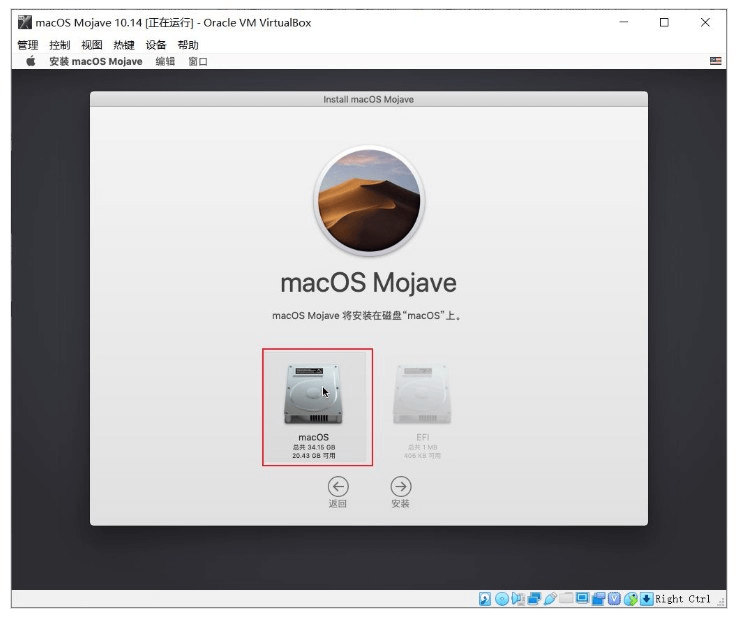
安装过程会重启一次,重启时,这时需要手动关闭虚拟机,然后按照下图方式在设置中将ISO删除,不然的会下次重启还是会自动从ISO启动。
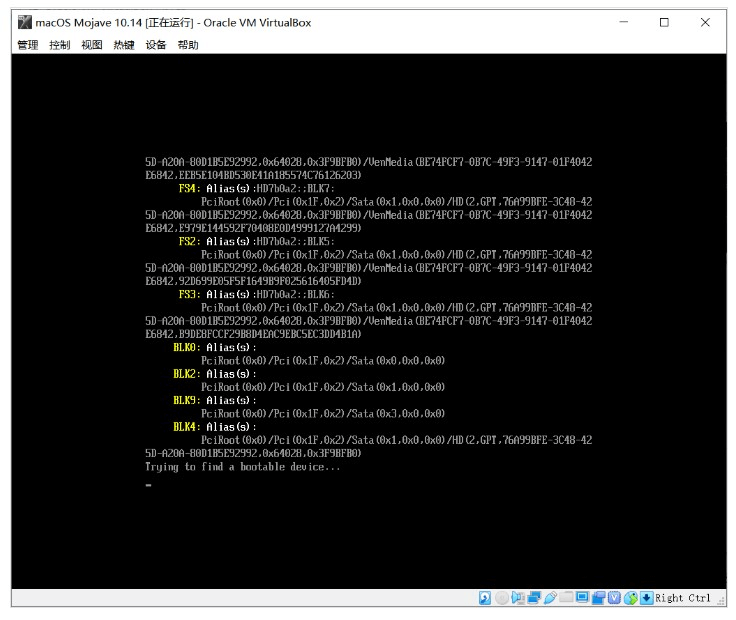
删除ISO,重启虚拟机,便可通过导入的EFI分区引导进入,继续接下来的安装过程。
安装过程进行一些基础设置后,就可以体验macOS了。
结论
以上就是通过Virtual Box安装并体验macOS的具体操作方法,通过虚拟机来体验macOS系统,不要费劲找苹果设备,省心省力。
镜像下载链接: https://pan.baidu.com/s/1gLqBeQ6ppVtvokXzbgJ-eA
提取码:33xp
本文编辑:@ 小淙
©本文著作权归电手所有,未经电手许可,不得转载使用。
