Windows无法完成格式化存储设备怎么办?
Windows无法完成格式化的原因和解决方法
在使用Windows操作系统时,有时会遇到Windows无法完成格式化硬盘、U盘或SD卡的问题,直接导致数据无法正常存储或使用。本文将详细介绍多种解决这个问题的方法,以帮助大家顺利完成格式化,确保存储设备正常工作。
可能的错误提示
有时候,我们在Windows系统中尝试对存储设备进行格式化时,会遇到以下错误提示:
“Windows无法完成格式化”
“此磁盘为写保护”
“此磁盘已被另一个程序使用”
“此磁盘中存在一个或多个活动分区”
“此磁盘中存在一个或多个不可移动的文件”
这些错误提示通常意味着存储设备存在以下问题:
存储设备被锁定或保护,无法修改;
存储设备被其他程序占用,无法访问;
存储设备包含重要的系统文件或分区,无法删除;
存储设备受到物理损坏或逻辑损坏,无法识别。
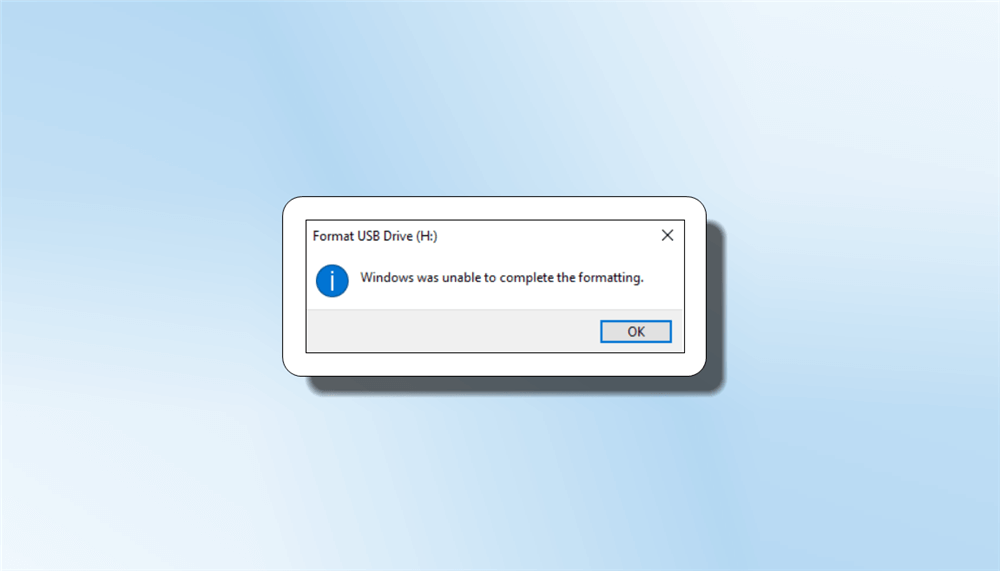
检查并移除存储设备上的写保护
Windows无法完成格式化SD卡,或者U盘需要注意该存储设备(如U盘或SD卡)上是否有一个物理开关,可以控制是否允许对其进行写入操作。如果这个开关被设置为写保护状态,那么我们就无法对其进行格式化。因此,我们需要检查并移除存储设备上的写保护。
具体步骤如下:
1.检查存储设备上是否有一个小型的滑动开关,并确认其位置;
2.如果有开关,并且开关处于锁定状态(通常是靠近图标为锁🔒的一端),则将其滑动到解锁状态(通常是靠近图标为开🔓的一端);
3.如果没有开关,或者开关已经处于解锁状态,则跳过此步骤;
4.插入电脑,重新尝试对存储设备进行格式化。

关闭并结束占用存储设备的程序
有些程序(如杀毒软件、文件管理器或文件恢复工具)可能会在后台运行,并占用存储设备的资源,导致Windows无法完成格式化硬盘/U盘/SD卡。因此,我们需要关闭并结束占用存储设备的程序。
具体步骤如下:
1.将存储设备插入电脑;
2.按下`Ctrl+Alt+Delete`键,打开任务管理器;
3.在任务管理器中,查找并选中可能占用存储设备的程序,如杀毒软件、文件管理器或文件恢复工具;
4.点击“结束任务”按钮,关闭并结束该程序;
5.重复上述步骤,直到没有任何程序占用存储设备为止;
6.重新尝试对存储设备进行格式化。
对于Windows无法格式化U盘怎么办的问题,首先应该注意的就是其它应用程序对U盘文件的占用。
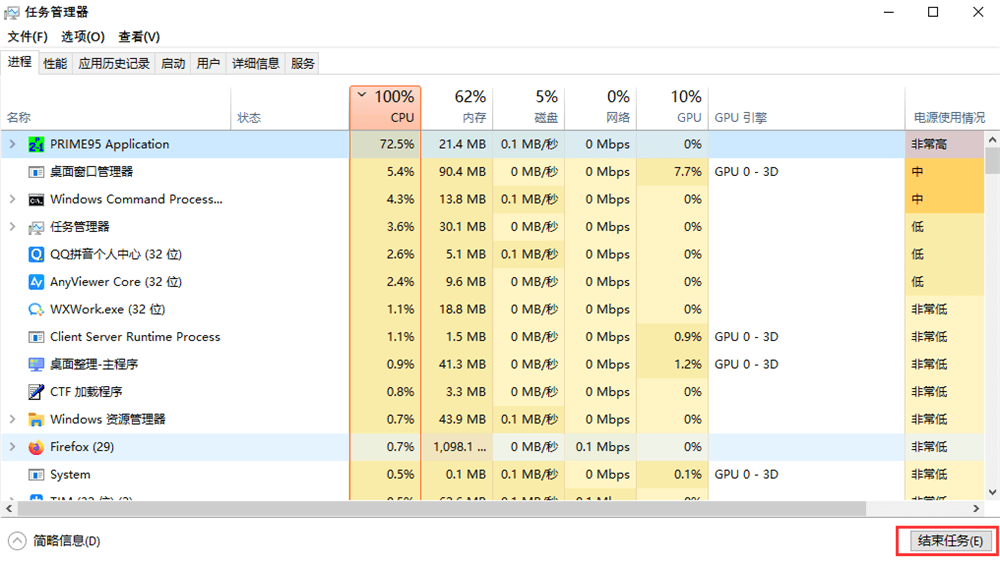
使用磁盘管理工具删除存储设备上的分区
有些存储设备(如硬盘或SD卡)上可能存在一个或多个分区,这些分区可能包含重要的系统文件或活动的分区,进而导致Windows无法完成格式化SD卡/硬盘/U盘。因此,我们需要使用磁盘管理工具删除存储设备上的分区。
具体步骤如下:
1.将存储设备插入电脑;
2.按下`Windows+R`键,打开运行窗口;
3.在运行窗口中输入`diskmgmt.msc`,点击“确定”按钮,打开磁盘管理工具;
4.在磁盘管理工具中,找到并右键点击存储设备,选择“删除卷”选项,删除存储设备上的所有分区;
5.如果出现提示,点击“是”按钮,确认删除操作;
6.重新尝试对存储设备进行格式化。
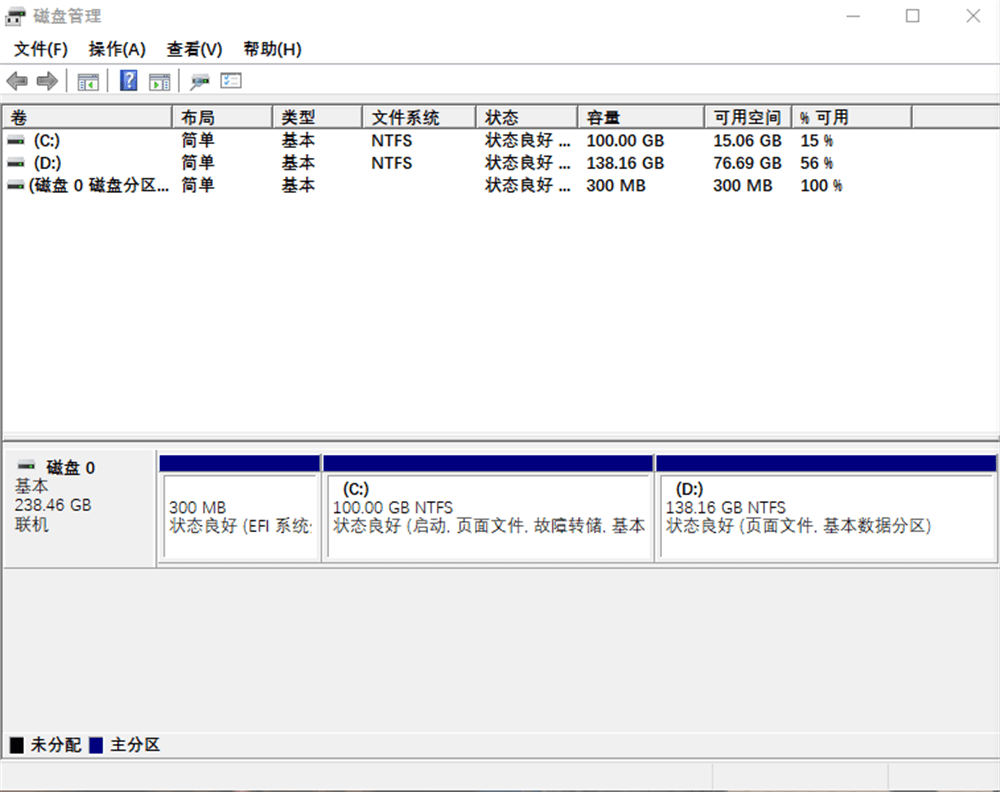
使用第三方软件强制格式化存储设备
如果以上方法都无法解决问题,那么可能是因为存储设备受到了严重的物理损坏或逻辑损坏,导致Windows系统无法识别或访问其上的数据。这种情况下,我们可以尝试使用第三方软件强制格式化存储设备。
注意:这种方法有一定的风险,可能会导致存储设备上的数据无法恢复,或者存储设备完全损坏。因此,在使用之前,请确保已经使用备份软件(如傲梅轻松备份)备份了存储设备上的重要数据或系统,并且愿意承担一切后果。
具体步骤如下:
1.将存储设备插入电脑;
2.下载并安装一个第三方软件,如傲梅分区助手;
3.打开分区助手,并在其中找到并选中存储设备;
4.点击“格式化分区”选项,强制对存储设备进行格式化或清除操作;
5.出现提示,输入新定义的卷标,点击“确定”按钮,开始操作;
6.等待操作完成后,检查是否成功格式化了存储设备。
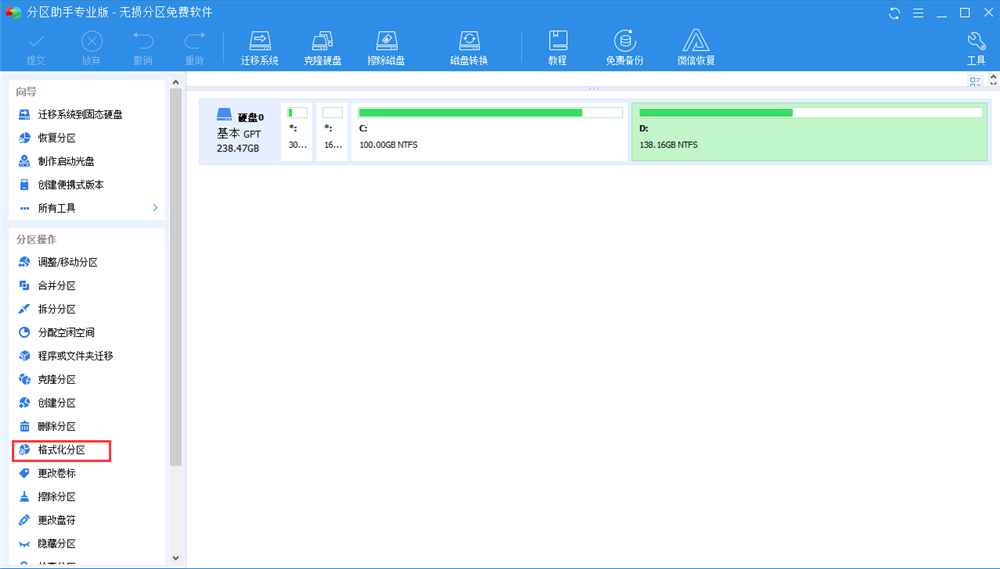
结论
以上就是关于Windows无法格式化U盘怎么办,以及Windows无法完成格式化硬盘\SD卡的全部分享了。如果以上方法均无法解决格式化问题,也可尝试Format命令来进行格式化,由于难度,风险以及篇幅原因此处不多做介绍,大家可自行在搜索引擎中检索。
