利用 Mac 中的触发角来提升电脑使用效率
本文介绍了如何在 Mac 上设置和使用触发角。这个功能允许您通过将光标移动到屏幕的角落来快速执行操作。
什么是触发角?
在 macOS 上,触发角允许您通过将光标移动到屏幕的一个角落来调用动作。例如,如果您将光标移动到右上角,您可以启动 Mac 的屏幕保护程序,或者如果您将光标移动到左下角,您可以将显示器置于睡眠状态。
此外,您可以添加修饰键,例如 Command、Option、Control 或 Shift 键。因此,您可以设置一个触发角,在将光标移动到该角落时需要按下一个键。这可以防止您在因其他原因或错误地将光标移动到某个角落时意外调用动作。
如果您在悬停光标在角落上触发触发角动作时没有发生任何反应,可能是由于最近的 macOS 更新出现了故障。为了解决问题,尝试关闭触发角,重新启动 Mac,并再次启用触发角。您还可以尝试重新启动 Dock 并使用 Mac 的安全启动选项。
在Mac上设置触发角
根据您的偏好,您可以使用一个或所有四个触发角,并从一系列选项中决定要采取的动作,下面是设置触发角的步骤:
1、打开系统偏好设置,您可以通过菜单栏中的苹果图标或坞中的图标来进行操作。
2、选择"任务控制"。
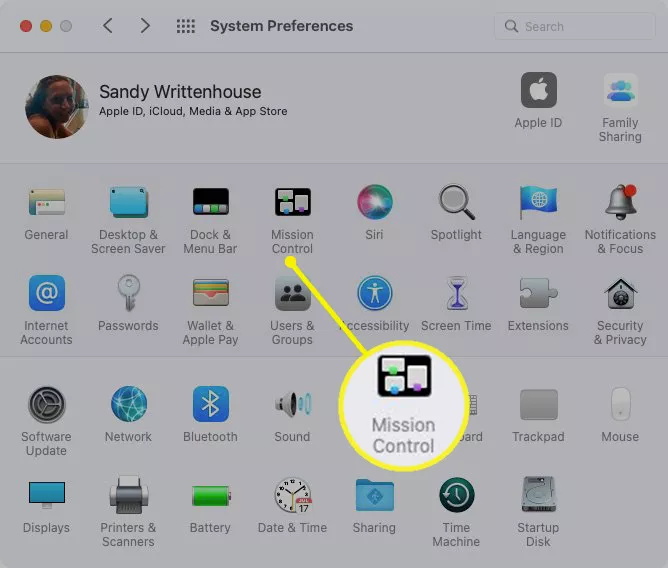
3、在底部选择"触发角"。
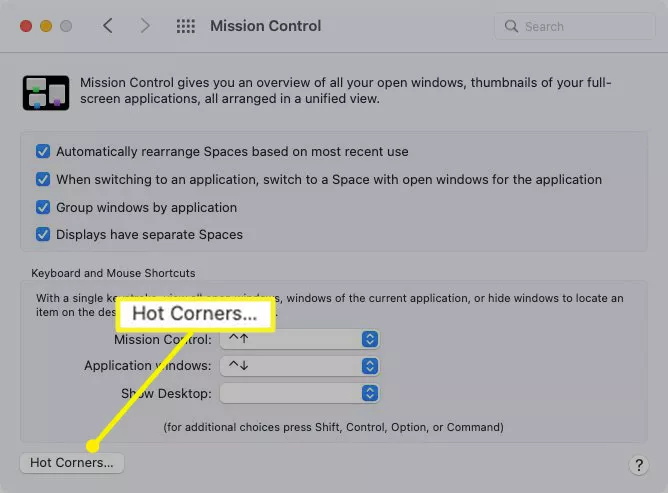
4、除了右下角之外,您可能会看到每个触发角都有一个破折号。自从 macOS Monterey 发布以来,默认情况下,该角会打开"快速笔记"。但是如果您喜欢,可以进行更改。
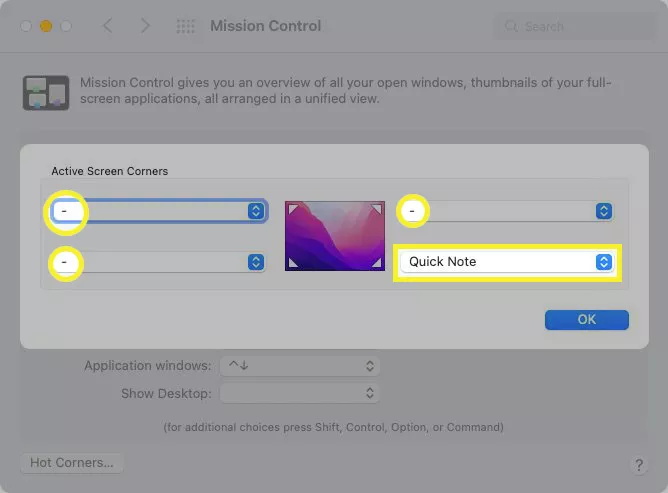
5、对于您想要激活的每个角落,请使用下拉菜单并选择动作。您有十个不同的选项:打开任务控制或通知中心、启动或禁用屏幕保护程序,或锁定屏幕。
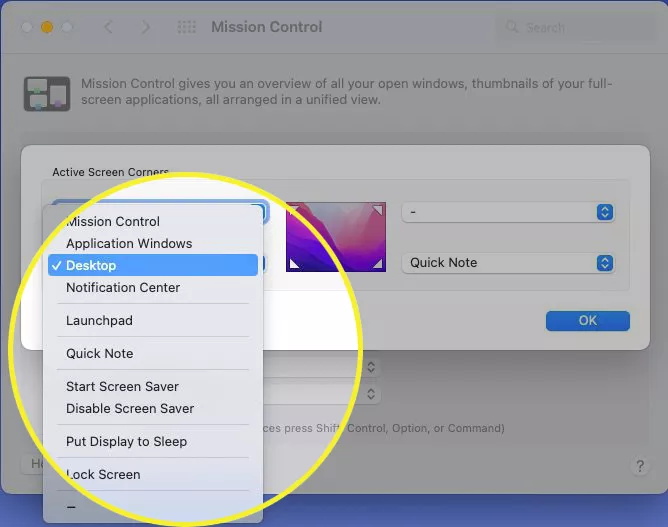
6、如果您想要包含修饰键,请在选择时按住该键。您可以使用 Command、Option、Control、Shift 键,或者这些键的组合。然后,您将在该触发角的动作旁边看到显示的键(或键组合)。
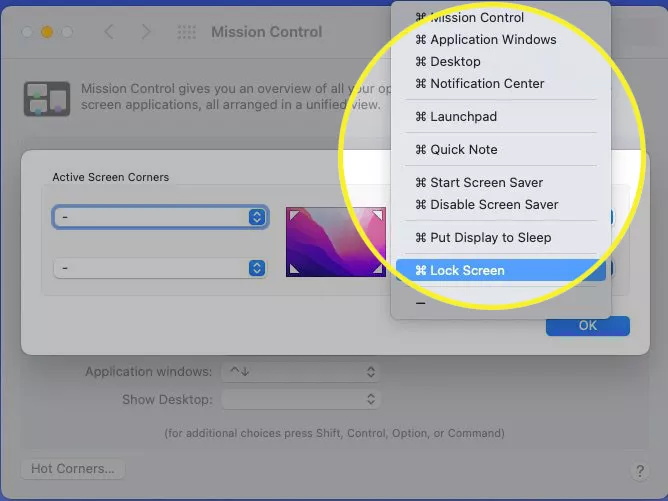
7、对于您不想激活的角落,请保留或选择破折号。
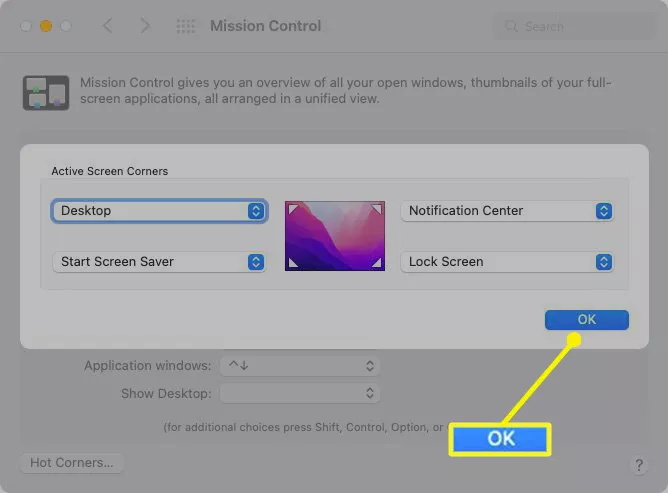
完成后,选择"确定"。然后,您可以关闭系统偏好设置并尝试使用触发角。
设置好触发角后,最好进行测试,以确保您选择的动作适合您。使用鼠标或触控板将光标移动到您设置的屏幕角落之一。它应该调用您选择的动作。如果在设置中包含修饰键,请在将光标移动到角落时按住该键或键组合。
注意事项:
在系统偏好设置中,转到任务控制(Mission Control),然后选择"触发角"。
使用下拉列表选择您想要使用的每个角落的动作,然后点击确定。
将鼠标指针移动到您激活的四个角落之一,以调用您选择的动作。
删除触发角的动作
如果您以后决定不使用触发角的动作,可以将它们移除,下面是删除触发角的步骤:
1、返回到系统偏好设置和任务控制。
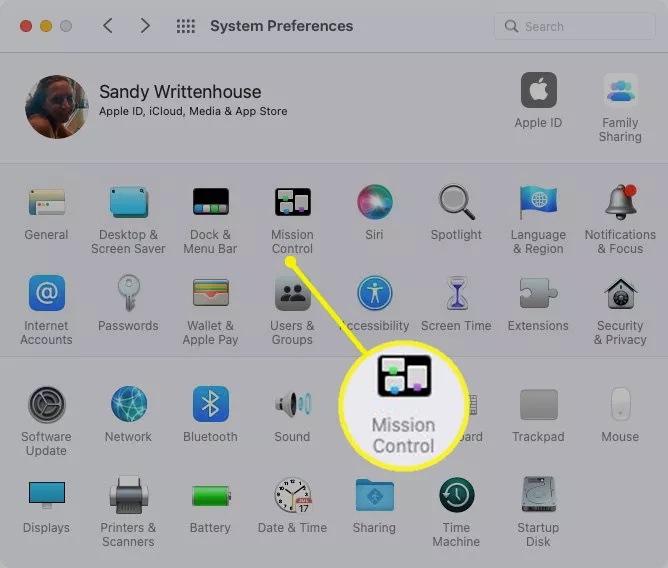
2、选择"触发角"。
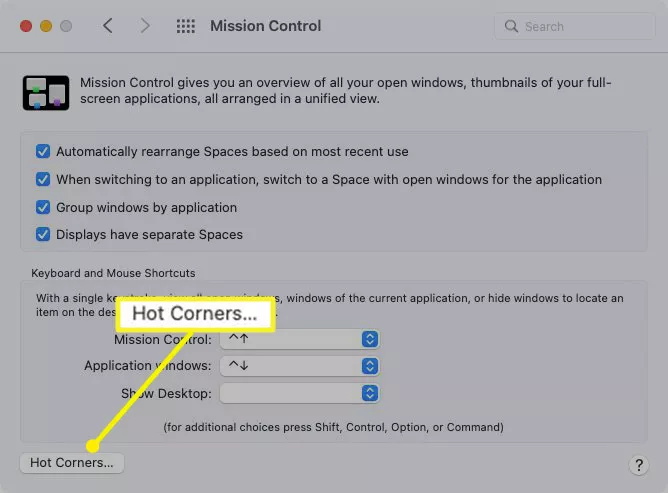
3、然后,使用每个触发角的下拉列表选择“-”。
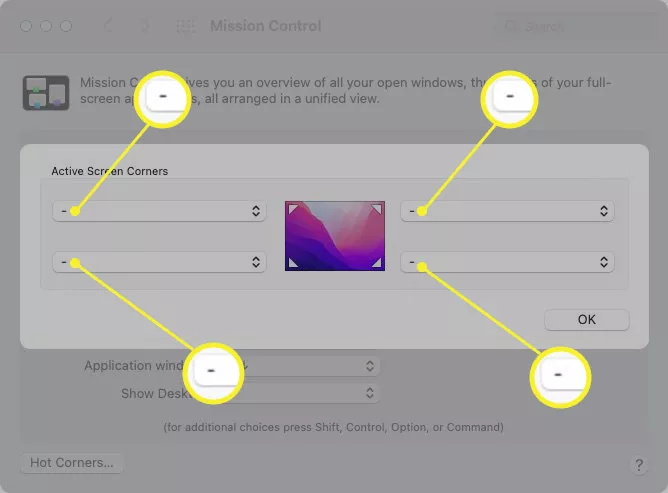
如何在iOS上使用触发角?
在您的 iPhone 或 iPad 上,转到"设置" > "辅助功能" > "触控" > "辅助触控"。向下滚动并点击"停留控制"滑块以启用它。然后,点击"触发角",并点击每个角落选项以设置您喜欢的触发角动作。
在Windows中可以使用触发角吗?
不可以。Windows 没有触发角功能,尽管 Windows 的键盘快捷键允许您快速触发动作。然而,有一些第三方工具(如 WinXCorners)可以模仿触发角的功能。
结论
Mac 电脑上的触发角功能可以让我们自定义一些动作,在鼠标移动到相应位置的时候触发操作。如果设置的比较好,那么会方便我们进行一些操作,比如快速截图,打开浏览器等操作。
本文编辑:@ 小淙
©本文著作权归电手所有,未经电手许可,不得转载使用。
