大多数人不知道的 10 个 Mac 高效技巧
根据数字包容咨询公司 Digital Unite 的说法,与 Windows 和 Linux 等其他操作系统相比,MacOS 被认为更容易使用。如果您有一台 Mac 电脑,或者打算加入 Mac 阵营,您可能会遇到一些令您惊讶的 MacOS 功能。操作系统中有很多隐藏功能,Mac 用户可能不知道,比如在 Mac 上进行屏幕录制而无需安装额外的软件。
下面是 10 个您不想错过的 Mac 高效技巧。
使用分屏视图
分屏视图可以让您在一个 Mac 屏幕上同时运行两个应用程序,而无需调整窗口大小。这样可以避免在两个不同的程序中切换并且丢失当前位置。下面是如何启用和关闭分屏视图的方法。
1、打开两个应用程序并将它们放置在屏幕的相反两侧。
2、在一个应用程序窗口的左上角,悬停或点击绿色的气泡以打开下拉菜单。
3、选择“将窗口平铺到屏幕左侧”或“将窗口平铺到屏幕右侧”。该应用程序将填充屏幕的那一侧。
4、点击屏幕相反一侧的另一个应用程序,使其填充屏幕的剩余空间。
要退出分屏视图,请再次点击绿色的气泡或按下键盘上的 Esc 键。这只会退出一个应用程序的分屏视图,另一个应用程序将进入自己的全屏模式。
使用 Option 键强制退出
如果您的 Mac 上的应用程序出现冻结或无法正常工作的情况,有一个 Mac 小技巧帮助您退出应用程序,那就是使用 Option 键。请按住 Option 键,然后在屏幕底部的 Dock 中用两个手指点击引起问题的应用程序。然后点击“强制退出”来关闭出故障的应用程序。
使用Spotlight进行单位转换和简单数学计算
您可以利用 Mac 内置的 Spotlight 功能进行搜索、单位转换或进行简单的数学计算。要打开 Spotlight,请按下 Command 键+空格键,或者在菜单栏中屏幕右上角点击放大镜图标。然后,输入一个数学问题或您想要转换的内容,比如“公里转英里”,Spotlight 会自动完成计算。无需使用计算器或者搜索引擎。
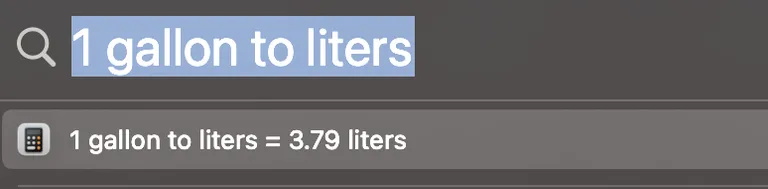
尝试不同的快捷键来截屏
Mac 高效技巧之一截屏,在 Mac 上,有几种不同的快捷键可以用来截屏。
按下 Command 键 + Shift 键 + 3 键可以截取整个屏幕的截屏。这是快速截取视频截图的有用方法,以免错过任何帧。
按下 Command 键 + Shift 键 + 4 键会将鼠标变成十字线形状。这样,您可以点击并拖动框选屏幕或应用程序窗口的部分进行截屏。
如果您按下 Command 键 + Shift 键 + 4 键,然后按下空格键,您的鼠标会变成相机图标,可以截取鼠标所在位置的窗口、应用程序或其他元素的截屏。当鼠标悬停在特定元素上进行截屏时,该元素将被覆盖以显示浅蓝色滤镜,以表示其被选中。以这种方式截屏还能让截图看起来更清晰,并带有漂亮的阴影效果。
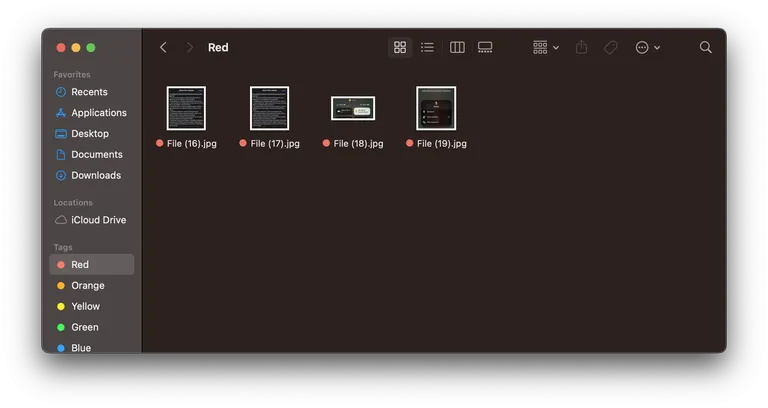
轻松进行屏幕录制
如果想要录制屏幕,Mac 实用技巧中有快捷方式开启录屏。按下 Command 键 + Shift 键 + 5 键,然后在出现在屏幕底部附近的工具栏中,点击下方突出显示的任一图标。右侧带有虚线边框的图标可以设置录制边界,而左侧的图标则会录制整个屏幕。当您选择好要使用的选项后,点击“录制”按钮。要停止录制,点击屏幕顶部的菜单栏中的停止图标,或按下 Command 键 + Control 键 + Esc 键。
将截屏和录制保存在其他位置
默认情况下,截屏和录制会保存在您的桌面上,它们可能会快速使您的工作区变得混乱。但是,您可以选择一个新的保存位置,以便将这些文件保存在其他地方,从而使您的桌面保持整洁。以下是操作步骤:
1、按下 Command 键 + Shift 键 + 5 键。
2、点击“选项”。
3、在“保存至”下方,点击预设的目标之一,比如“文稿”或“信息”,或者选择“其他位置”,将您的截屏和录制保存在其他地方,比如特定文件夹。
轻松预览文件
如果 Finder 或桌面上的所有文件名称相似或外观相同,您可以在不打开文件的情况下预览其内容。单击文件一次,然后按下空格键。您现在可以查看文件内容,而无需打开预览应用程序。要关闭文件,请再次按下空格键。
您还可以通过选择文件,按住空格键进行预览,然后释放空格键,快速查看和退出文件。
在预览文件时复制文本
如果您有一个包含文本的文档或截图,您可以在预览这些文件时复制其内容。通过选择文件并按下空格键来预览文件,然后将鼠标移动到要复制的位置,指针将变为光标图标。现在,您可以像通常那样选择和复制文本。这在您拍摄了一张文字较多的截图(比如食谱)并希望将其转换为文档以便更好地组织时,尤其有帮助。
使用表情符号
表情符号是在文字、在线聊天和评论中与他人交流的有趣方式。大多数人知道如何在 iPhone 上访问表情符号键盘,而您也可以在 Mac 上访问相同的键盘。
要在 Mac 上的大多数地方访问表情符号键盘,在一个文本框或其他您要输入消息的位置点击,并按下“功能键(Fn 键)”或“Control + Command + 空格键”。这两种方法都会弹出表情符号键盘,您可以像在手机上那样搜索您想要的表情符号。
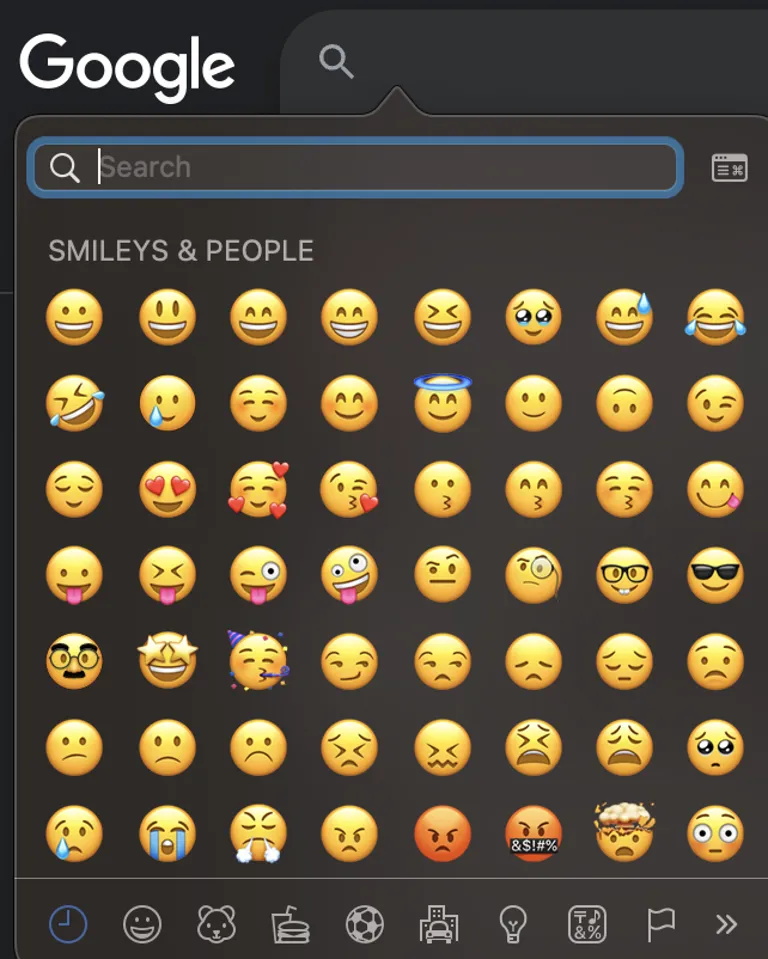
轻松重命名文件
最后一个 Mac 高效技巧-重命名文件,它可以帮助保持文件夹的组织和易于搜索。要轻松重命名项目,请选择一个文件,然后按下回车键。文件名将被突出显示,然后您可以开始键入新的文件名。
结论
学会以上的 10 种 Mac 高效技巧,可以在一定程度上帮助你更好的使用电脑。如果记不住这么多快捷键的电粉可以整理一个文档,将对自己有用的快捷键放到一起。
本文编辑:@ 小淙
©本文著作权归电手所有,未经电手许可,不得转载使用。
