两种方法,教您怎么更改电脑下载的默认下载路径!
电脑C盘空间严重不足?
您的电脑C盘空间是不是飞速减少?感觉平时都很少打开C盘把东西放进去,怎么不知不觉C盘又爆满了?快来看一看您的默认下载路径是不是还在C盘!
电脑一般默认下载路径在C盘,在“此电脑”中的“下载”文件夹,默认保存位置就在C盘,所以即使您没有专门打开C盘保存软件或者文件,但其实下载的很多东西都默认保存在C盘里,占用C盘的内存。
那么我们怎么更改电脑下载的默认下载路径呢?快来学学这两种方法,给您的C盘减轻负担。
更换默认下载路径的两种方法
怎么更改电脑下载的默认下载路径?解决方式有很多。本次将介绍两种操作简便的方法,带您学会如何修改下载路径。
方法一. 网页中修改默认下载路径
在网页中怎么更改电脑下载的默认下载路径呢?操作步骤如下:
步骤1. 点击网页右上角三个点,选择“设置”。
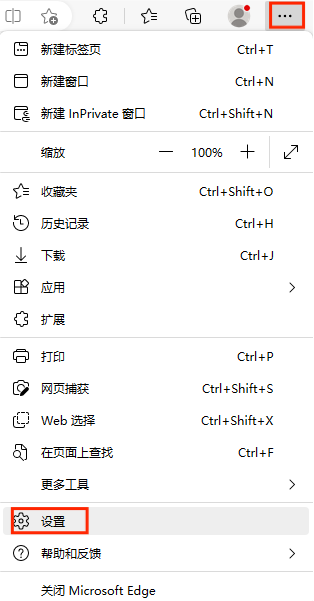
步骤2. 在设置中选择“下载”,可以看到目前网页的默认下载位置。点击“更改”即可更换默认下载路径
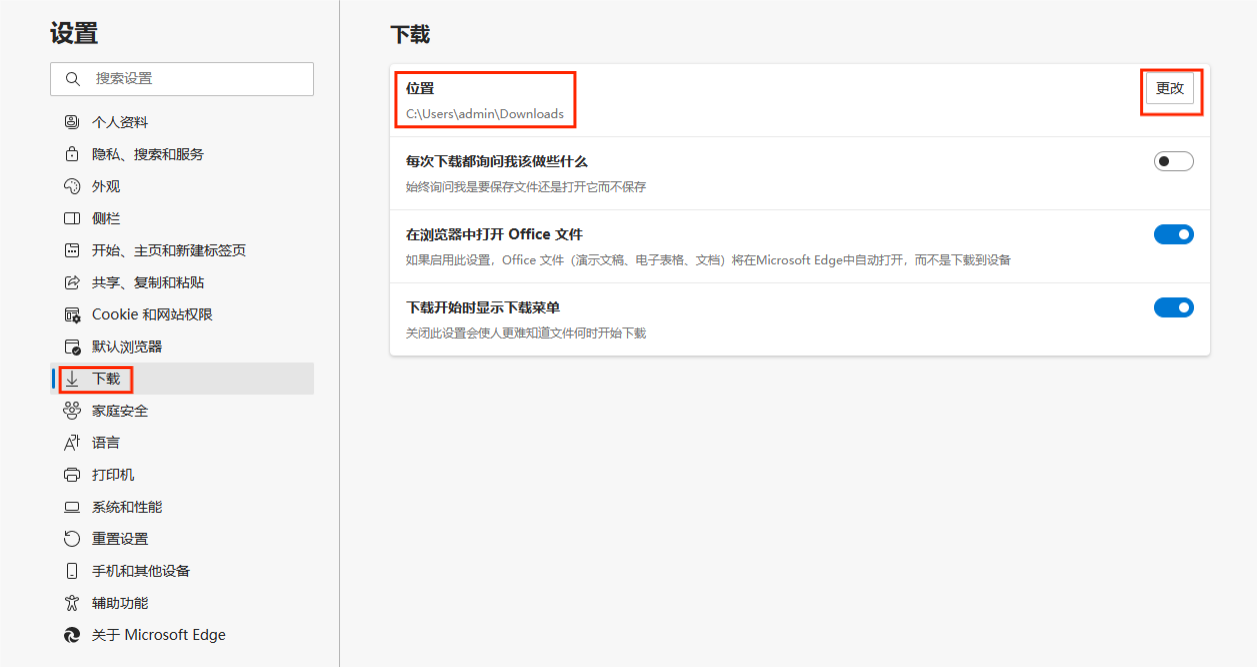
步骤3. 选择自己想将文档保存的位置,并点击“选择文件夹”选中。如图,我选择了在D盘新建文件夹“download”,保存下载文件。
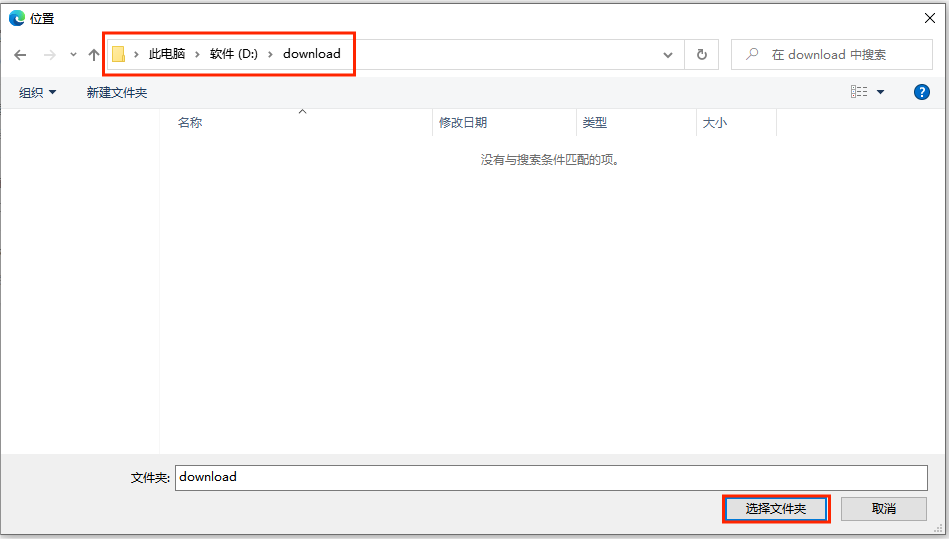
选中后可以看见,默认下载位置改变,更换默认下载路径成功。如果您想将下载的不同类型文件分类存储,比如将安装包放在一起,将文档放在另一个位置,也可以新建分类文件夹,后续在网页下载东西的时候,可以按照上述方法更改下载位置,将不同类型文件放入不同文件夹内,方便以后寻找和使用。
方法二. 在“此电脑”中修改默认下载路径
除了上述方法以外,还能怎么更改电脑下载的默认下载路径?
您还可以在“此电脑”中直接修改“下载”文件夹的默认位置,以实现更换默认下载路径的目的。
步骤1. 在此电脑中找到“下载”文件夹,右击选择“属性”。
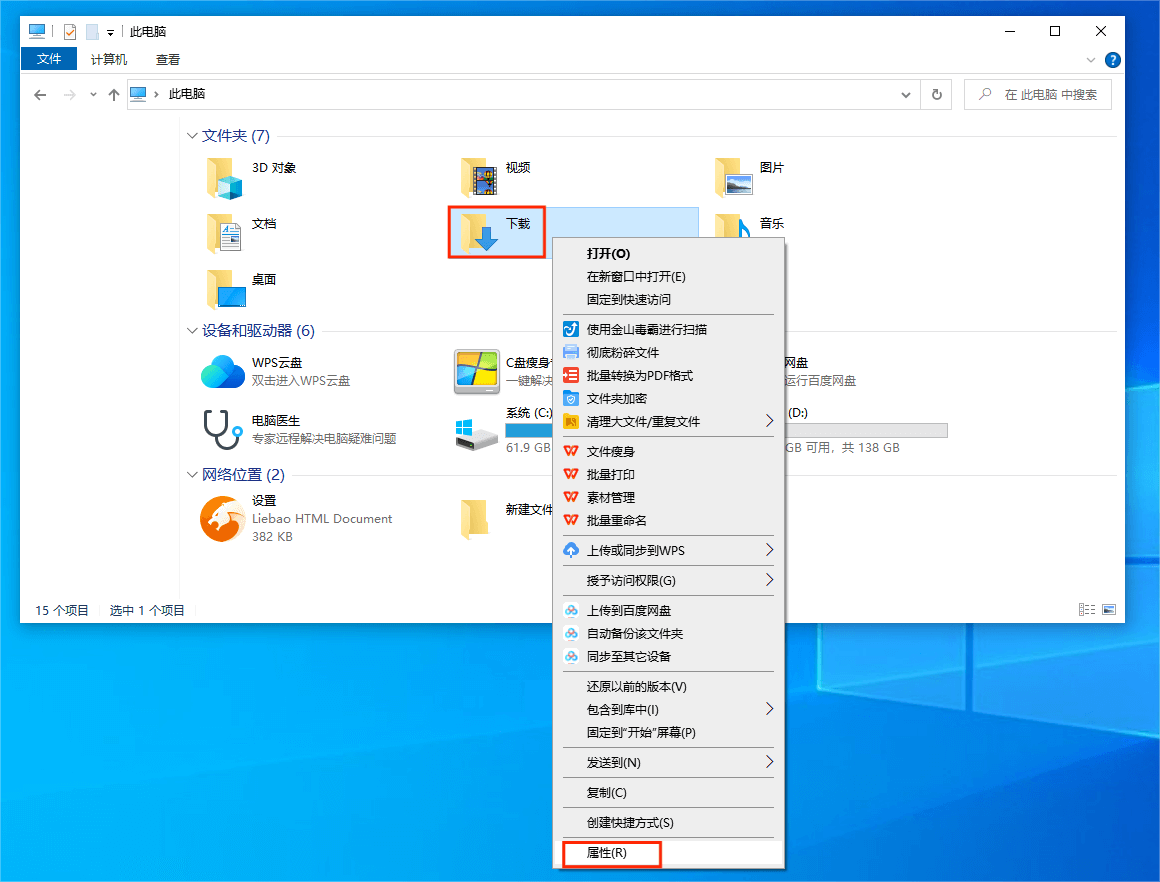
步骤2. 选择“位置”并点击“移动”,和方法一第三步骤一样,选择自己想保存的位置,更改下载路径,即可更换默认下载路径。
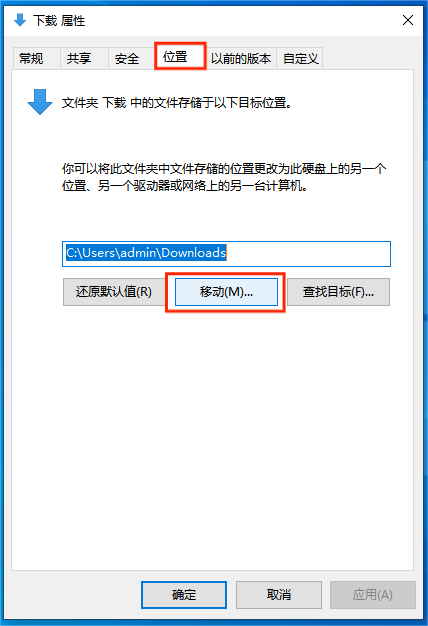
结论
本文介绍了两种更换默认下载路径的方法,解决了用户怎么更改电脑下载的默认下载路径的问题。通过更改网页默认下载位置和电脑“下载”文件夹默认保存位置,实现了修改下载路径的目的,让用户可以自主选择下载位置,也避免了C盘空间被没有必要地占用,为C盘减轻了负担。
