应用程序卡到爆炸,试试给应用程序分配内存
如果你使用的是一些过旧的电脑或者比较低配置的电脑。同时打开多个程序时,一定遇到过程序运行卡顿,甚至打不开后台运行的程序等问题。想要改善这些问题,可以在 Win10 中给应用程序分配内存。以及在浏览器 Chrome 和 Firefox 中增加或减少缓存。那如何给应用分配内存呢?
使用任务管理器
在 Win10 中给应用程序分配内存最简单的方法就是提高优先级。首先使用“Ctrl+Shift+Esc”打开任务管理器,然后单击详细信息选项卡。
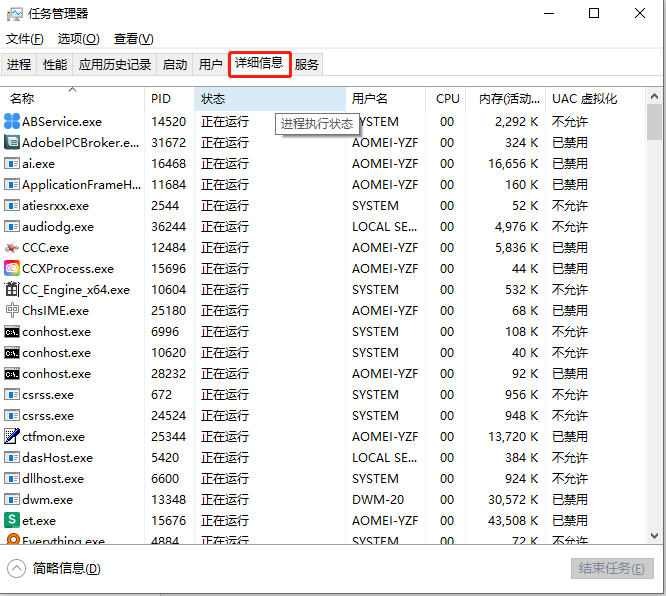
右键单击某个程序,找到设置优先级,然后根据程序为优先级选择高或高于正常。最后确认更改优先级即可。这样可以确保该程序比其他应用程序具有更高的优先级。
使用上下文菜单
给应用分配内存的方法还可以为每个程序添加指定内存数量,并且适用于大多数应用程序。小濠这里以 Google Chrome 举例。
右键单击桌面上的 Chrome 快捷方式,选择属性。在快捷方式选项卡,找到目标。
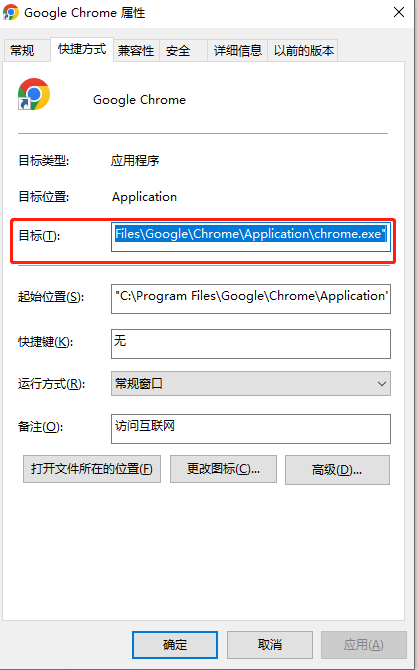
然后在目标框的末尾添加:-disk-cache-size=1073741824。这个操作会将最多 1073741824 字节,也就是 1GB 的内存分配给 GoogleChrome。当然你也可以设置任意数值,来增加或减少某个程序的缓存。
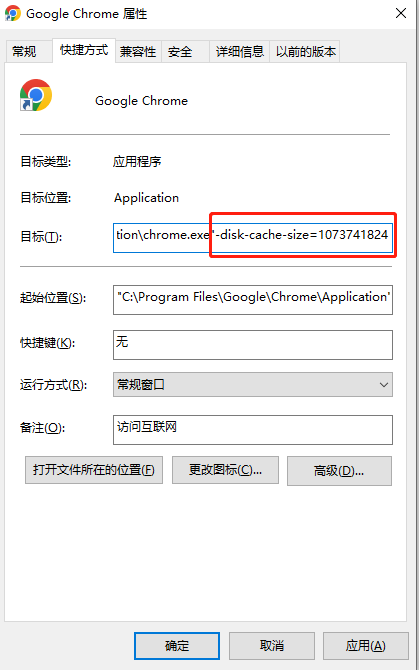
使用应用程序设置
最后一个可以给应用程序分配内存的是使用应用程序设置。当我们使用浏览器时,肯定也遇到浏览器占用内存大,CPU 占有率高,打开网页缓慢,甚至浏览器直接闪退等问题。比如,你在网页上搜集素材,不一会就发现浏览器已经将 PS 要用的内存给挤爆了。
在默认情况下,Firefox 只会使用系统内存而不会使用缓存。如果为 Firefox 设置使用缓存,则可以减少内存的负担。
首先在浏览器中输入 about:config,然后 Enter,接收风险并继续。在 about:config 搜索框中输入 brower.cache。
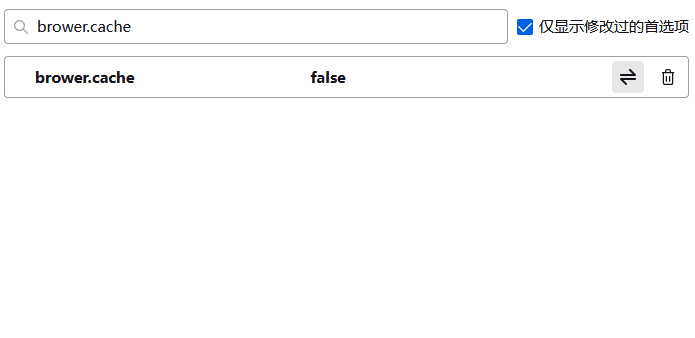
从搜索结果中找到 browser.cache.disk.enable 并单击右边的切换按钮,将值改为 false。
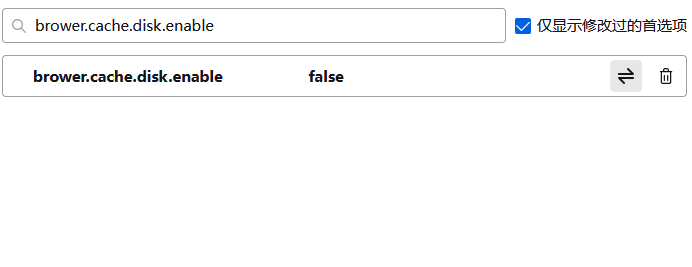
然后找到 browser.cache.memory.enable,默认情况下是 true。
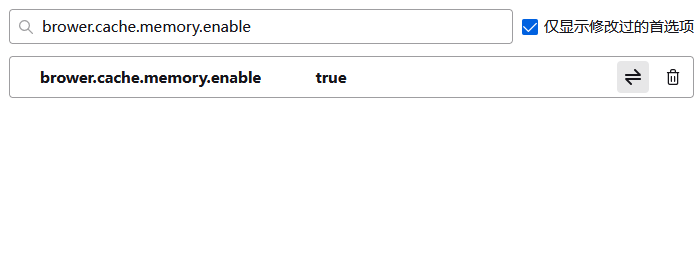
确认后意味着现在磁盘缓存已关闭,内存缓存已打开。现在找到 browser.cache.memory.capacity,默认值为 -1,点击右边的编辑按钮。
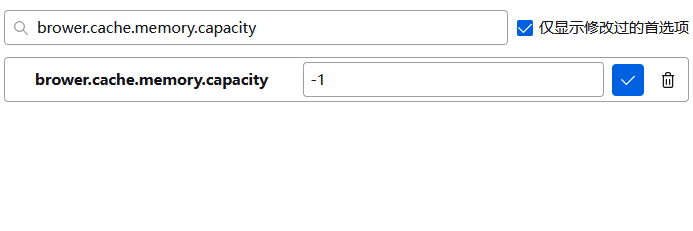
输入相应的数值来增加或减少 Firefox 中的内存缓存,最后确定即可。如果要分配 1GB,数值应为 1048576。
注意:输入的内存缓存必须为千字节为单位。想要恢复默认设置,重新将 browser.cache.memory.capacity 的值改为 -1 即可。
结论
你学会使用上面的三种方法来给应用程序分配内存了吗?使用任务管理器方法实现这一操作是比较简单的,电粉们可以尝试一下。
本文编辑:@ 小淙
©本文著作权归电手所有,未经电手许可,不得转载使用。
