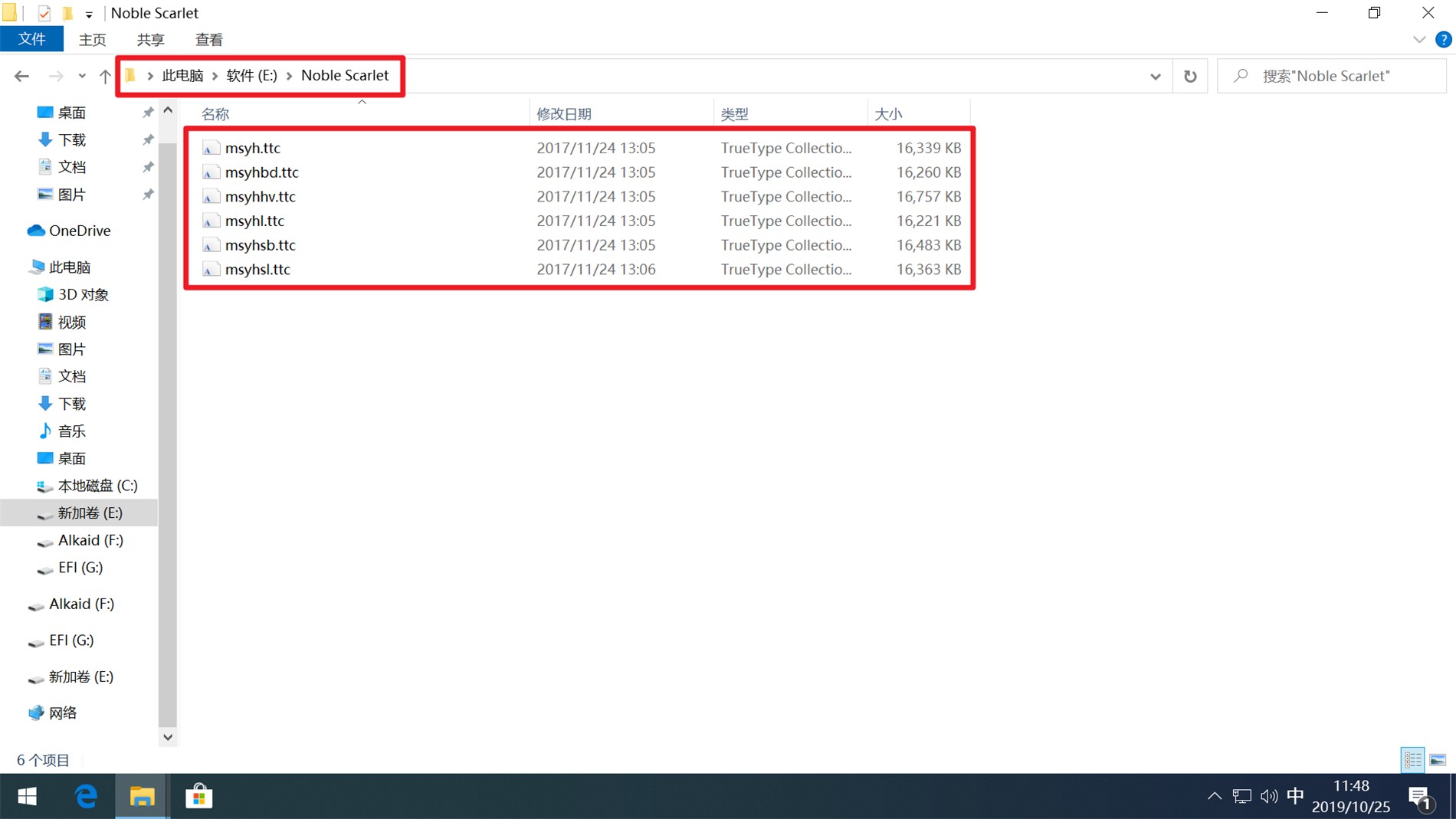告别瞎眼,替换Windows 10默认字体,通过MacType渲染字体达到MACOS显示效果

Windows 系统上糟糕的字体显示体验主要是因为两个原因:
1、默认字体“微软雅黑”有些跟不上时代了,微软雅黑发布时,液晶显示器才刚刚普及,15寸1024*768 是最常见分辨率,设计初衷是实用>美观,到现在的大尺寸显示器上就水土不服了;还有人工hinting带来的基线不一、重心不稳等一系列问题。
2、运行Windows系统的机器配置参差不齐,加上需要兼容老旧程序,Windows字体显示效果不能说改就改。
随着这些年高分屏(1080以上的高分辨率显示屏)的逐渐普及,以及Windows 10系统的更新,Windows系统下的字体显示效果已经完全不输macOS了。
所以,如果你想改善Windows系统上字体显示效果,比较好的方法就是使用Windows 10最新版并且配合高分屏。

轻松备份下载地址:https://www.disktool.cn/backup/backup-software.html
本文用的其他软件、文件可在“电手”公众号中回复“替换字体”下载。
01新版字体
替换Windows 10默认字体之前先看一下你是否喜欢现在的字体。
Windows系统新版字体,代号“Noble Scarlet”已经在部分预览版中出现过,这款字体使用了很多新的技术和设计理念,有可能取代“微软雅黑”成为默认字体,不过目前这款字体还没有正式上线(项目面临大更新)。
下载小淙提供的Noble Scarlet字体,你会得到六个字体文件(msyh.ttc、msyhbd.ttc、msyhhv.ttc、msyhl.ttc、msyhsb.ttc、msyhsl.ttc),将它们保存到某个磁盘根目录下,方便后续执行命令。
备份原版微软雅黑给自己留一条后路,打开文件夹C:\Windows\Fonts,搜索“微软雅黑”并将它复制到一个文件夹内保存。
02.替换字体
显然在Windows运行时是无法替换默认字体的,因为系统正在使用,可以用下面两种方法替换:
1、进PE直接覆盖,推荐微PE工具箱,然后找到C:\Windows\Fonts,将刚刚下载的Noble Scarlet字体复制进去替换即可。
2、如果你手上没有PE,也可以进高级启动选项,使用命令行复制文件。
按住Shift点重启 - 疑难解答 - 高级选项 - 命令提示符
输入命令:
xcopy "D:\Noble Scarlet" C:\Windows\Fonts
黄色部分=你存放Noble Scarlet的路径,如果路径中含有空格,则需要使用""双引号括起来。
03.对比效果
替换完成后重启即可(点击图片放大方便对比),实际上截图效果远不如肉眼看到的明显。
微软雅黑
Noble Scarlet
微软雅黑
开始菜单右键
设置界面
微软雅黑
Noble Scarlet
可以看到,单纯替换字体就能达到非常不错的效果。
当然,如果你不满意Noble Scarlet的效果,也可以选择其他字体,比如苹方。
04.修改渲染方案
如果你的显示器不是高分屏,比如1080或更低,那么只替换字体可能并不能达到理想的效果,可以继续使用MacType进行优化。
MacType是基于一个gdi++的开源项目开发的字体渲染软件,目前在在GitHub上开源,它的主要功能就是修改Windows默认渲染方式。
安装MacType,尽量使用默认安装目录C:\Program Files
安装后打开MacType,右上角选择中文
简单说一下四种模式的区别:
注册表加载:效果最好最全面,开关都需要重启电脑,可能导致系统不稳定。
服务加载:渲染大部分文字,对有些程序无效,开关需要使用服务管理器。(推荐先使用这个模式)
不使用自动加载:只渲染你需要的软件,将软件拖到图标上即可。
MacTray 托盘独立加载:任务栏有个图标可以进行管理,设置一些软件是否渲染。权限少,实现效果也不会很好。
MacTray 托盘兼容加载:和上面差不多,不过更保守,兼容性最好。
因为我比较激进,选择了效果最好的注册表加载。
04.对比效果
这里的原版是指无任何修改的微软雅黑的默认渲染效果。MacType是指替换默认字体为Noble Scarlet后再经过MacType的渲染的效果。
文件夹
微软雅黑
微软雅黑
开始菜单右键
设置界面
微软雅黑
MacType
虽然截图经过压缩,但还是不难看出,几经周折后Windows上字体显示已经达到了非常养眼的效果。
系统默认微软雅黑
Noble Scarlet + MacType
总结
建议没有高分屏,且喜欢折腾的朋友试试上面的方法来替换Windows 10默认字体,这东西就像4K屏一样,用了就回不去了。
本文用的其他软件、文件可在“电手”公众号中回复“替换字体”下载。
本文编辑:@ 小淙
©本文著作权归电手所有,未经电手许可,不得转载使用。