Win10自带截图方法,不比第三方截图差呀!
无论是工作还是生活,每当在使用电脑时,都常常需要用到「截屏」功能,来分享屏幕内容。然而这对多数的小伙伴而言,电脑的截屏功能相比手机截图,操作起来略微显得复杂一些。
但如若电脑中安装了微信或者QQ,那么可以使用「Ctrl+Alt+A」或者「Alt+A」的快捷键来进行截图;
另外,如果安装了搜狗输入法,也可以使用「Ctrl+SHIFT+X」进行截图。
但值得注意的是,使用这些方法的前提是运行QQ、微信、搜狗输入法等软件,都需处于后台运行阶段,要不然就不能实现。
当然,除了这些以外,其实Win10系统中已经内置了好几种截屏方法,Win10自带截图方法不仅功能强大,而且也比较方便快捷,至于具体有哪些呢?请大家往下看!
01.Win10截屏工具
只需在开始菜单栏中,直接输入“截屏“二字,即可调用「截图工具」。
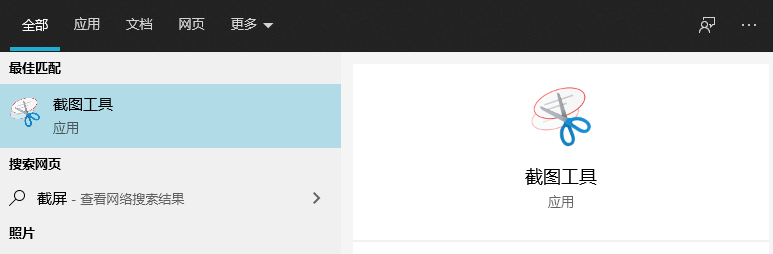
具体的使用步骤如下:
步骤1. 首先打开截图工具,点击左上角「新建」;
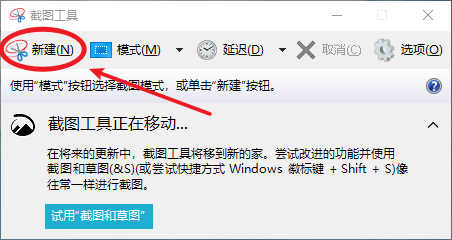
步骤2. 然后移动光标,截取你想要的画面,并保存即可。
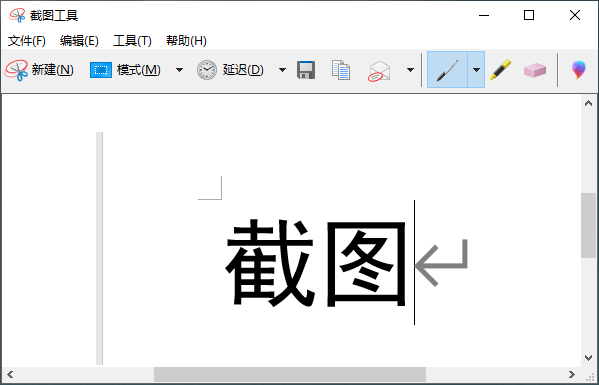
当然,除了常见的矩形边框外,还可以在模式选项中换用窗口截图、任意格式等(另外还可以设置延迟截图)。
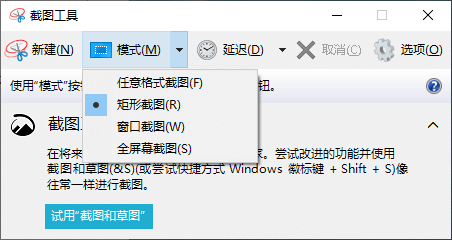
而保存的图片也分为HTML、PNG、GIF、JPEG等多种格式,十分的方便。
02.PrintScreen截屏
Win10自带截图方法之二——PrintScreen截屏。
这个方式很直接,只需在键盘上按下「Print Screen键」,系统就会自动截取当前屏幕(全屏截图),并储存在剪切板中。
然后进入文档编辑器(比如在图片处理、聊天输入窗口中),选择粘贴(Ctrl+V)操作,即可获取截屏内容。
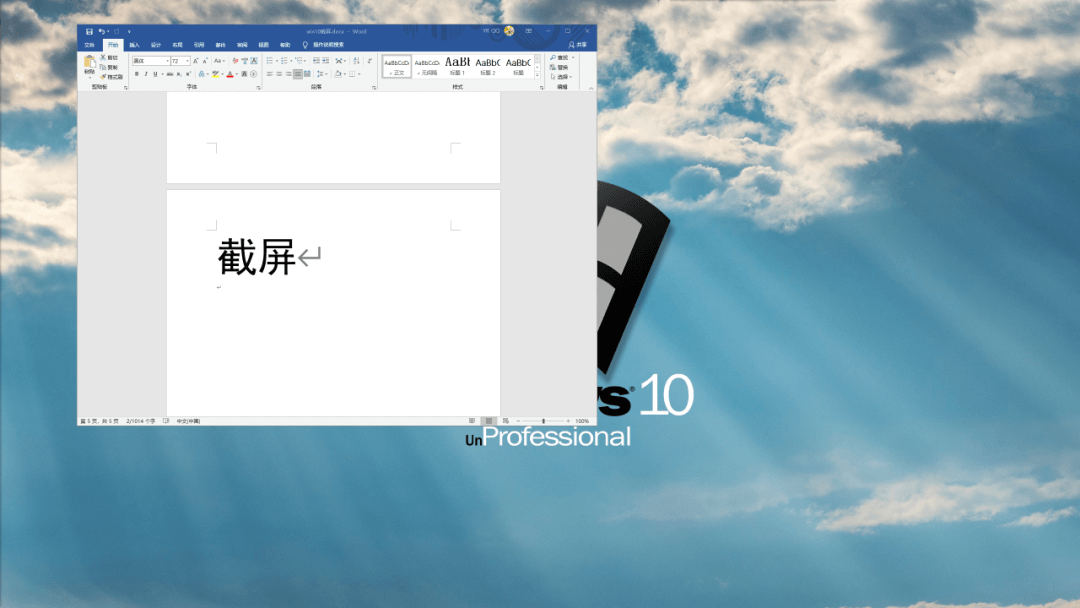
此功能并非Win10独有 但需要注意的是,这种方式的功能比较单一,且不能进行实时编辑,所有使用起来并不是很便捷。
与此类似的功能还有:
「Win+Print Screen」:截取全屏并自动保存到「此电脑>图片>屏幕截图」目录下;「Win+Alt+Print Screen」:截取活动窗口并自动保存到「此电脑>视频>捕获目录」下。
03.Win+Shift+S截屏
在任意窗口中,按下"Win+Shift+S"组合键,便可进入截屏模式,然后按住鼠标左键并移动光标,即可实现截屏功能。
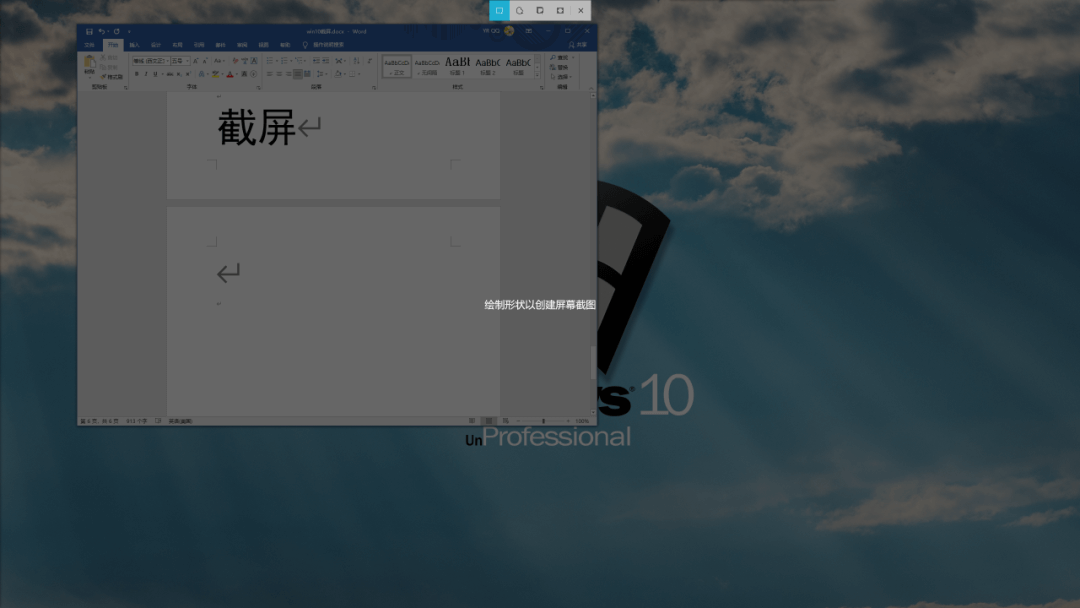
但这个电脑截图方法和Print Screen类似,都是保存在剪切板中,按Ctrl+V调用,一样不能进行实时编辑和标注。
04.Win+W截屏
按下快捷键「Win+W」打开"Windows Ink 工作区",然后选中「全屏截图」,系统将自动截取当前的屏幕画面,并显示出来。
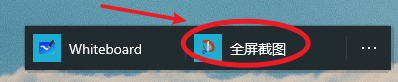
之后便可以对其进行直接编辑和标注,以此达到自己想要的图片。
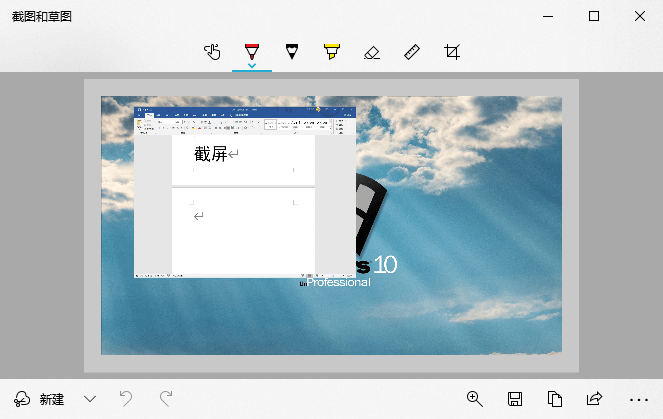
结论
以上就是几个Win10自带截图方法了,不知道小伙伴们都使用过哪些?
当然除了这些以外,还可以利用第三方软件,比如Snipaste、FastStone Capture等,而这些自然在功能上,比系统自带的还是更丰富一点。
本文编辑:@ 小淙
©本文著作权归电手所有,未经电手许可,不得转载使用。
