如何修改 Win10 新建文件夹的默认名称,5 步搞定!
默认情况下,Windows 系统中新建-文件夹的名称,是「新建文件夹」。
如果你不喜欢「新建文件夹」这个名字(为什么),这篇文章可以教你Win10 新建文件夹的默认名称如何修改。
修改新建文件夹的默认名称
如何修改新建文件夹的默认名称?要修改 Win10 新建文件夹的默认名称,可以按照如下步骤进行操作:
步骤1. 首先按 Win+R,输入 regedit 并运行,打开注册表;
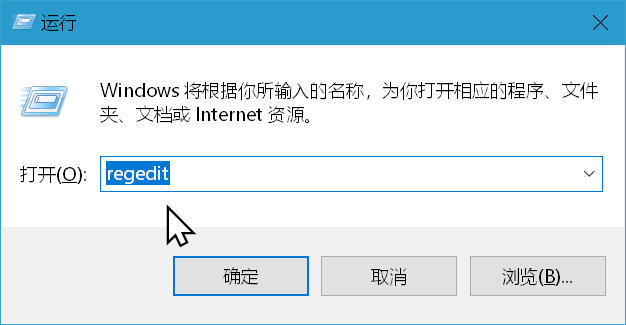
步骤2. 在注册表中找到以下路径,你也可以直接复制粘贴到注册表地址栏,然后按 Enter 跳转;
HKEY_CURRENT_USER\SOFTWARE\Microsoft\Windows\CurrentVersion\Explorer
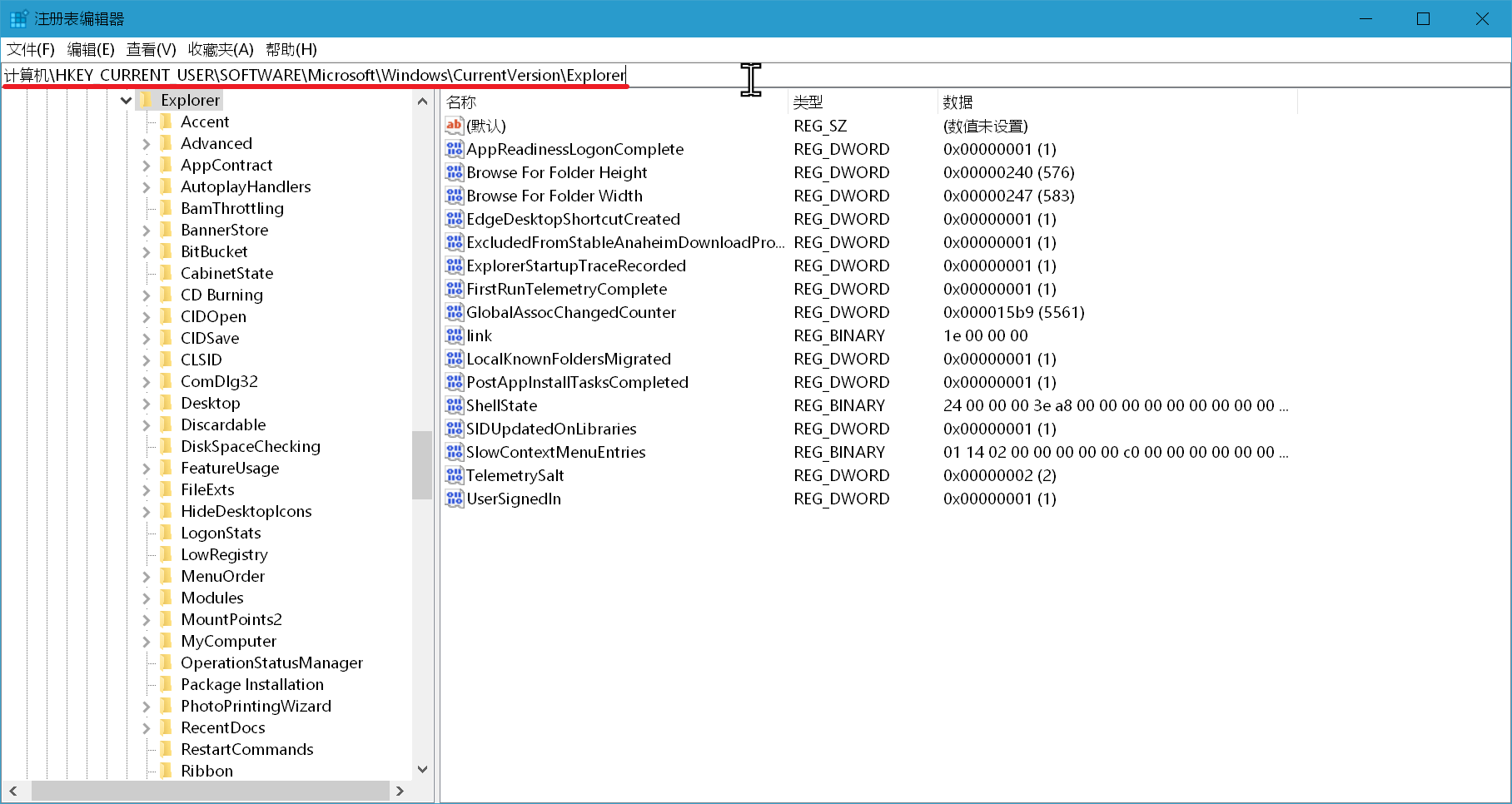
步骤3. 左键点击,选中 Explorer 路径下的 NamingTemplates 项,如果没有该项,则右键 Explorer 目录,新建-项,命名为 NamingTemplates 即可;
完成后应该如下图。
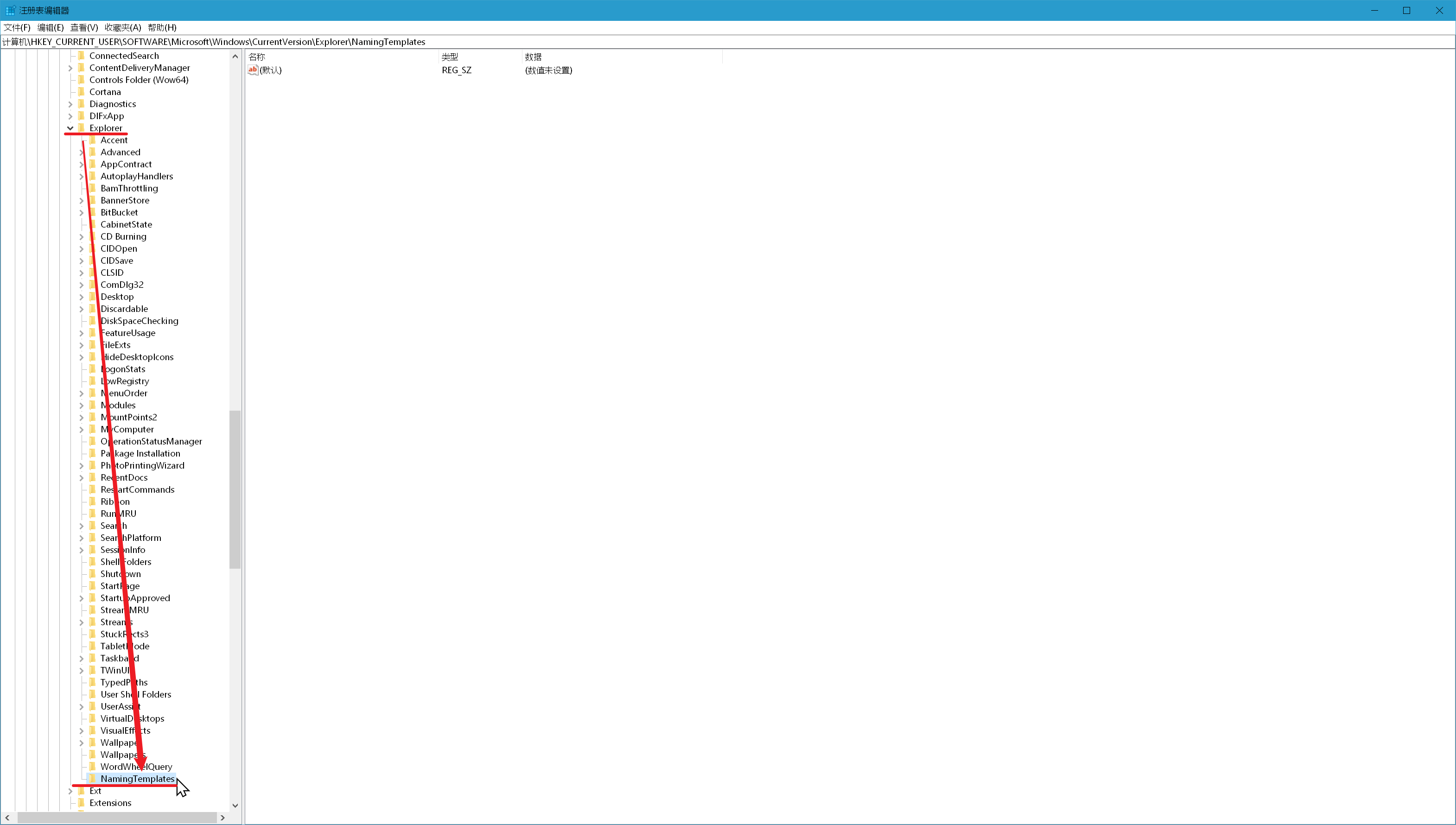
步骤4. 选中 NamingTemplates 项 ,右键点击右侧的空白处-新建-字符串值,并命名为 RenameNameTemplate;
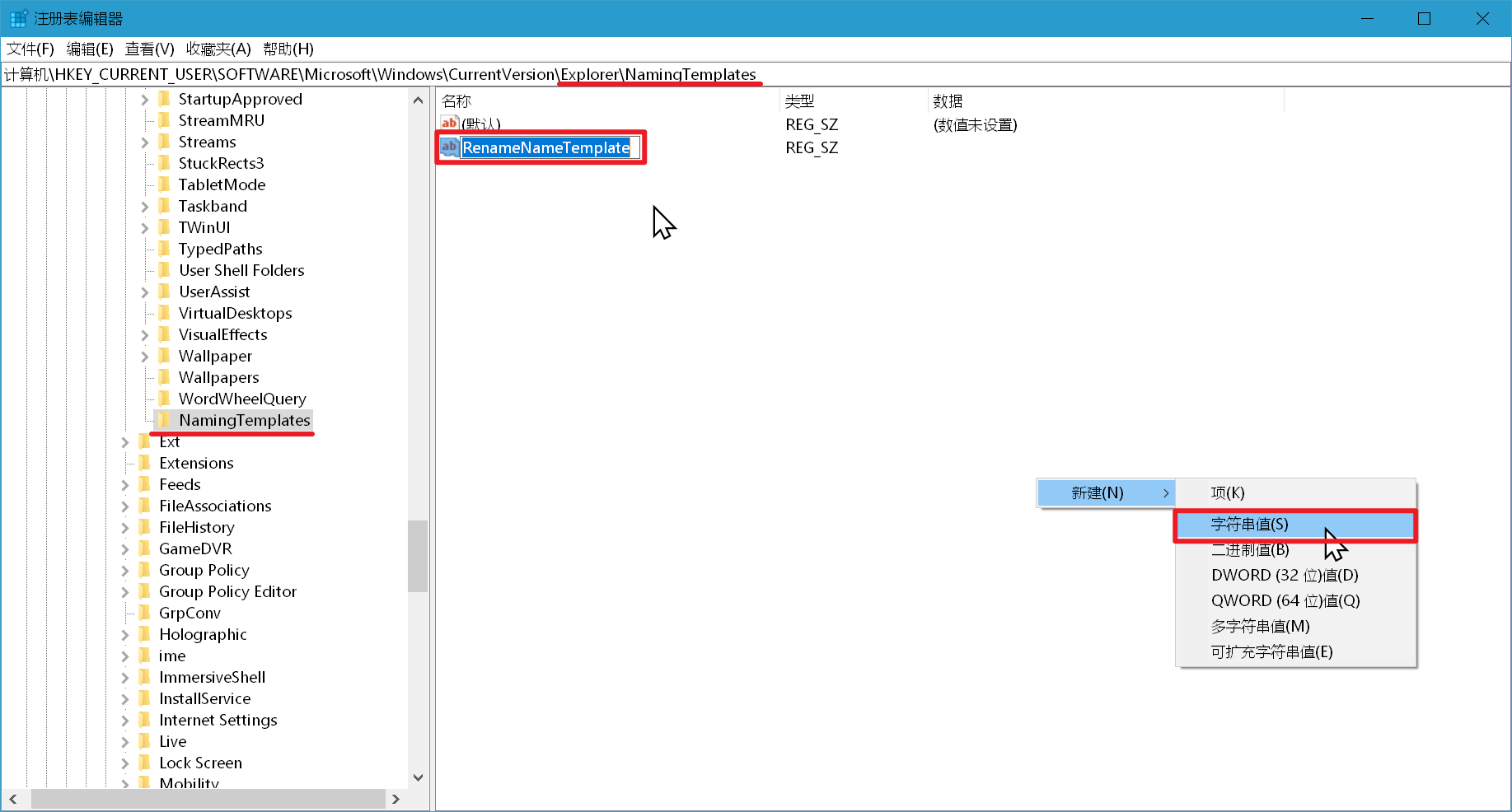
步骤5. 双击RenameNameTemplate,将数值数据修改为你想要的新建文件夹默认名即可。
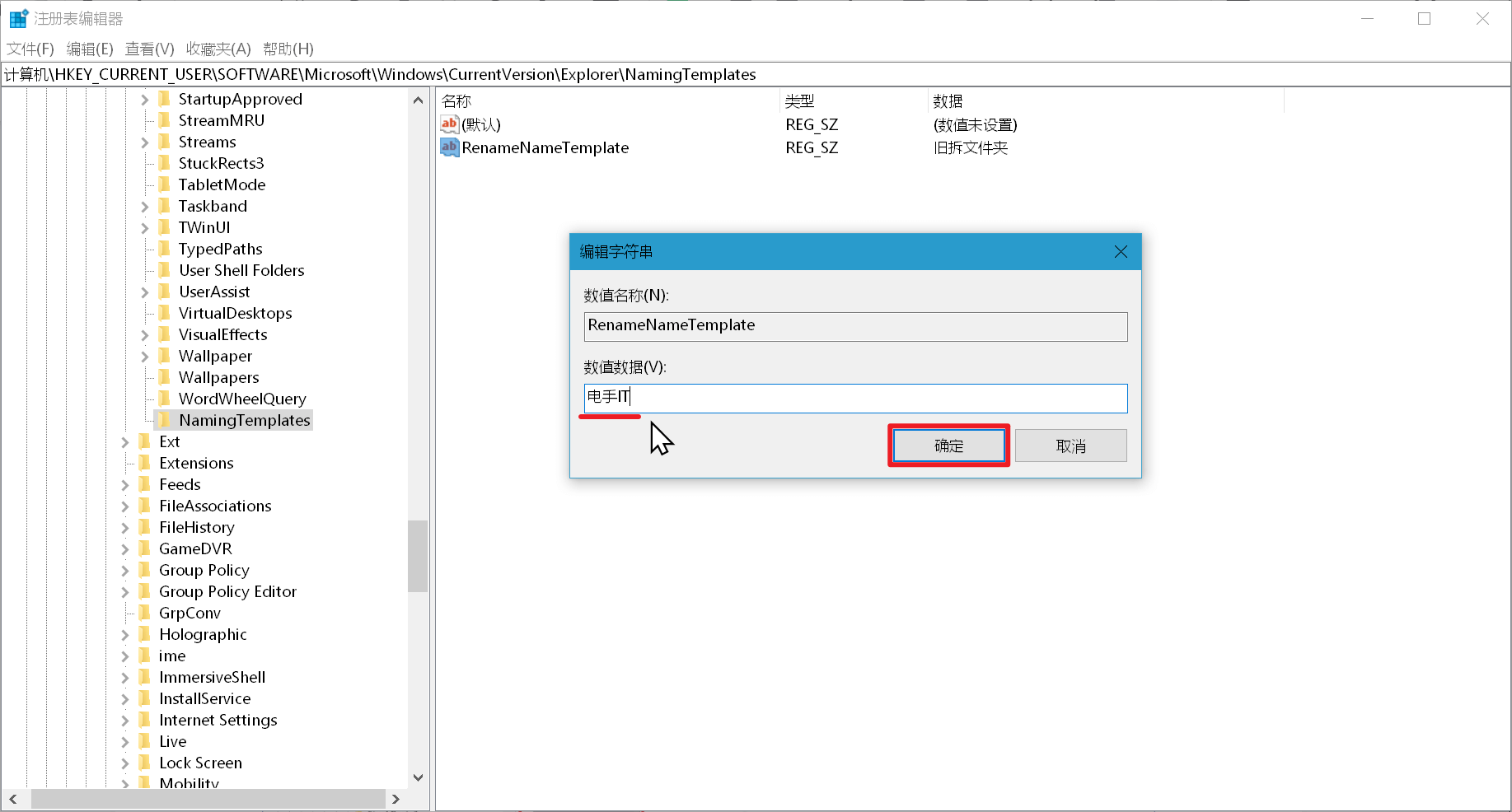
因为 Windows 系统文件夹名称的命名规则限制,名称不能包含以下符号。
\ /?:*“>
需该项操作将会修改右键-新建目录下的所有项目,例如新建文本文档、新建 Word 文档等等。
来看看效果:
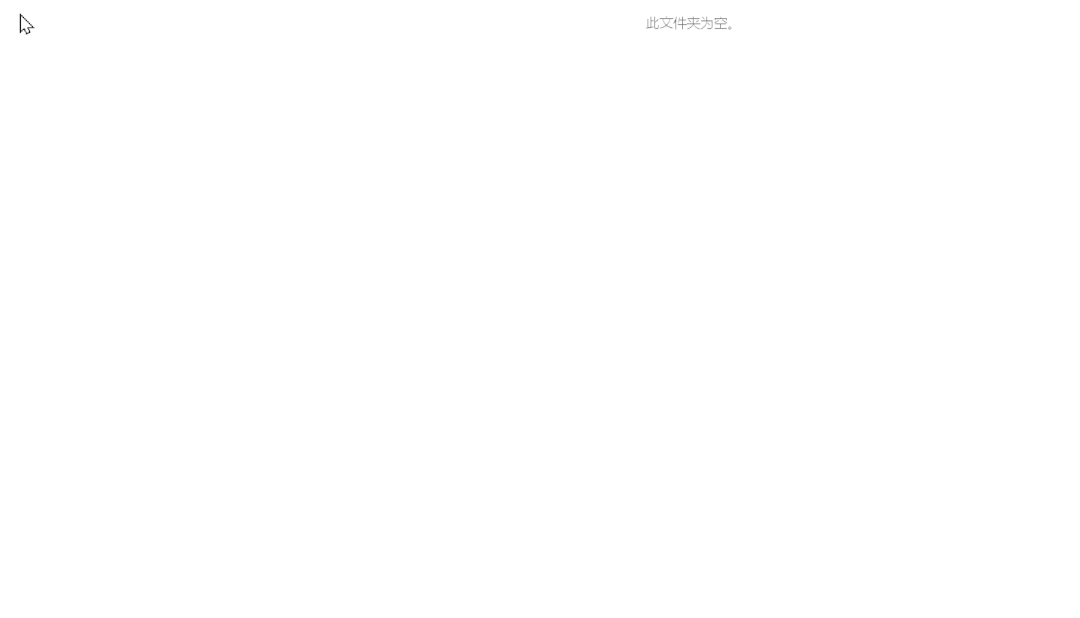
因此,如果你不喜欢这种效果,可以在自定义名称后面加上「%s」,这将保留你要创建的任何项目的原始名称,并为它们添加独特的前缀。(%s 必须是英文字符。)
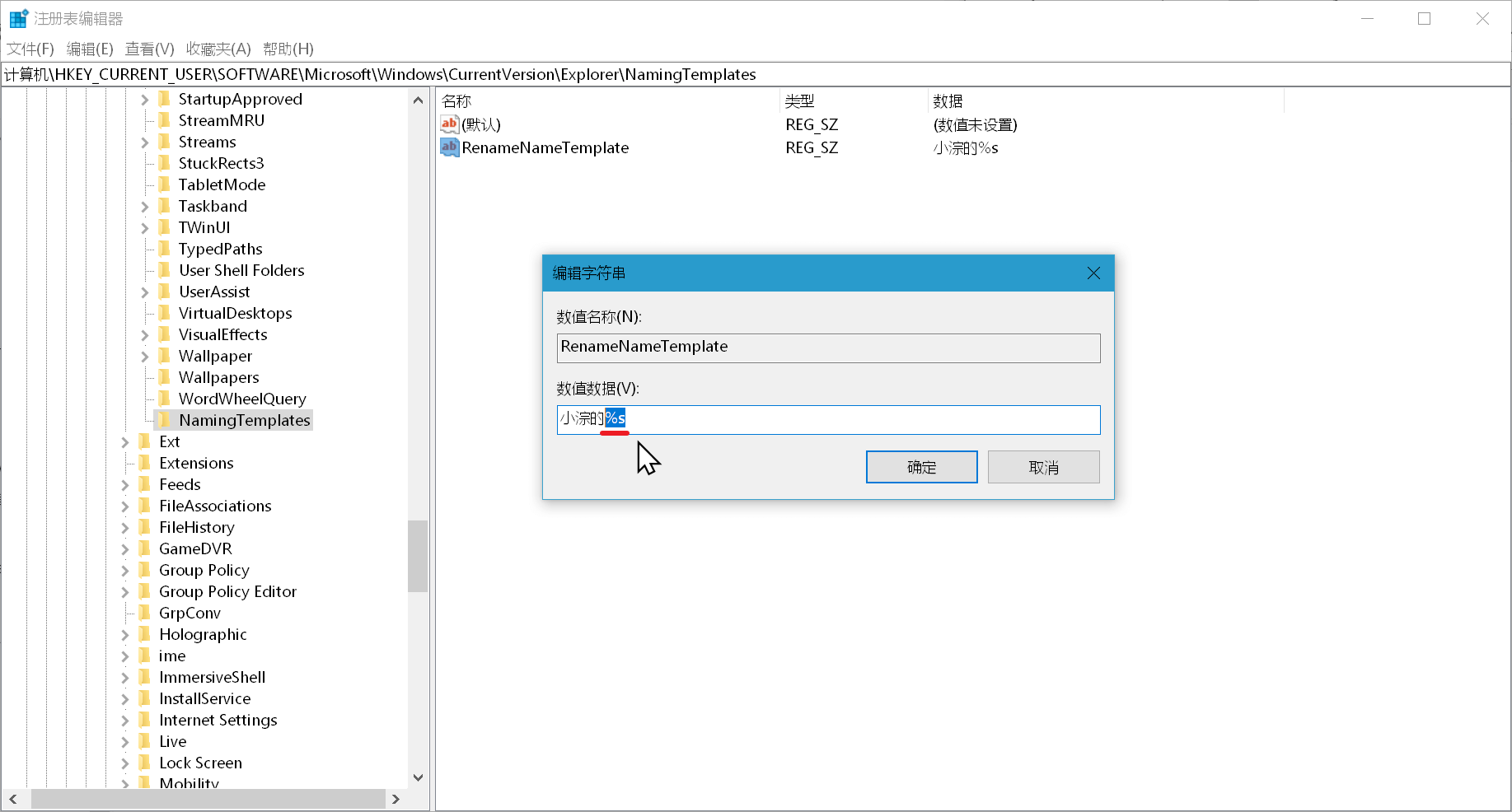
来看看效果:
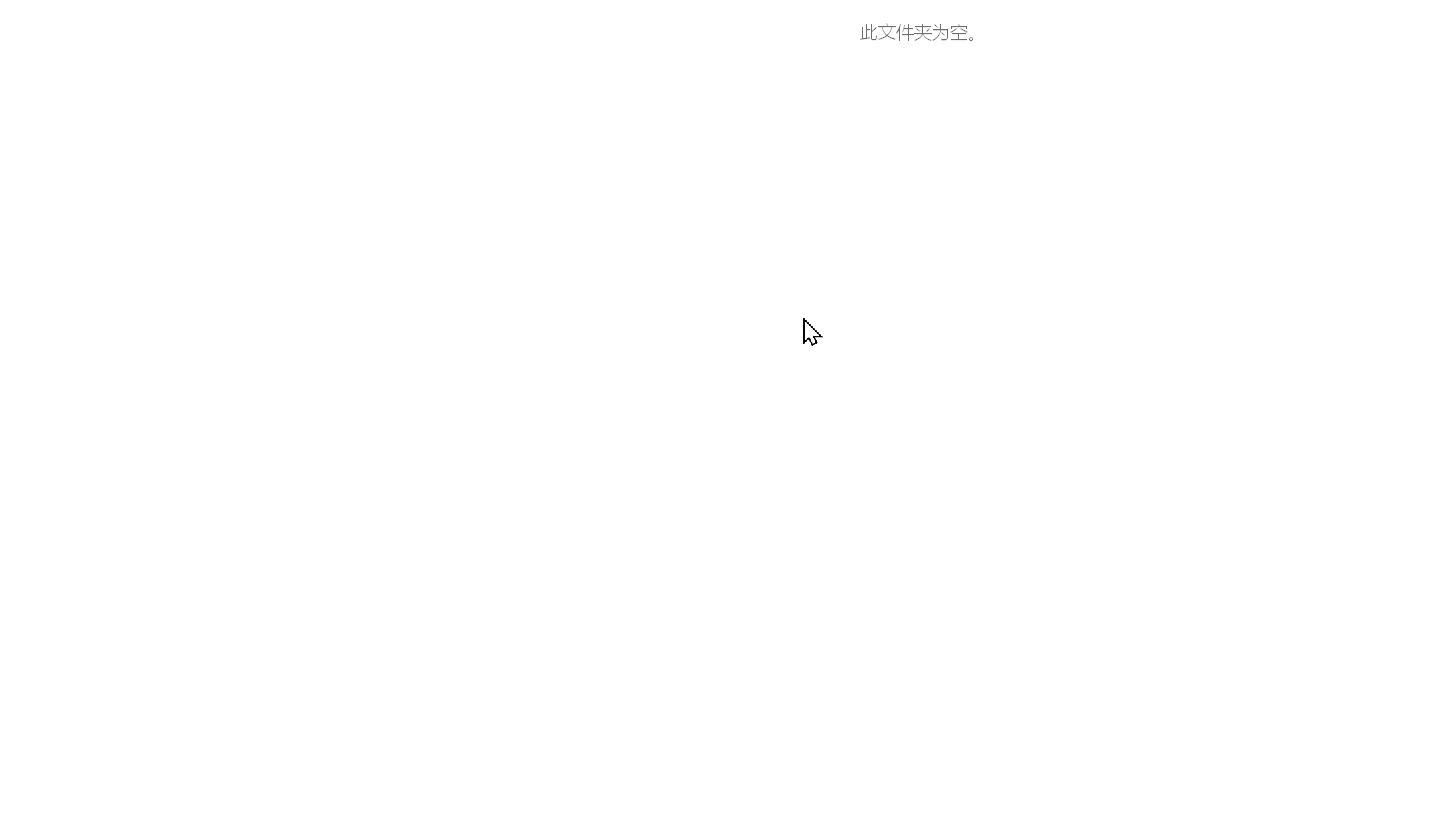
这样就完成修改文件夹默认名称的操作了,是不是这样就霸道很多。
结论
以上就是如何修改 Win10 新建文件夹的默认名称的具体方法,动手试一试吧。
本文编辑:@ 小淙
©本文著作权归电手所有,未经电手许可,不得转载使用。
