如何在 Word 中插入另一个文档?Word 插入文档的方法总结
不知道大家在使用 Word 的时候有没有遇见过需要将不同 Word 中的内容整合到一起,也就是将一个 Word 中的内容插入另一个 Word,那么 Word 文档怎么插入另一个文档呢?下面就给大家总结了不同的操作方法。
复制粘贴
Word 插入文档比较简单的方法就是直接复制粘贴,你只需要打开你想要整合内容的 Word 文档,然后复制一个文档中的内容,找到另一个文档将复制的内容直接粘贴到指定位置即可。
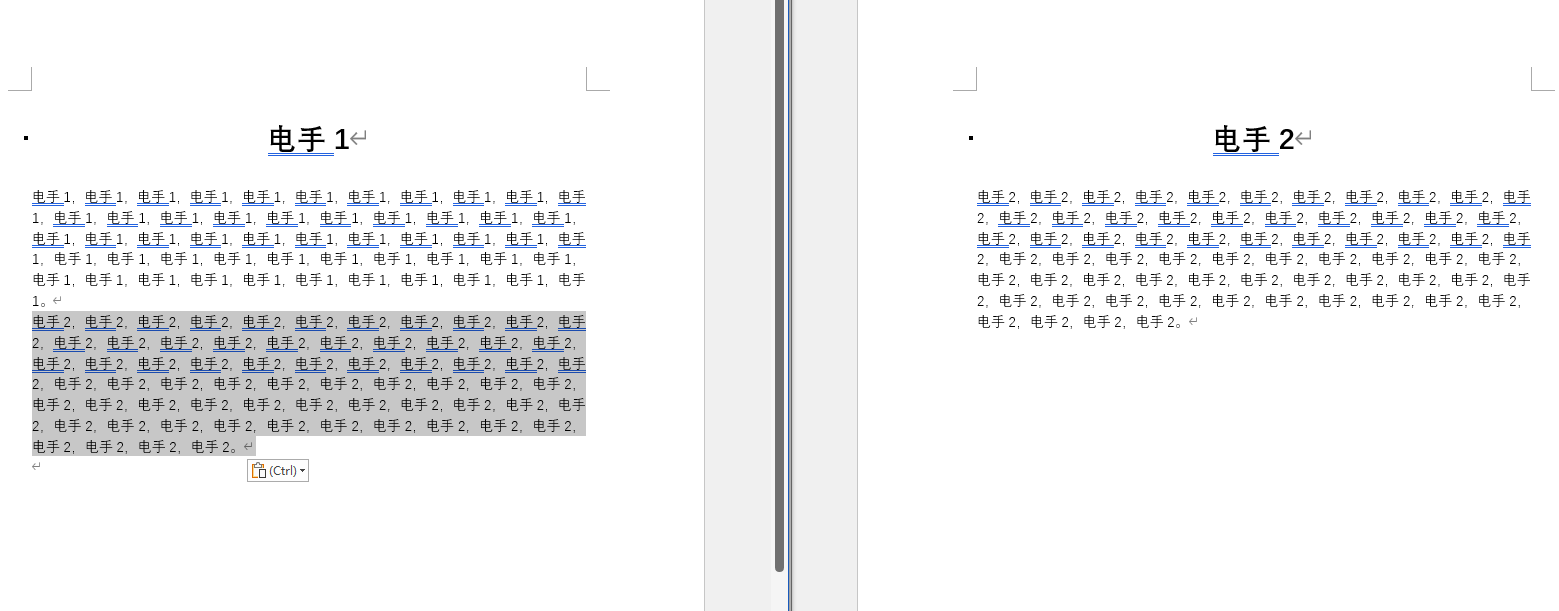
“对象”功能
Word 插入文档的第二种方法是使用工具栏中的“对象”功能,该功能的具体使用步骤如下:
首先打开你想要将内容全部整合到一起的 Word 文档,然后将鼠标光标定位到你想要插入文档的位置。接下来点击上方工具栏中的“插入”选项。
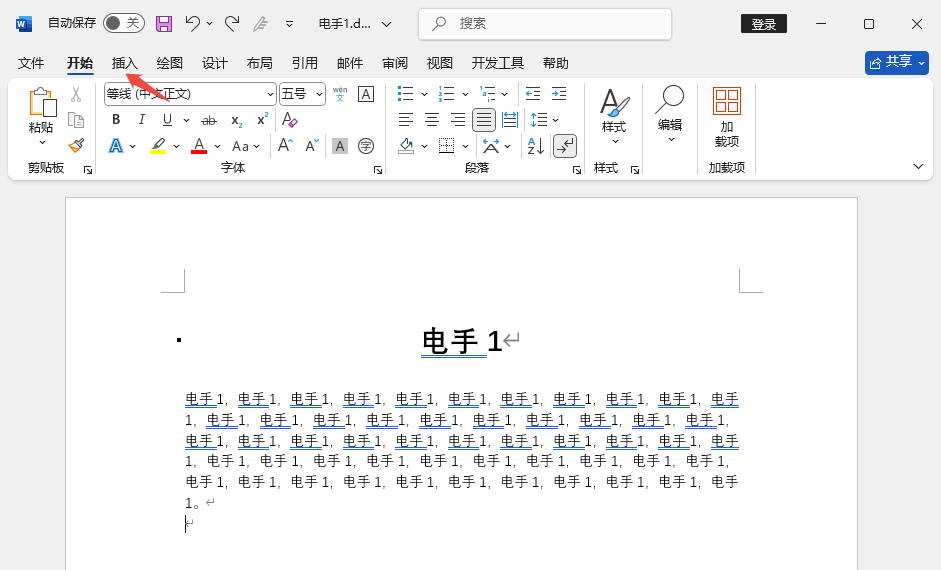
然后点击“插入”选项下的“文本”模块中的“对象”功能,可以看见对象功能可以插入 Word 文档或者 Excel 图表。
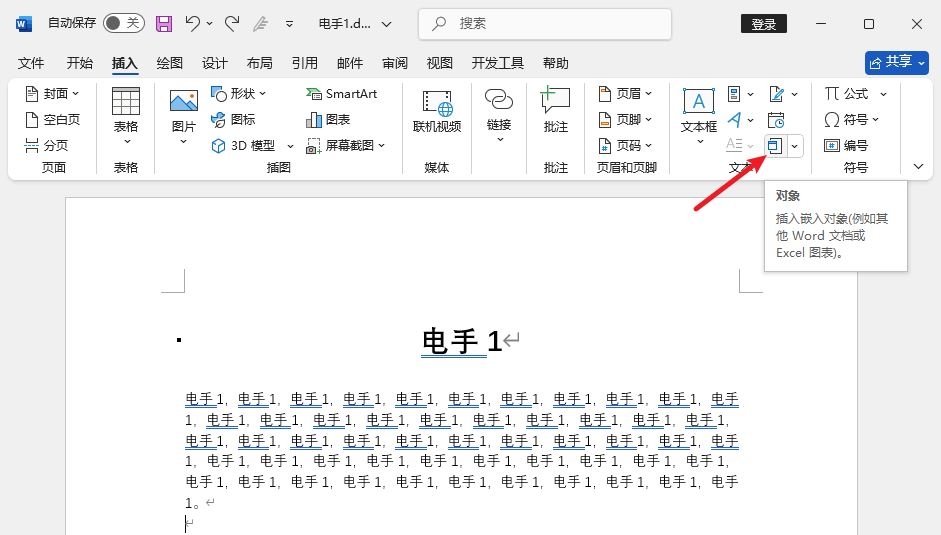
点击该功能旁边的箭头之后可以看见“对象”和“文件中的文字”两种不同的选项,这两个选项都可以让 Word 插入文档。
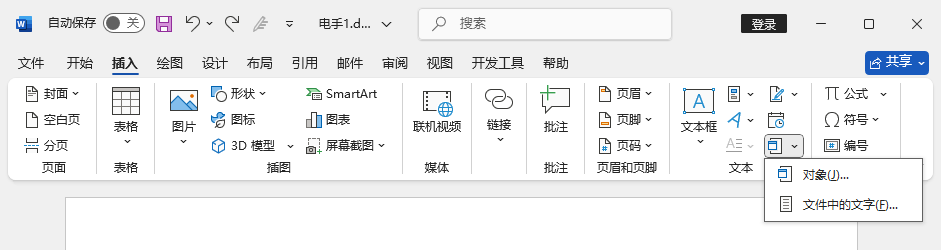
首先来看第一个“对象”选项,点击该选项之后在新弹出的界面中选择“由文件创建”,点击界面中的“浏览”按钮,找到你想要合并的文档之后点击“确定”按钮。
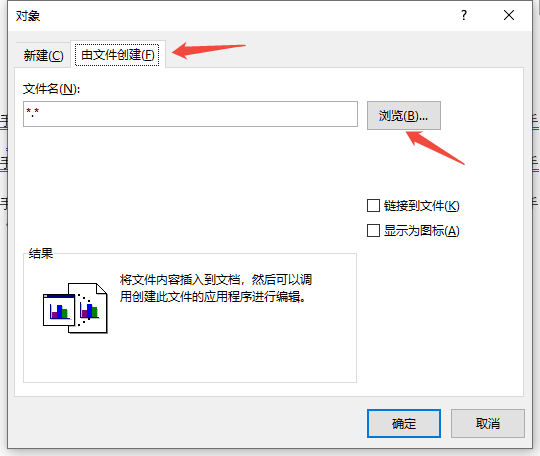
这样你就可以成功的在鼠标光标处看见一个虚线框中显示了你另一个文档的内容,重复上述操作就可以将多个文档合并到一起,双击虚线框还可以跳转到另一个文档中进行内容修改操作。
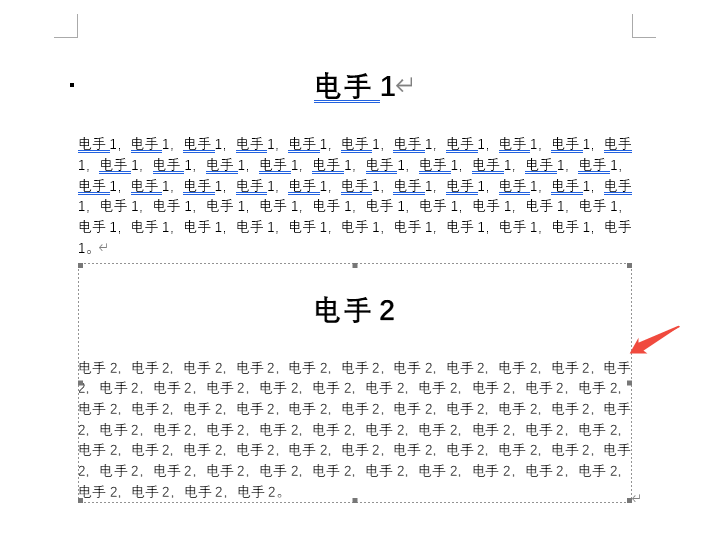
点击“文件中的文字”选项之后就会直接弹出文件选择界面,选中你需要合并的文档之后点击插入。
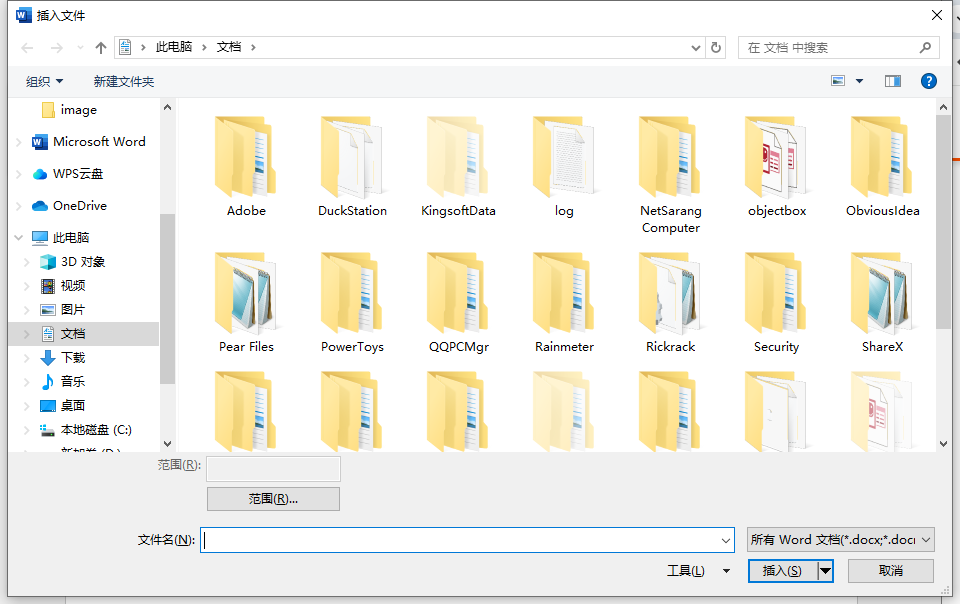
然后就可以看见被选中文档中的内容直接全部复制到该文档中,同时可以直接进行修改,当然修改之后不影响原文档中的内容。
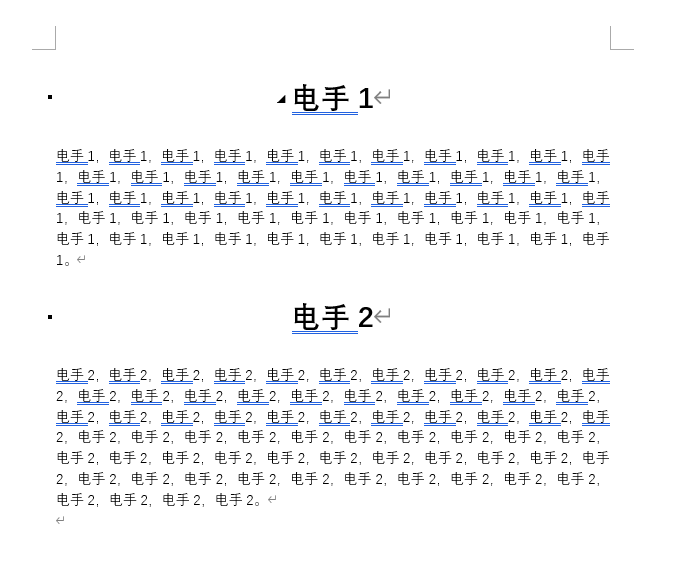
现在大家应该知道 Word 文档插入另一个文档应该怎么操作,如果只是想要将文档中的某一个部分插入光标所在的位置我们还在选择了“文件中的文字”选项之后可以选择范围。
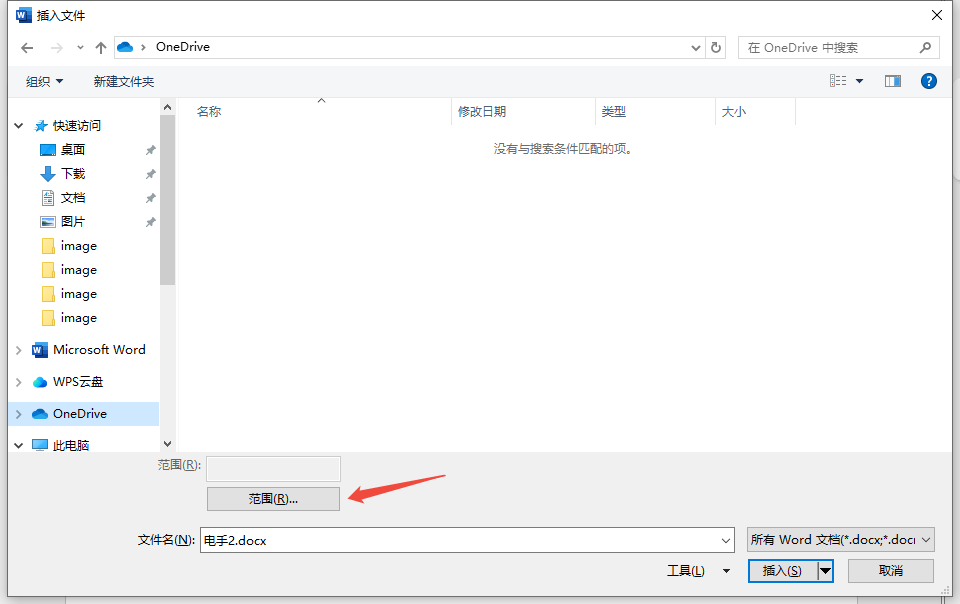
然后输入你想要插入的书签名称即可。
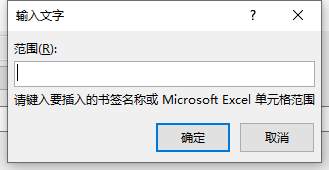
结论
Word 插入文档的两种方法上面给大家总结了具体的操作步骤,如果你也有合并文档的需求可以按照上面总结的步骤进行操作。
本文编辑:@ 小小辉
©本文著作权归电手所有,未经电手许可,不得转载使用。
